Uwaga
Dostęp do tej strony wymaga autoryzacji. Może spróbować zalogować się lub zmienić katalogi.
Dostęp do tej strony wymaga autoryzacji. Możesz spróbować zmienić katalogi.
Notatniki Microsoft Fabric to podstawowy element kodu do tworzenia zadań Apache Spark i eksperymentów uczenia maszynowego. Jest to interaktywna powierzchnia internetowa używana przez analityków danych i inżynierów danych do pisania kodu korzystającego z zaawansowanych wizualizacji i tekstu markdown. Inżynierowie danych piszą kod na potrzeby pozyskiwania danych, przygotowywania danych i przekształcania danych. Analitycy danych używają również notesów do tworzenia rozwiązań uczenia maszynowego, w tym tworzenia eksperymentów i modeli, śledzenia modeli i wdrażania.
Z notatnikiem Fabric możesz:
- Rozpocznij bez potrzeby konfiguracji.
- Łatwe eksplorowanie i przetwarzanie danych przy użyciu intuicyjnego środowiska z małą ilością kodu.
- Zabezpieczanie danych za pomocą wbudowanych funkcji zabezpieczeń przedsiębiorstwa.
- Analizowanie danych w formatach pierwotnych (CSV, txt, JSON itp.), przetworzonych formatów plików (parquet, Delta Lake itp.), przy użyciu zaawansowanych funkcji platformy Spark.
- Pracuj wydajniej dzięki ulepszonym możliwościom tworzenia i wbudowanym wizualizacjom danych.
W tym artykule opisano sposób używania notesów w środowiskach nauki o danych i inżynierii danych.
Security context of running notebook
The execution of a notebook can be triggered by three different manners in Fabric with full flexibility to meet different scenarios:
- Uruchamianie interakcyjne: użytkownik ręcznie wyzwala wykonywanie za pośrednictwem różnych elementów interfejsu użytkownika lub wywołuje REST API. The execution would be running under the current user's security context.
- Run as pipeline activity: The execution is triggered from Fabric Data Factory pipeline. You can find the detail steps in the Notebook Activity. The execution would be running under the pipeline owner's security context.
- Scheduler: The execution is triggered from a scheduler plan. Wykonanie będzie uruchamiane w kontekście zabezpieczeń użytkownika, który konfiguruje/aktualizuje plan harmonogramu.
Elastyczność tych opcji wykonywania z różnymi kontekstami zabezpieczeń umożliwia spełnienie różnych scenariuszy i wymagań, ale także wymaga, aby podczas projektowania i opracowywania notesu pamiętać o kontekście zabezpieczeń, w przeciwnym razie może to spowodować nieoczekiwane zachowanie, a nawet niektóre problemy z zabezpieczeniami.
Przy pierwszym utworzeniu notesu zostanie wyświetlony komunikat ostrzegawczy przypominający o ryzyku uruchomienia kodu bez jego przeglądania.
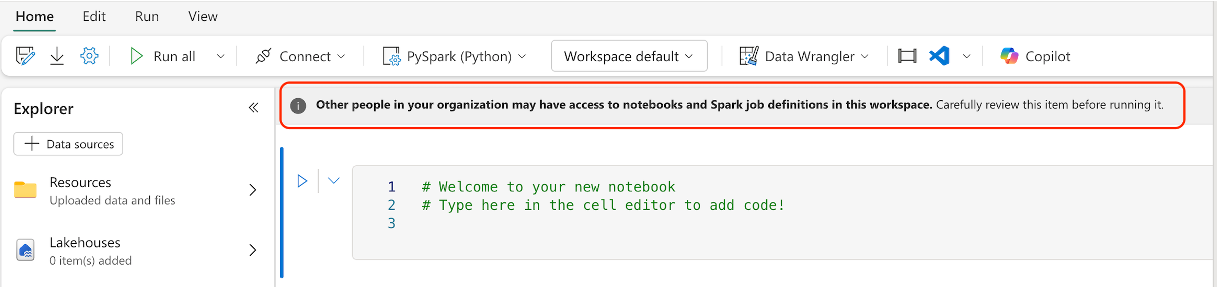
Poniżej przedstawiono kilka najlepszych rozwiązań, które ułatwiają uniknięcie problemów z zabezpieczeniami:
- Before you manually run the notebook, Open the Notebook setting and check the Detail section under the About panel for the modification update, make sure you are OK with the latest change.
- Before you add a notebook activity to a pipeline, Open the Notebook setting and check the Detail section under the About panel for the modification update, make sure you are OK with the latest change. If you are not sure about the latest change, better open the Notebook to review the change before you add it into the pipeline.
- Before you update the scheduler plan, Open the Notebook setting and check the Detail section under the About panel for the modification update, make sure you are OK with the latest change. Jeśli nie masz pewności co do najnowszej zmiany, otwórz notes, aby przejrzeć zmianę przed zaktualizowaniem planu harmonogramu.
- Rozdziel obszar roboczy na różne etapy (tworzenie, testowanie, produkcyjny) i kontroluj dostęp w różnych etapach, aby uniknąć problemów z bezpieczeństwem. Only add the user who you trust to the prod stage.
Create notebooks
Możesz utworzyć nowy notatnik lub zaimportować istniejący notatnik.
Create a new notebook
Like other standard Fabric item creation processes, you can easily create a new notebook from the Fabric Data Engineering homepage, the workspace New option, or the Create Hub.
Importowanie istniejących notatników
Możesz zaimportować jeden lub więcej istniejących notesów z komputera lokalnego, korzystając z opcji na pasku narzędzi obszaru roboczego. Fabric notebooks recognize the standard Jupyter Notebook .ipynb files, and source files like .py, .scala, and .sql, and create new notebook items accordingly.
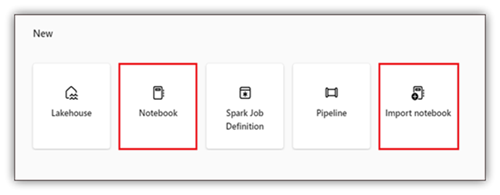
Export a notebook
Notatnik można wyeksportować do innych standardowych formatów. Notatnik Synapse można wyeksportować do:
- Standardowy plik (.ipynb) używany do notebooków Jupyter.
- Plik HTML (.html), który można otworzyć bezpośrednio z przeglądarki.
- Plik języka Python (.py).
- Plik lateksowy (.tex).
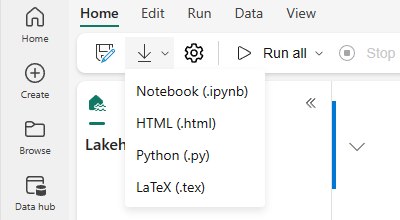
Save a notebook
In Fabric, a notebook will by default save automatically after you open and edit it; you don't need to worry about losing code changes. Możesz również użyć polecenia Zapisz kopię , aby sklonować inną kopię w bieżącym obszarze roboczym lub w innym obszarze roboczym.
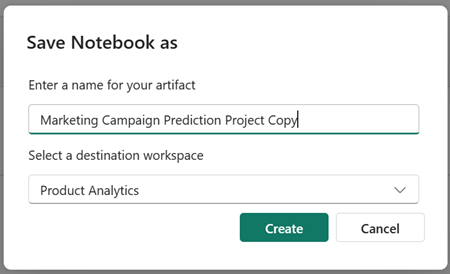
Jeśli wolisz ręcznie zapisać notes, możesz przełączyć się na opcję Zapisywanie ręczne , aby mieć lokalną gałąź elementu notesu, a następnie użyć opcji Zapisz lub CTRL+s , aby zapisać zmiany.
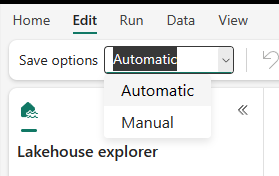
Możesz również przełączyć się do trybu zapisywania ręcznego, wybierając pozycję Edytuj ->Zapisz opcje ->Manual. Aby włączyć lokalną gałąź notesu, a następnie zapisać go ręcznie, wybierz pozycję Zapisz lub użyj skrótu klawiaturowego Ctrl+s .
Connect lakehouses and notebooks
Fabric notebooks now support close interactions with lakehouses; you can easily add a new or existing lakehouse from the Lakehouse explorer.
You can navigate to different lakehouses in the Lakehouse explorer and set one lakehouse as the default by pinning it. Your default is then mounted to the runtime working directory, and you can read or write to the default lakehouse using a local path.
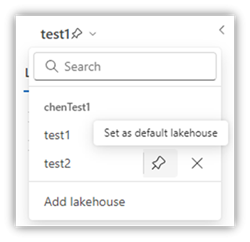
Uwaga
You must restart the session after pinning a new lakehouse or renaming the default lakehouse.
Dodawanie lub usuwanie domu nad jeziorem
Wybranie ikony X obok nazwy lakehouse powoduje usunięcie jej z zakładki notesu, ale element lakehouse nadal istnieje w obszarze roboczym.
Select Add lakehouse to add more lakehouses to the notebook, either by adding an existing one or creating a new lakehouse.
Eksplorowanie pliku lakehouse
The subfolder and files under the Tables and Files section of the Lake view appear in a content area between the lakehouse list and the notebook content. Wybierz różne foldery w sekcji Tabele i pliki , aby odświeżyć obszar zawartości.
Operacje na folderach i plikach
Jeśli wybierzesz plik (.csv,.parquet,.txt,.jpg,.pngitp.) prawym kliknięciem myszy, możesz załadować dane przy użyciu interfejsu API Spark lub Pandas. A new code cell is generated and inserted beneath the focus cell.
Możesz łatwo skopiować ścieżkę z innym formatem niż wybrany plik lub folder i użyć odpowiedniej ścieżki w kodzie.
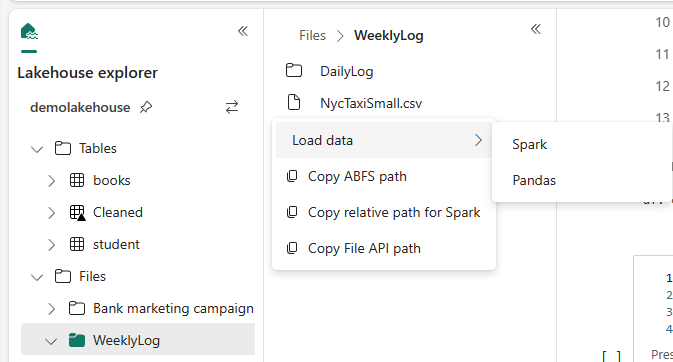
Zasoby notesu
Eksplorator zasobów notesu udostępnia system plików podobny do systemu Unix, który ułatwia zarządzanie folderami i plikami. Oferuje on zapisywalną przestrzeń systemu plików, w której można przechowywać małe pliki, takie jak moduły kodu, modele semantyczne i obrazy. Dostęp do nich można łatwo uzyskać za pomocą kodu w notesie tak, jakby pracować z lokalnym systemem plików.
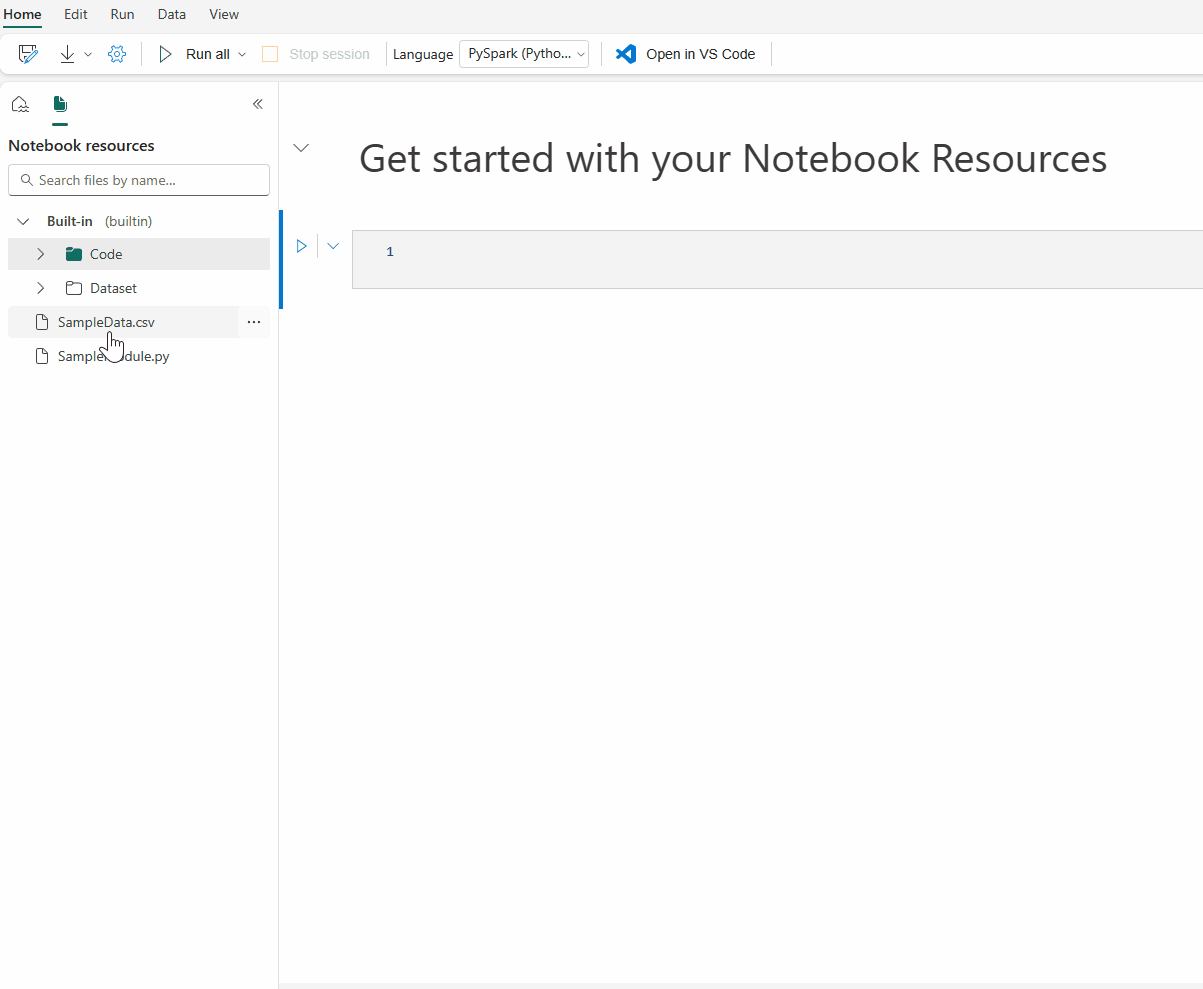
Uwaga
- Maksymalna liczba magazynów zasobów dla folderu wbudowanego i folderu środowiskowego wynosi 500 MB, a rozmiar pojedynczego pliku wynosi do 100 MB. Obie umożliwiają łącznie maksymalnie 100 wystąpień plików/folderów.
- Podczas używania
notebookutils.notebook.run(), użyj polecenianotebookutils.nbResPath, aby uzyskać dostęp do docelowego zasobu notesu. The relative path builtin/ will always point to the root notebook’s built-in folder.
Folder zasobów wbudowanych
Folder zasobów wbudowanych jest folderem zdefiniowanym przez system unikatowym dla każdego notesu. Zaleca się używanie wbudowanego folderu zasobów do przechowywania wszystkich danych używanych w bieżącym notesie. Poniżej przedstawiono kluczowe możliwości zasobów laptopa.
- Możesz użyć typowych operacji, takich jak tworzenie/usuwanie, przekazywanie/pobieranie, przeciąganie/upuszczanie, zmienianie nazwy, duplikowanie i wyszukiwanie za pośrednictwem interfejsu użytkownika.
- Możesz użyć ścieżek względnych, takich jak
builtin/YourData.txtna potrzeby szybkiej eksploracji. Metodanotebookutils.nbResPathułatwia tworzenie pełnej ścieżki. - You can easily move your validated data to a lakehouse via the Write to lakehouse option. Fabric osadza bogate fragmenty kodu dla typowych rodzajów plików, aby ułatwić szybkie rozpoczęcie pracy.
- These resources are also available for use in the Reference notebook run case via
notebookutils.notebook.run().
Folder zasobów środowiska
Environment Resources Folder is a shared repository designed to streamline collaboration across multiple notebooks.
Kartę Zasoby można znaleźć w środowisku i mieć pełne operacje do zarządzania plikami zasobów tutaj. These files can be shared across multiple notebooks once the notebook is attached to the current environment.

Na stronie Notes można łatwo znaleźć drugi folder główny w obszarze Zasoby dziedziczone ze środowiska dołączonego.

Można również pracować na plikach/folderach tak samo, jak w folderze Wbudowane zasoby.
The Environment resource path is automatically mounted to the notebook cluster. Aby uzyskać dostęp do zasobów środowiska, możesz użyć ścieżki względnej /env.
Uwaga
Reading/writing with a relative path is not functioning in a High concurrency session.
Edytor plików
Edytor plików umożliwia wyświetlanie i edytowanie plików bezpośrednio w folderze zasobów notesu i folderze zasobów środowiska w notesie. Obsługiwane typy plików to CSV, TXT, HTML, YML, PY, SQL i inne. Za pomocą edytora plików można łatwo uzyskiwać dostęp do i modyfikować pliki w notesie, obsługuje wyróżnianie słów kluczowych i zapewnia niezbędną usługę językową podczas otwierania i edytowania plików kodu, takich jak .py i .sql.
Dostęp do tej funkcji można uzyskać za pomocą opcji "Wyświetl i edytuj" w menu plików. Dwukrotne kliknięcie pliku jest szybszym sposobem.

Zmiana zawartości w edytorze plików musi zostać zapisana ręcznie, klikając przycisk Zapisz lub skrót klawiaturowy: Ctrl+S, edytor plików nie obsługuje automatycznego zapisywania.
notebook mode also affects the file editor. Możesz wyświetlać tylko pliki, ale nie można ich edytować, jeśli jesteś w trybie notesu bez uprawnień do edycji.
Uwaga
Poniżej przedstawiono pewne ograniczenia dotyczące edytora plików.
- Limit rozmiaru pliku wynosi 1 MB.
- Te typy plików nie są obsługiwane do wyświetlania i edytowania: .xlsx i parquet.
Współpracuj w notesie
Notatnik Fabric to narzędzie współpracy, które pozwala wielu użytkownikom edytować ten sam notatnik.
Po otwarciu notesu domyślnie wprowadzasz tryb współedytowania, a każda edycja notesu jest zapisywana automatycznie. Jeśli współpracownicy otwierają ten sam notes w tym samym czasie, zobaczysz ich profil, wyniki uruchomienia, wskaźnik kursora, wskaźnik wyboru i ślad edytowania. Korzystając z funkcji współpracy, można łatwo wykonać programowanie w parach, zdalne debugowanie i nauczanie.
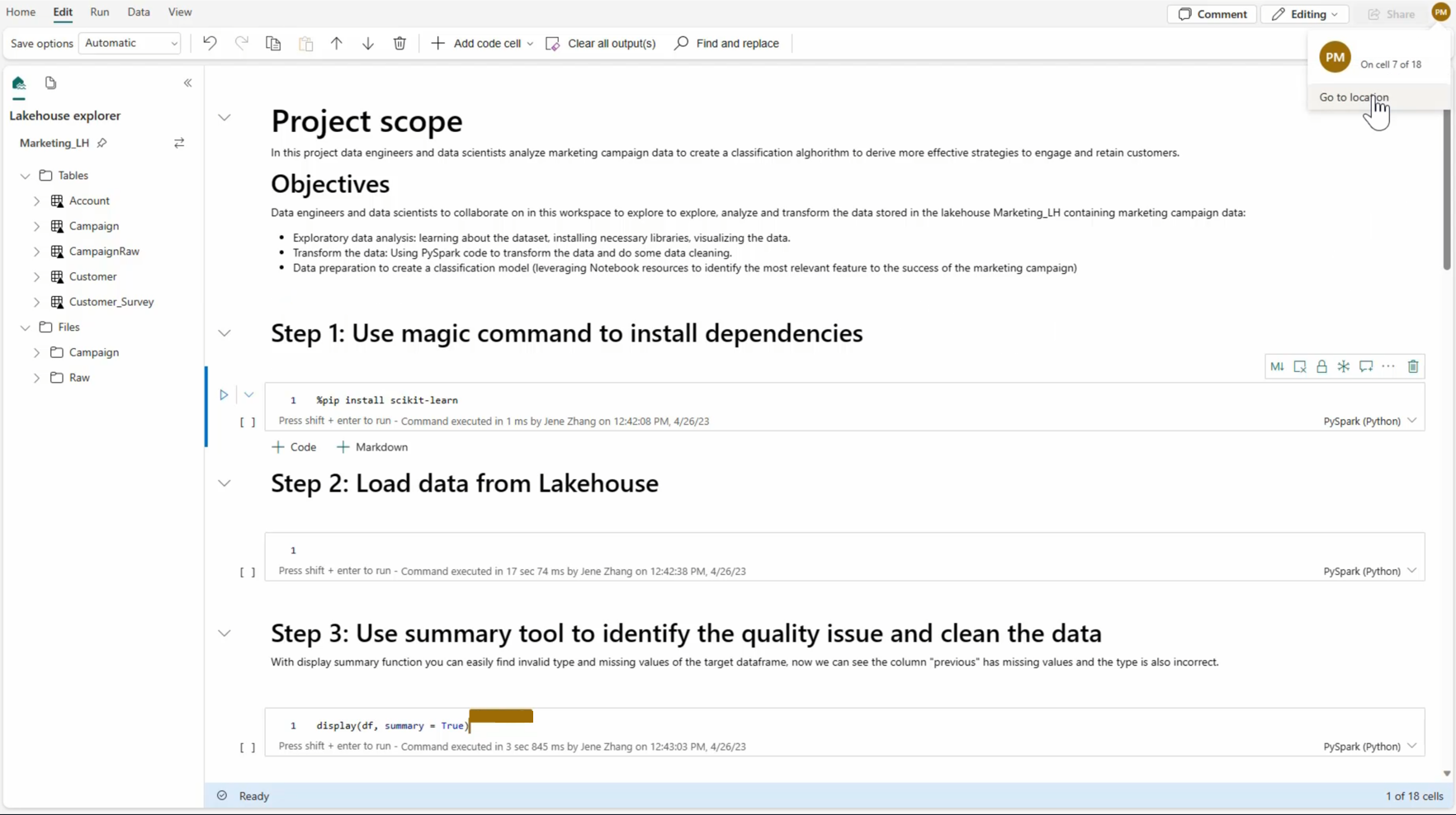
Share a notebook
Udostępnianie notesu jest wygodnym sposobem współpracy z członkami zespołu. Autoryzowane role obszaru roboczego mogą domyślnie wyświetlać lub edytować/uruchamiać notesy. Możesz udostępnić notatnik z określonymi uprawnieniami.
Wybierz pozycję Udostępnij na pasku narzędzi notesu.

Wybierz odpowiednią kategorię osób, które mogą wyświetlić ten notatnik. Możesz wybrać opcję Udostępnij, Edytuj lub Uruchom uprawnienia dla adresatów.
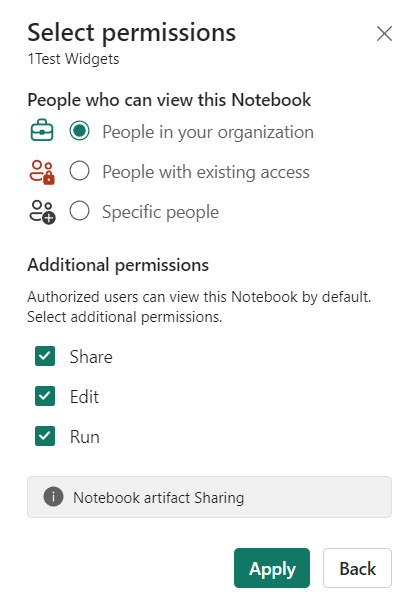
Po wybraniu Zastosuj możesz wysłać notatnik bezpośrednio lub skopiować link do innych osób. Recipients can then open the notebook with the corresponding view granted by their permission level.
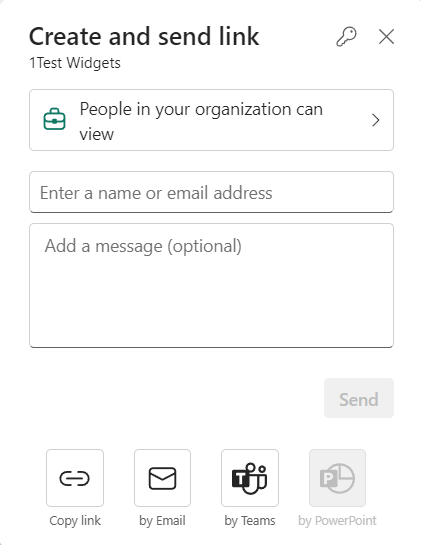
Aby dalej zarządzać uprawnieniami notesu, wybierz pozycję Lista elementów obszaru roboczego>Więcej opcji, a następnie wybierz pozycję Zarządzaj uprawnieniami. Na tym ekranie możesz zaktualizować istniejący dostęp do notesu i uprawnienia.
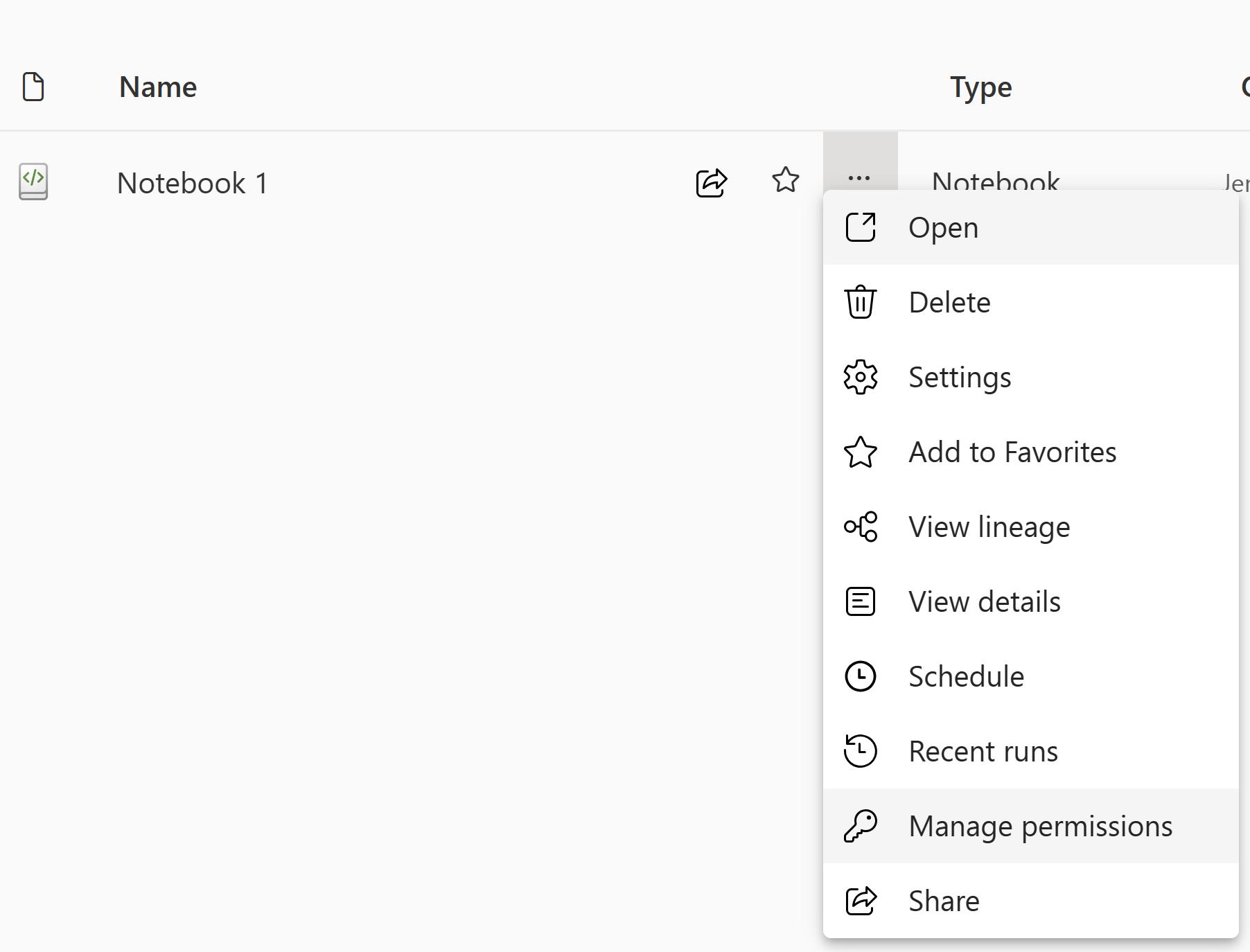
Dodawanie komentarza do komórki kodu
Komentowanie to kolejna przydatna funkcja dla scenariuszy współpracy. Obecnie Fabric obsługuje dodawanie komentarzy na poziomie komórki.
Select the Comments button on the notebook toolbar or cell comment indicator to open the Comments pane.
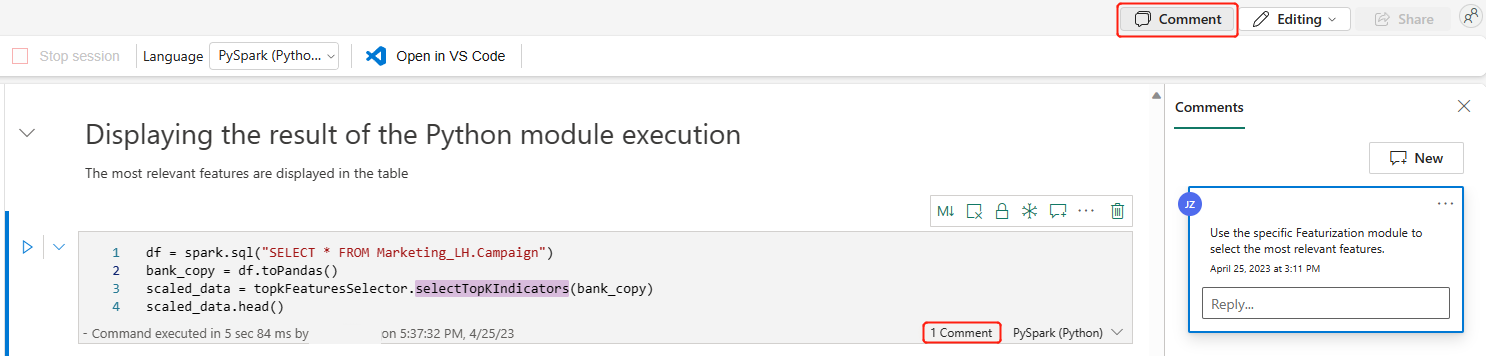
Wybierz kod w komórce kodu, wybierz pozycję Nowy w okienku Komentarze , dodaj komentarze, a następnie wybierz pozycję Opublikuj komentarz , aby zapisać.
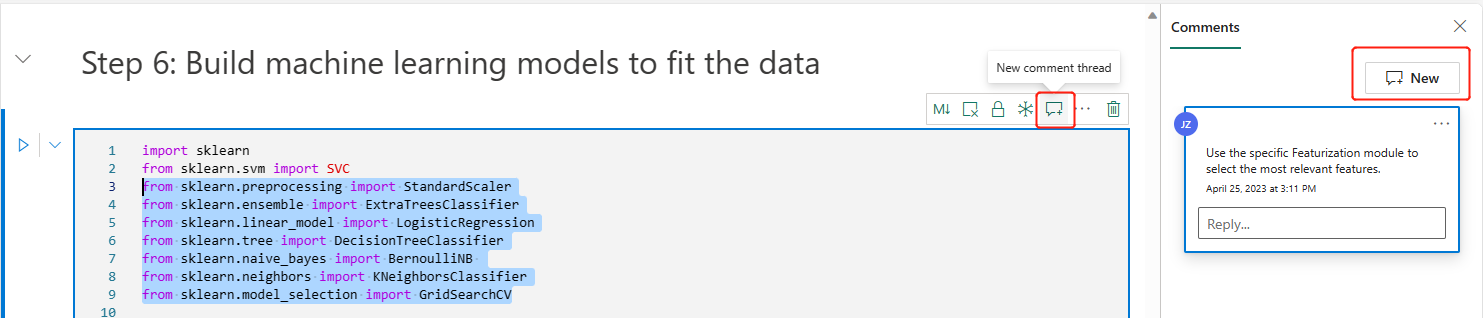
Jeśli są one potrzebne, znajdź opcje Edytuj komentarz, Rozwiąż wątek i Usuń wątek, wybierając opcję Więcej obok komentarza.
Tagowanie innych osób w komentarzu
"Tagging" refers to mentioning and notifying a user in a comment thread, enhancing collaboration efficiently on the specifics.
Select a section of code in a cell and new a comment thread.
Wprowadź nazwę użytkownika i wybierz poprawną nazwę na liście sugestii, jeśli chcesz wspomnieć kogoś w dyskusji na temat określonej sekcji.
Udostępnij swoje szczegółowe informacje i opublikuj je.
Gdy powiadomienie e-mail zostanie wysłane, użytkownik kliknie link Otwórz komentarze, aby szybko zlokalizować tę komórkę.
Ponadto autoryzuj i konfiguruj uprawnienia dla użytkowników podczas tagowania osoby, która nie ma dostępu, zapewniając, że zasoby kodu są dobrze zarządzane.
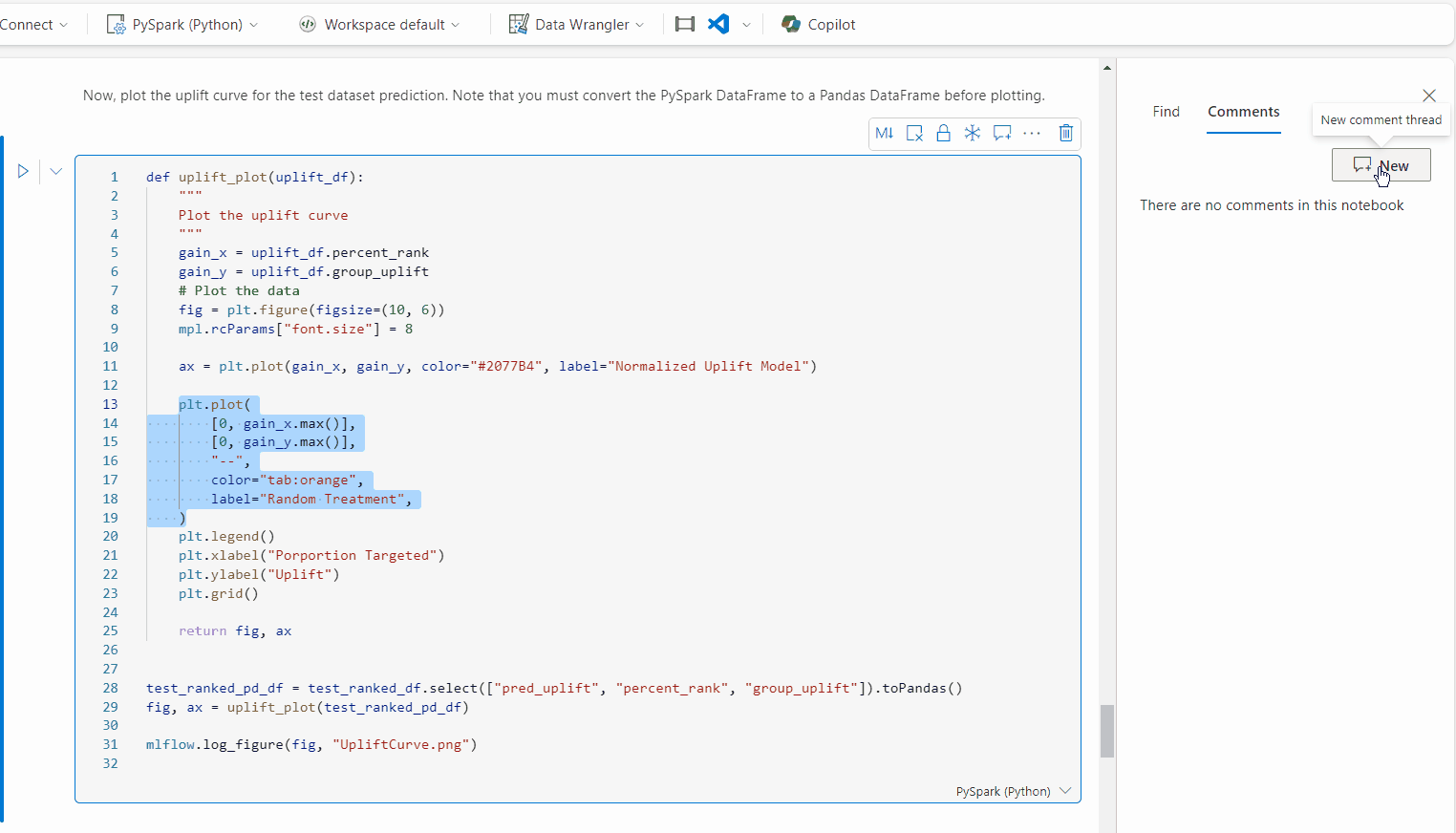
Uwaga
W przypadku elementu komentarza otagowany użytkownik nie otrzyma już powiadomienia e-mail, jeśli zaktualizujesz komentarz w ciągu jednej godziny. Wysyła jednak powiadomienie e-mail do nowego oznakowanego użytkownika.
Historia wersji
Ważne
Ta funkcja jest dostępna w wersji zapoznawczej.
Version history allows you to easily version your live notebook changes. Obsługuje ona śledzenie historii i zarządzanie notesami z niezawodnymi wbudowanymi funkcjami kontroli wersji, co jest szczególnie przydatne w przypadku współpracy z wieloma współautorami w tym samym notesie.
Access version history from notebook global toolbar.

Notatnik obsługuje dwa sposoby tworzenia punktów kontrolnych.
Manual checkpoint: You can manually create new version to record your development milestones, providing flexibility for managing your notebook versions.

Punkt kontrolny systemu: te punkty kontrolne są tworzone automatycznie co 5 minut na podstawie interwału czasu edycji przez system notesów, zapewniając, że praca jest spójnie zapisywana i wersjonowana. You can find the modification records from all the contributors in the system checkpoint timeline list.

You can click on a checkpoint to open the diff view, it highlights the content differences between the selected checkpoint and the current live version, including the differences of cell content, cell output, and metadata. The version of this checkpoint can be managed individually in 'more options' menu.
You can manage the version from the checkpoint drop-down menu, if you want to keep a pervious version, click restore from checkpoint and overwrite the current notebook, or using save as copy to clone it to a new notebook.
Uwaga
- Known limitation: After clicking on the Restore button and navigate Back to notebook, the notebook won't be immediately recovered from the checkpoint. Na pasku komunikatów zostanie wyświetlony monit o wyświetlenie zmian. You need to click the View changes button and select keeping the Saved version to finish the restore.

- Punkty kontrolne systemu wygasną po upływie 1 roku.
Przełącznik trybu notatnika
Fabric notebooks support four modes that you can easily switch: Develop mode,Run only mode, Edit mode, and View mode. Każdy tryb odpowiada określonej kombinacji uprawnień. Podczas udostępniania notesu innym członkom zespołu można przyznać adresatom odpowiednie uprawnienia. They can see the best available notebook mode according to their permission, and they are able to switch between the mode they have permission to.
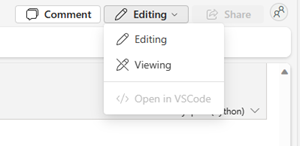
- Develop mode: Read, execute, write permission needed.
- Run only mode: Read, execute permission needed.
- Tryb edycji: wymagane uprawnienia do odczytu, zapisu.
- Tryb wyświetlania: wymagane uprawnienia do odczytu.

