Używanie działania Filtr do filtrowania elementów z tablicy
Możesz użyć działania Filtr w potoku, aby zastosować wyrażenie filtru do tablicy wejściowej.
Warunki wstępne
Aby rozpocząć pracę, należy spełnić następujące wymagania wstępne:
- Konto najemcy z aktywną subskrypcją. Utwórz bezpłatne konto.
- Zostanie utworzony obszar roboczy.
Dodawanie działania Filtr do potoku za pomocą interfejsu użytkownika
Aby użyć działania Filtr w potoku, wykonaj następujące kroki:
Tworzenie aktywności
Utwórz nowy potok w obszarze roboczym.
Wybierz kartę Zmienne w obszarze ustawień potoku, a następnie wybierz pozycję + Nowy, aby dodać nową zmienną typu Array w potoku.

Wyszukaj pozycję Filtr w okienku działań potoku i wybierz ją, aby dodać ją do płótna potoku. Może być konieczne rozwinięcie pełnej listy działań, wybierając przycisk + po prawej stronie paska narzędzi.

Wybierz nowe zadanie Filtru na planszy, jeśli nie zostało jeszcze wybrane.

Zapoznaj się z wskazówkami dotyczącymi ogólnych ustawień, aby skonfigurować kartę Ustawienia ogólne.
Ustawienia filtru
Wybierz kartę Ustawienia, na której można podać listę tablic Items oraz Warunek, który ma zostać zastosowany do każdego z elementów. Oba ustawienia obsługują zawartość dynamiczną.

Ten prosty przykład filtruje tablicę do psa, ale rzeczywiste użycie może być tak złożone, jak to potrzebne, przy użyciu dowolnej funkcji i wartości dostępnych w generatorze wyrażeń dynamicznych. Wybierz pozycję Dodaj zawartość dynamiczną dla elementów, a następnie wybierz kartę Zmienne w konstruktorze wyrażeń potoku i wybierz wcześniej utworzoną tablicę AnimalsArray. Następnie wybierz pozycję OK.

Ponownie wybierz pozycję Dodaj zawartość dynamiczną, tym razem dla ustawienia warunek. Wyrażenie item() zwraca wartość bieżącego elementu, ponieważ działanie Filtr iteruje po podanej liście elementów tablicy. Korzystając z funkcji equals(), możemy porównać ją z elementem, aby zwrócić wartość true lub false dla każdego elementu. Tylko elementy, które zwracają wartość true, zostaną uwzględnione w tablicy wyjściowej działania Filtr, które można następnie użyć w dowolnym innym działaniu.
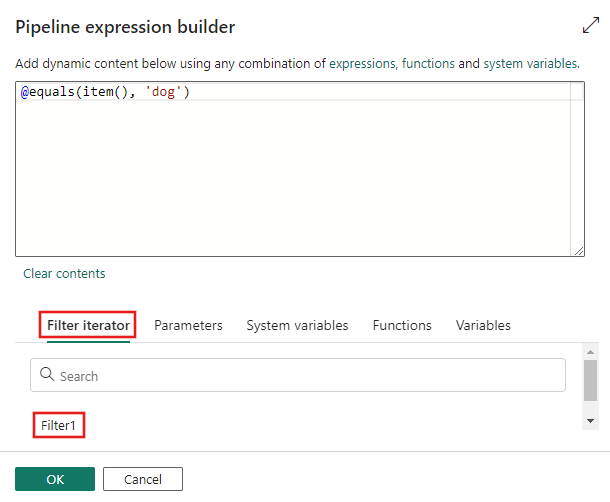
Zapisz i uruchom lub zaplanuj potok
Po dodaniu dodatkowych niezbędnych działań przy użyciu tablicy wyjściowej działania Filtr, przejdź do karty Strona główna w górnej części edytora potoku i wybierz przycisk Zapisz, aby zapisać potok. Wybierz pozycję Uruchom, aby uruchomić ją bezpośrednio, lub Harmonogram, aby go zaplanować. Historię uruchamiania można również wyświetlić tutaj lub skonfigurować inne ustawienia.
