Uwaga
Dostęp do tej strony wymaga autoryzacji. Może spróbować zalogować się lub zmienić katalogi.
Dostęp do tej strony wymaga autoryzacji. Możesz spróbować zmienić katalogi.
Działanie usługi Teams w usłudze Data Factory dla usługi Microsoft Fabric umożliwia wysyłanie wiadomości do kanału usługi Teams lub czatu grupowego. Komunikat może zawierać wyrażenia dynamiczne, które można dostosować w miarę potrzeb.
Ważny
Funkcjonalność Teams w Data Factory dla Microsoft Fabric jest obecnie dostępna w wersji zapoznawczej. Te informacje odnoszą się do produktu w wersji wstępnej, który może zostać znacząco zmodyfikowany przed jego wydaniem. Firma Microsoft nie udziela żadnych gwarancji, wyrażonych ani domniemanych, w odniesieniu do podanych tutaj informacji.
Warunki wstępne
Aby rozpocząć pracę, należy spełnić następujące wymagania wstępne:
- Konto klienta z aktywną subskrypcją. Utwórz bezpłatne konto.
- Zostanie utworzony obszar roboczy.
Dodaj aktywność Teams do potoku za pomocą interfejsu użytkownika
Aby użyć działania usługi Teams w potoku, wykonaj następujące kroki:
Tworzenie aktywności
Utwórz nowy rurociąg w obszarze roboczym.
Wyszukaj pozycję Teams w okienku działania potoku i wybierz ją, aby dodać ją do kanwy potoku.

Wybierz nowe działanie usługi Teams na kanwie, jeśli nie zostało jeszcze wybrane.
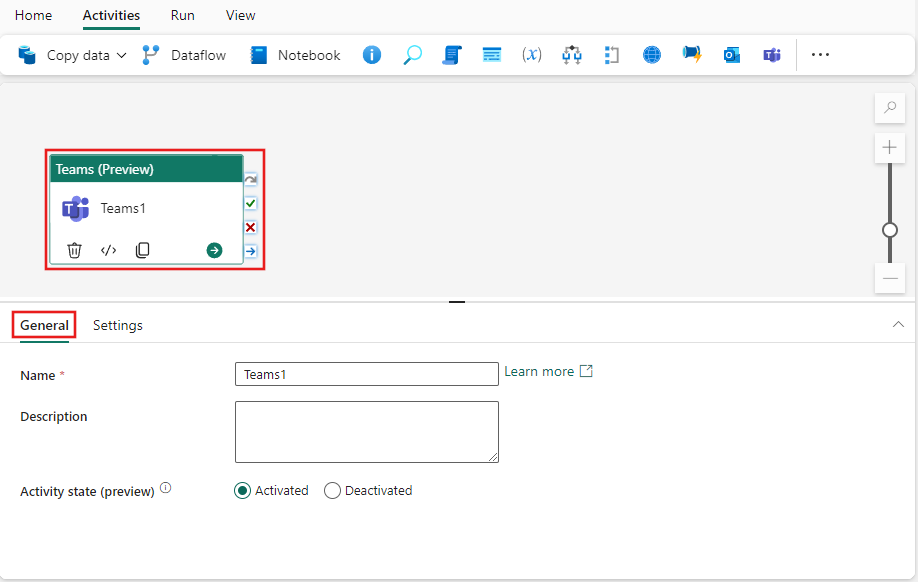
Zapoznaj się z wskazówkami dotyczącymi ustawień ogólnych, aby skonfigurować kartę Ustawienia ogólne.
Ustawienia działań usługi Teams
Wybierz kartę Ustawienia, a następnie wybierz pozycję Zaloguj się, aby zalogować się do swojego konta Teams.

Zostanie wyświetlone okno dialogowe uwierzytelniania umożliwiające podanie poświadczeń dla konta, którego chcesz użyć w usłudze Teams. Następnie pojawi się potwierdzenie, czy zezwolić na dostęp do Teams z twojego potoku. Wybierz pozycję Zezwalaj na dostęp w oknie dialogowym potwierdzenia, aby połączyć działanie usługi Teams z kontem.
Po nawiązaniu połączenia możesz wybrać miejsce, w którym chcesz opublikować wiadomość za pomocą ustawienia Opublikuj w. Możesz publikować w kanale lub czacie grupowym.

Listy rozwijane Czat grupowy lub Zespół i Kanał pojawiają się po wybraniu miejsca do opublikowania. Użyj ich, aby wybrać czat grupy lub zespół i kanał, w którym chcesz opublikować wiadomość. W przypadku wybrania czatu grupowego zostanie wyświetlona nowa lista rozwijana umożliwiająca wybranie czatów grupowych, których jesteś członkiem. W przypadku wybrania kanału zostaną wyświetlone dwa pola rozwijane. Pierwszy pozwala wybrać zespół spośród zespołów, do których należysz. Następnie druga lista rozwijana umożliwia wybór spośród kanałów dostępnych dla tego zespołu.
Użyj obszaru Komunikat, aby utworzyć komunikat. Wyrażenia dynamiczne są obsługiwane, co pozwala na uwzględnienie dowolnych zmiennych systemowych, wyrażeń lub funkcji w celu dostosowania komunikatu według potrzeb. Aby użyć wyrażeń dynamicznych, wybierz link View w konstruktorze wyrażeń pod obszarem komunikatu.

W przypadku wybrania kanału dla wpisu możesz również podać temat wiadomości w polu tekstowym tematu, które jest wyświetlane w obszarze wiadomości. To ustawienie jest dostępne tylko dla komunikatów do kanałów.

Zapisz i uruchom lub zaplanuj potok
Działanie Teams jest zwykle używane wraz z innymi działaniami, często jako powiadomienie o stanie dostosowane do wyniku poprzednich kroków w potoku. Po skonfigurowaniu innych działań wymaganych dla potoku, przejdź do zakładki Strona główna na górze edytora potoku i wybierz przycisk Zapisz, aby zapisać potok. Wybierz Uruchom, aby uruchomić ją bezpośrednio, lub Harmonogram, aby ją zaplanować. Historię uruchamiania można również wyświetlić tutaj lub skonfigurować inne ustawienia.
