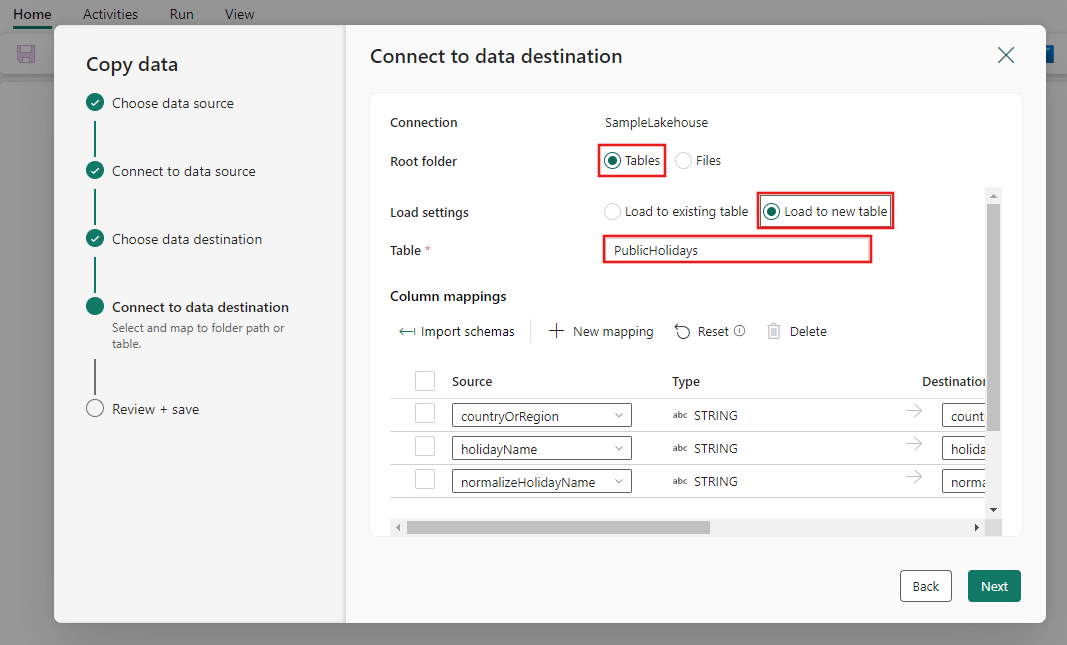Przenoszenie danych z usługi Azure SQL DB do usługi Lakehouse za pośrednictwem asystenta kopiowania
W tym samouczku opisano kroki przenoszenia danych do usługi Lakehouse.
Dwa podejścia są dostępne przy użyciu asystenta kopiowania:
- Pierwsze podejście przenosi dane źródłowe do tabel docelowych z formatem różnicowym.
- Drugie podejście przenosi dane źródłowe do plików docelowych.
Wymagania wstępne
Aby rozpocząć pracę, należy spełnić następujące wymagania wstępne:
- Konto dzierżawy z aktywną subskrypcją. Utwórz konto bezpłatnie.
- Zostanie utworzony obszar roboczy.
- Usługa Lakehouse jest tworzona w obszarze roboczym.
Przenoszenie plików do usługi Lakehouse jako tabel w formacie różnicowym za pomocą asystenta kopiowania
Wykonaj następujące kroki, aby skonfigurować działanie kopiowania.
Krok 1. Rozpoczynanie pracy z asystentem kopiowania
Otwórz istniejący potok danych lub utwórz nowy potok danych.
Wybierz pozycję Kopiuj asystenta danych na kanwie, aby otworzyć kreatora i rozpocząć pracę. Możesz też wybrać pozycję Użyj asystenta kopiowania z listy rozwijanej Kopiowanie danych na karcie Działania na wstążce.
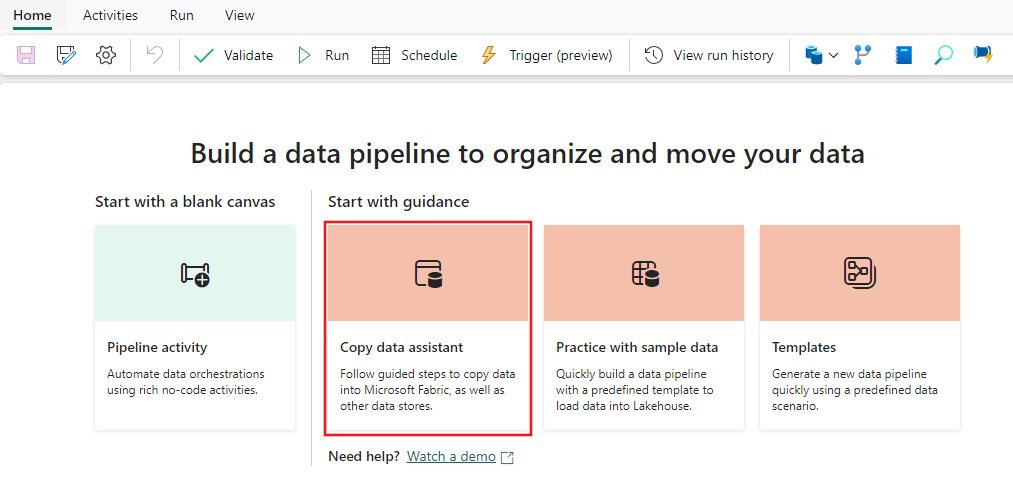
Krok 2. Konfigurowanie źródła
Wybierz źródło danych, wybierając typ źródła danych. W tym samouczku użyjemy usługi Azure SQL Database jako przykładu. Wyszukaj na ekranie Wybieranie źródła danych, aby znaleźć i wybrać pozycję Azure SQL Database.

Utwórz połączenie ze źródłem danych, wypełniając wymagane informacje o połączeniu na panelu.

Po wypełnieniu wymaganych informacji o połączeniu na panelu wybierz pozycję Dalej.
Jeśli początkowo nie wybrano bazy danych, zostanie wyświetlona lista baz danych do wyboru.

Wybierz tabele, które mają zostać przeniesione. Następnie wybierz Dalej.
Krok 3. Konfigurowanie miejsca docelowego
Wybierz pozycję Lakehouse jako miejsce docelowe, a następnie wybierz pozycję Dalej.
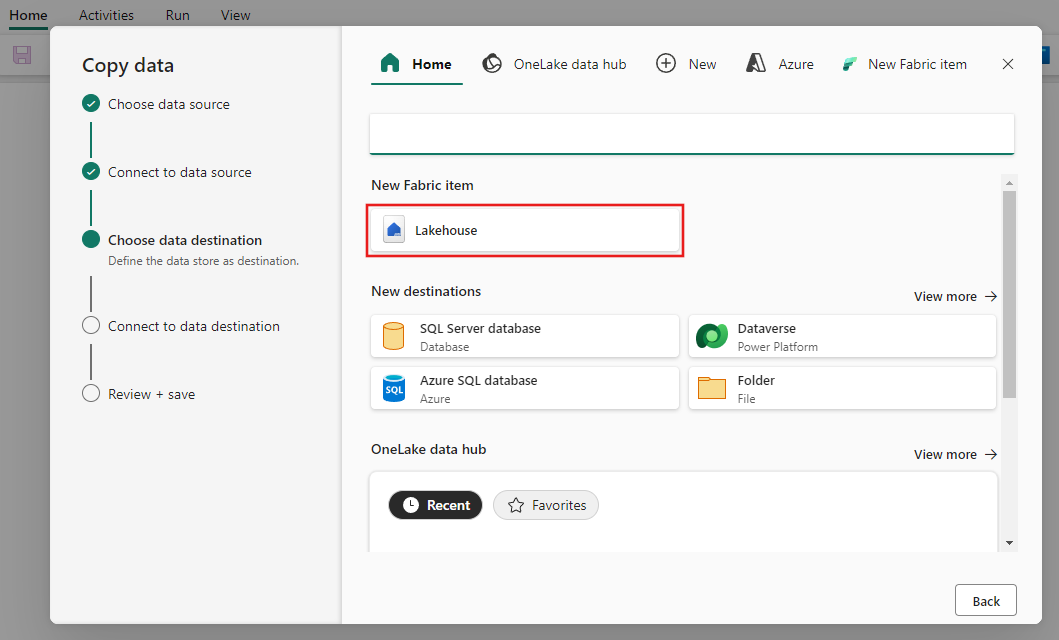
Wprowadź nazwę usługi Lakehouse, a następnie wybierz pozycję Utwórz i połącz.
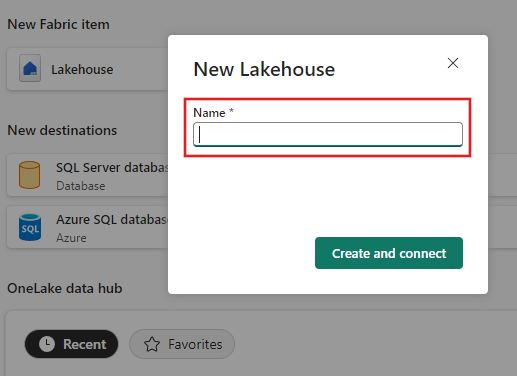
Skonfiguruj i zamapuj dane źródłowe na docelową tabelę Lakehouse. Wybierz pozycję Tabele dla folderu głównego i Załaduj do nowej tabeli w obszarze Ustawienia ładowania. Podaj nazwę tabeli i wybierz przycisk Dalej.
Przejrzyj konfigurację i usuń zaznaczenie pola wyboru Rozpocznij transfer danych natychmiast . Następnie wybierz przycisk Dalej , aby zakończyć środowisko asystenta.

Krok 4. Zapisywanie potoku danych i uruchamianie go w celu załadowania danych
Wybierz pozycję Uruchom na pasku narzędzi Narzędzia główne , a następnie wybierz pozycję Zapisz i uruchom po wyświetleniu monitu.

Dla każdego działania, które zostało uruchomione, możesz wybrać odpowiedni link działania na karcie Dane wyjściowe po uruchomieniu potoku, aby wyświetlić szczegóły działania. W tym przypadku mamy 2 pojedyncze działania kopiowania, które zostały uruchomione — po jednym dla każdej tabeli skopiowanej z Usługi SQL Azure do lakehouse. Po wybraniu linku szczegółów działania możesz zobaczyć, jak dane mmuch były odczytywane i zapisywane oraz ile miejsca zużywane dane w źródle i miejscu docelowym, a także szybkość przepływności i inne szczegóły.

Krok 5. Wyświetlanie tabel z usługi Lakehouse
Przejdź do usługi Lakehouse i odśwież widok lake, aby zobaczyć najnowsze pozyskane dane.
Przełącz się do widoku Tabela, aby wyświetlić dane w tabeli.
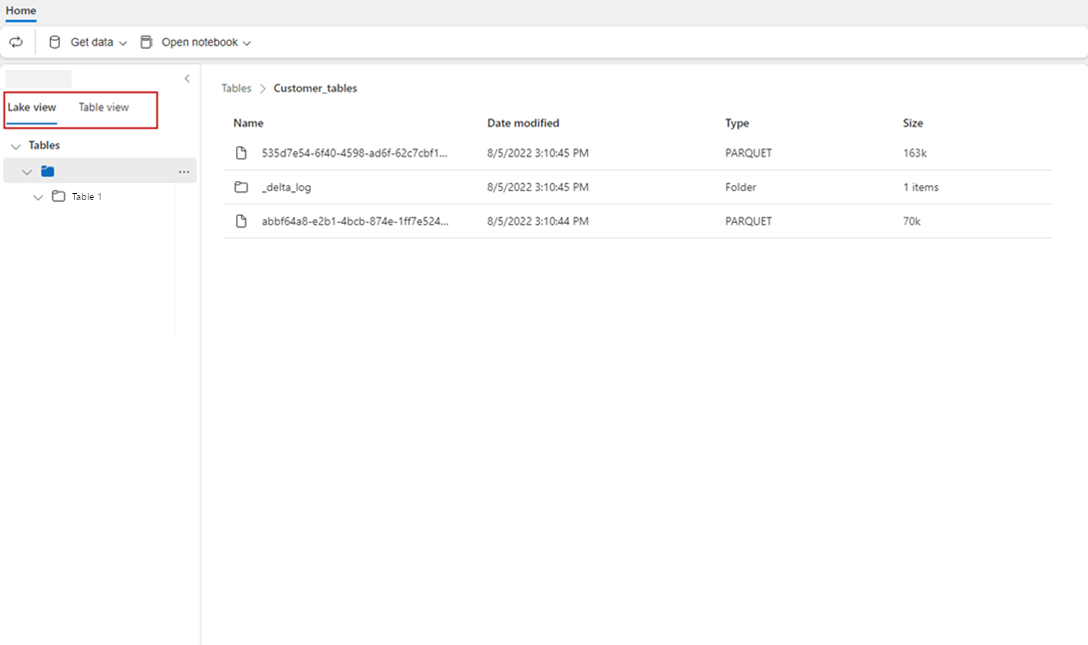
Uwaga
Obecnie dane ląduje do folderów Lakehouse Tables (obszar zarządzany) tylko w formacie delta. Te pliki zostaną automatycznie zarejestrowane jako tabela i będą widoczne w widoku Tabela z portalu Lakehouse. Tylko pierwsze foldery warstw w obszarze Tabele zostaną zarejestrowane jako tabela delty. Przeglądanie lub wyświetlanie podglądu z tabeli Lakehouse nie jest jeszcze obsługiwane. Dane ładowane do tej samej tabeli zostaną dołączone. Usuwanie lub aktualizowanie tabel nie jest jeszcze obsługiwane.
Powiązana zawartość
W tym przykładzie pokazano, jak przenieść dane z usługi Azure SQL DB do usługi Lakehouse przy użyciu Asystenta kopiowania w usłudze Data Factory dla usługi Microsoft Fabric. W tym samouczku omówiono:
- Przenieś pliki do usługi Lakehouse jako tabele w formacie różnicowym za pomocą Asystenta kopiowania.
Następnie przejdź dalej, aby dowiedzieć się więcej na temat monitorowania przebiegów potoku.