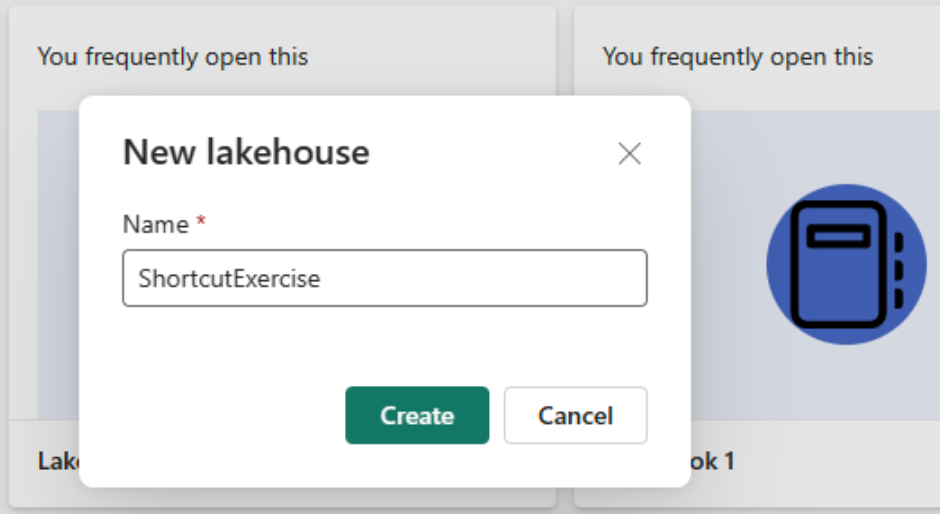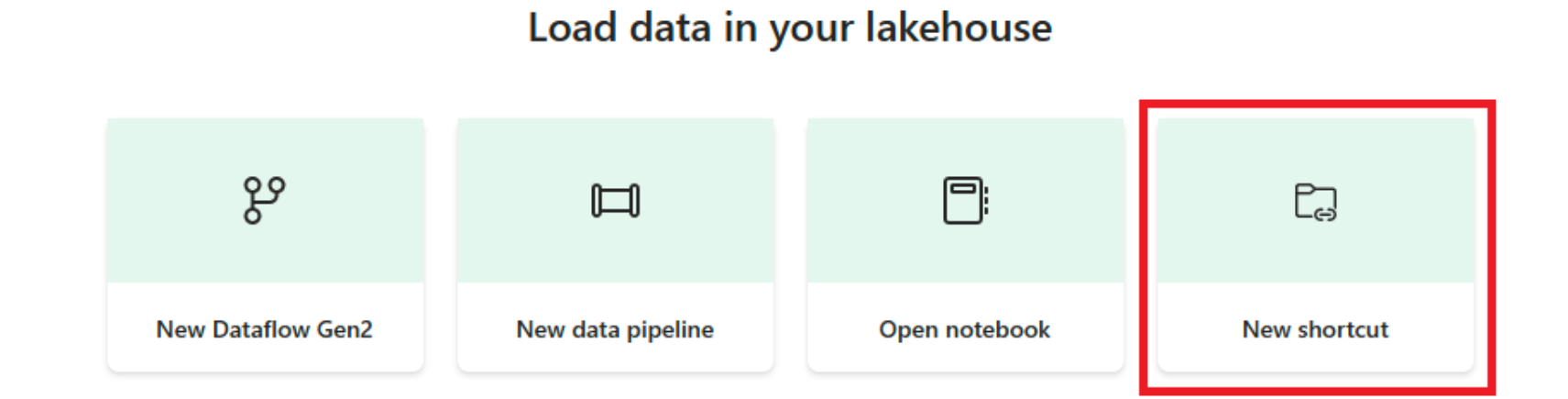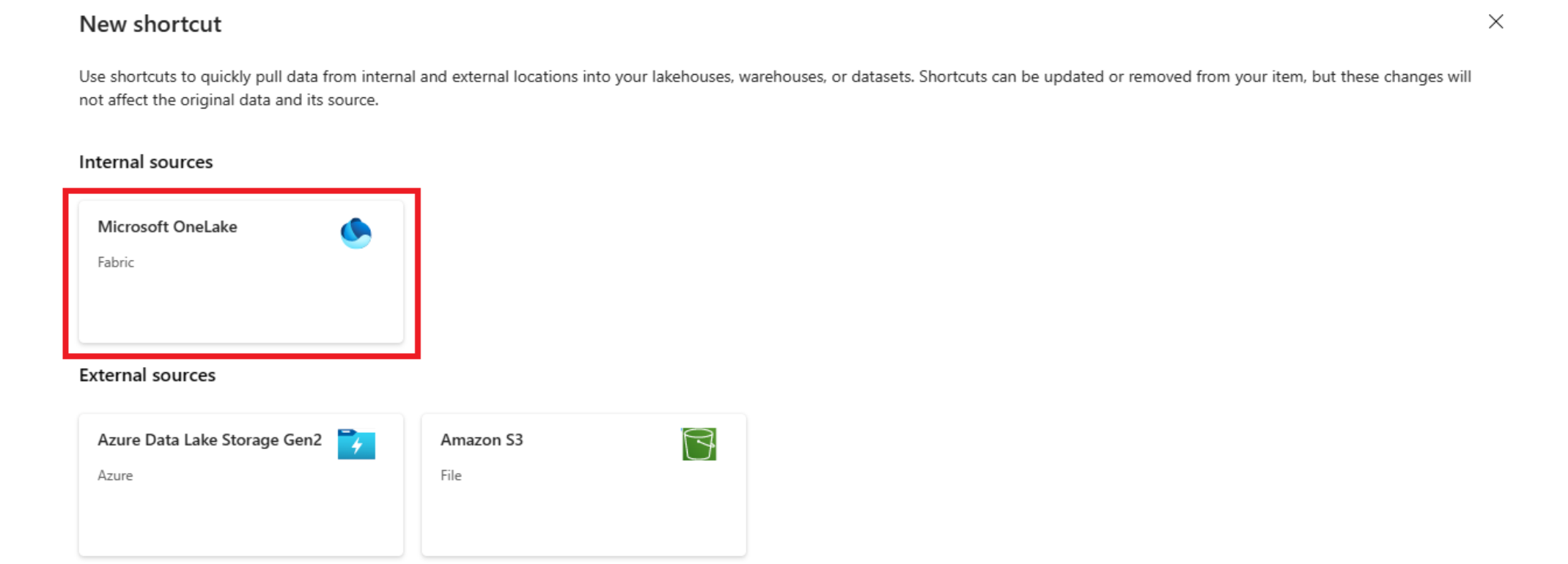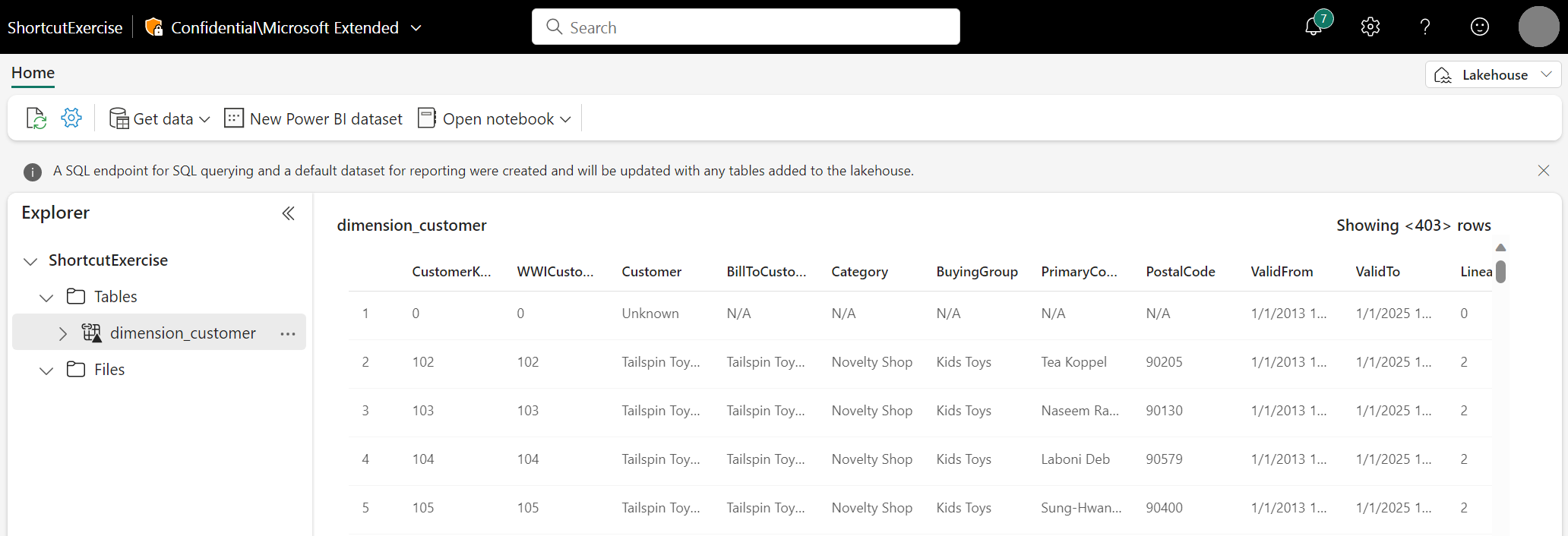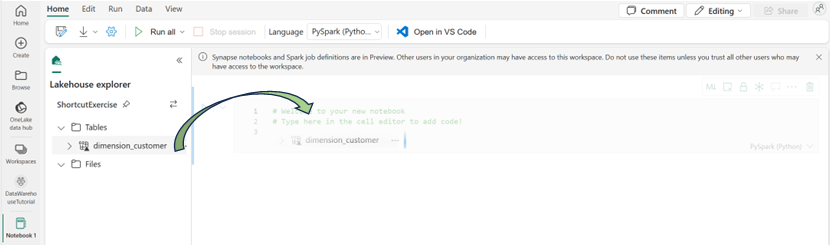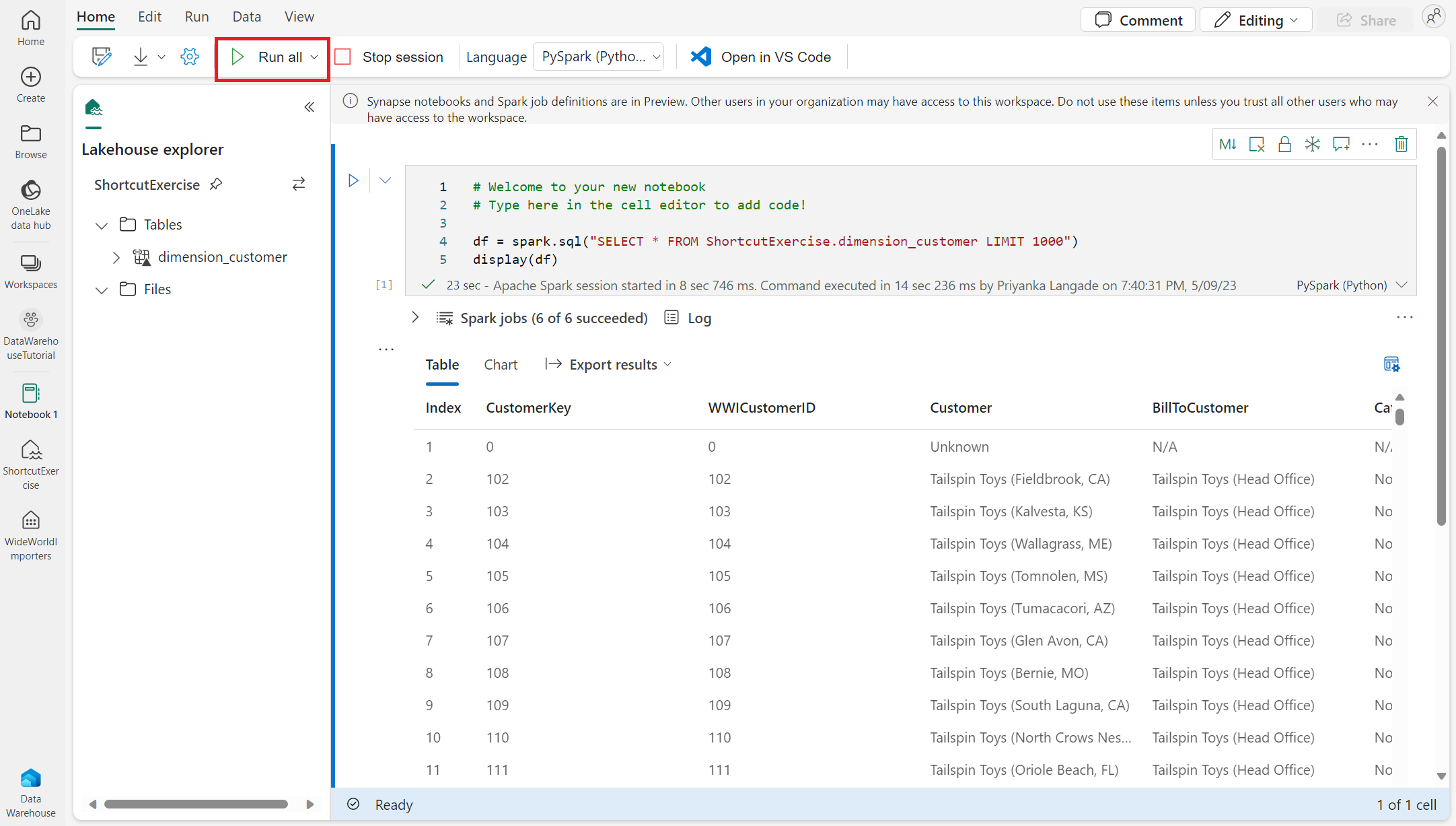Samouczek: analizowanie danych za pomocą notesu
Dotyczy: punkt końcowy analizy SQL i magazyn w usłudze Microsoft Fabric
W tym samouczku dowiesz się, jak można zapisywać dane raz, a następnie używać ich z wieloma innymi usługami. Skróty można również tworzyć do danych przechowywanych w usługach Azure Data Lake Storage i S3, aby umożliwić bezpośredni dostęp do tabel różnicowych z systemów zewnętrznych.
Tworzenie jeziora
Najpierw tworzymy nowy lakehouse. Aby utworzyć nowy magazyn lakehouse w obszarze roboczym usługi Microsoft Fabric:
Data Warehouse TutorialWybierz obszar roboczy w menu nawigacji.Wybierz pozycję + New>Lakehouse.
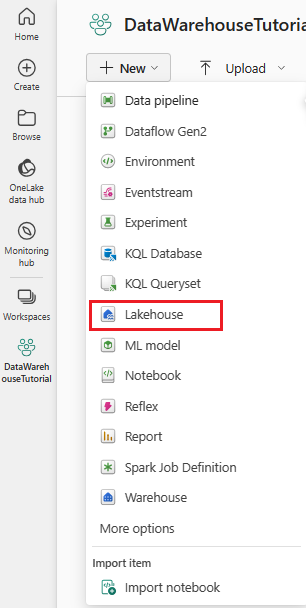
W polu Nazwa wprowadź ciąg
ShortcutExercise, a następnie wybierz pozycję Utwórz.Zostanie załadowany nowy magazyn lakehouse i zostanie otwarty widok Eksploratora z menu Pobierz dane w usłudze Lakehouse . W obszarze Załaduj dane w usłudze Lakehouse wybierz przycisk Nowy skrót .
W oknie Nowy skrót wybierz przycisk Microsoft OneLake.
W oknie Wybierz typ źródła danych przewiń listę do momentu znalezienia wcześniej
WideWorldImportersutworzonego magazynu. Wybierz ją, a następnie wybierz pozycję Dalej.W przeglądarce obiektów OneLake rozwiń węzeł Tabele, rozwiń
dboschemat, a następnie wybierz przycisk radiowy obok pozycjidimension_customer. Zaznacz przycisk Utwórz.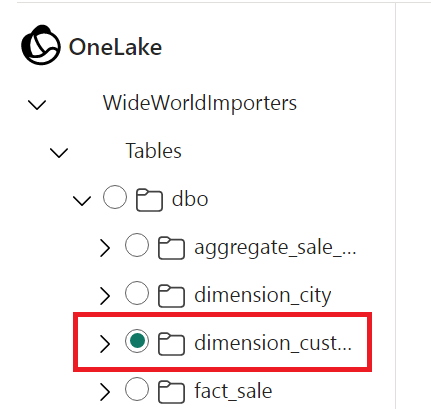
Jeśli zobaczysz folder o nazwie
Unidentifiedw obszarze Tabele, wybierz ikonę Odśwież na pasku menu poziomego.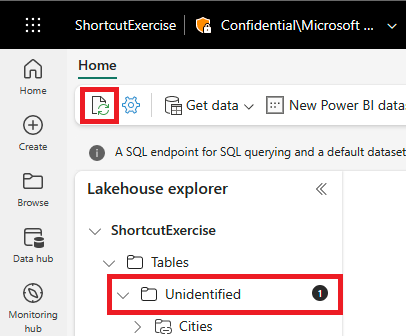
Wybierz pozycję na
dimension_customerliście Tabela , aby wyświetlić podgląd danych. Usługa Lakehouse wyświetla dane zdimension_customertabeli z magazynu!Następnie utwórz nowy notes, aby wysłać zapytanie do
dimension_customertabeli. Na wstążce Narzędzia główne wybierz listę rozwijaną Otwórz notes i wybierz pozycję Nowy notes.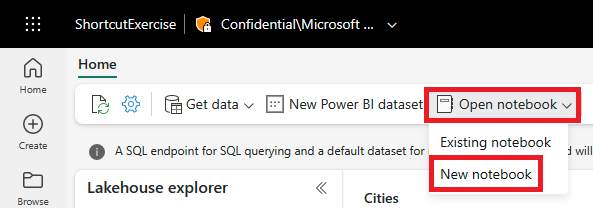
Wybierz, a następnie przeciągnij element
dimension_customerz listy Tabele do otwartej komórki notesu. Zobaczysz, że zapytanie PySpark zostało napisane, aby wykonać zapytanie dotyczące wszystkich danych z witrynyShortcutExercise.dimension_customer. To środowisko notesu jest podobne do środowiska notesu Jupyter programu Visual Studio Code. Możesz również otworzyć notes w programie VS Code.Na wstążce Narzędzia główne wybierz przycisk Uruchom wszystko. Po zakończeniu zapytania zobaczysz, że możesz łatwo użyć narzędzia PySpark do wykonywania zapytań dotyczących tabel magazynu.
Następny krok
Opinia
Dostępne już wkrótce: W 2024 r. będziemy stopniowo wycofywać zgłoszenia z serwisu GitHub jako mechanizm przesyłania opinii na temat zawartości i zastępować go nowym systemem opinii. Aby uzyskać więcej informacji, sprawdź: https://aka.ms/ContentUserFeedback.
Prześlij i wyświetl opinię dla