Samouczek: tworzenie tabel w magazynie danych
Dotyczy: Magazyn w usłudze Microsoft Fabric
Dowiedz się, jak tworzyć tabele w magazynie danych utworzonym w poprzedniej części samouczka.
Utwórz tabelę
Wybierz pozycję Obszary robocze w menu nawigacji.
Wybierz obszar roboczy utworzony w artykule Samouczek: tworzenie obszaru roboczego danych usługi Microsoft Fabric, takiego jak Samouczek dotyczący magazynu danych.
Z listy elementów wybierz
WideWorldImporterstyp Magazynu.
Na wstążce wybierz pozycję Nowe zapytanie SQL.
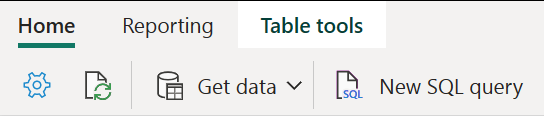
W edytorze zapytań wklej następujący kod.
/* 1. Drop the dimension_city table if it already exists. 2. Create the dimension_city table. 3. Drop the fact_sale table if it already exists. 4. Create the fact_sale table. */ --dimension_city DROP TABLE IF EXISTS [dbo].[dimension_city]; CREATE TABLE [dbo].[dimension_city] ( [CityKey] [int] NULL, [WWICityID] [int] NULL, [City] [varchar](8000) NULL, [StateProvince] [varchar](8000) NULL, [Country] [varchar](8000) NULL, [Continent] [varchar](8000) NULL, [SalesTerritory] [varchar](8000) NULL, [Region] [varchar](8000) NULL, [Subregion] [varchar](8000) NULL, [Location] [varchar](8000) NULL, [LatestRecordedPopulation] [bigint] NULL, [ValidFrom] [datetime2](6) NULL, [ValidTo] [datetime2](6) NULL, [LineageKey] [int] NULL ); --fact_sale DROP TABLE IF EXISTS [dbo].[fact_sale]; CREATE TABLE [dbo].[fact_sale] ( [SaleKey] [bigint] NULL, [CityKey] [int] NULL, [CustomerKey] [int] NULL, [BillToCustomerKey] [int] NULL, [StockItemKey] [int] NULL, [InvoiceDateKey] [datetime2](6) NULL, [DeliveryDateKey] [datetime2](6) NULL, [SalespersonKey] [int] NULL, [WWIInvoiceID] [int] NULL, [Description] [varchar](8000) NULL, [Package] [varchar](8000) NULL, [Quantity] [int] NULL, [UnitPrice] [decimal](18, 2) NULL, [TaxRate] [decimal](18, 3) NULL, [TotalExcludingTax] [decimal](29, 2) NULL, [TaxAmount] [decimal](38, 6) NULL, [Profit] [decimal](18, 2) NULL, [TotalIncludingTax] [decimal](38, 6) NULL, [TotalDryItems] [int] NULL, [TotalChillerItems] [int] NULL, [LineageKey] [int] NULL, [Month] [int] NULL, [Year] [int] NULL, [Quarter] [int] NULL );Wybierz pozycję Uruchom , aby wykonać zapytanie.
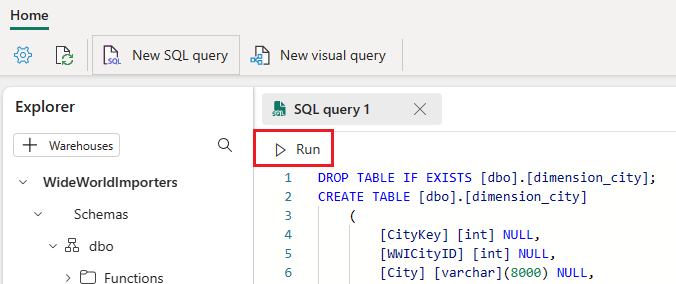
Aby zapisać to zapytanie do dokumentacji później, kliknij prawym przyciskiem myszy kartę zapytania i wybierz polecenie Zmień nazwę.
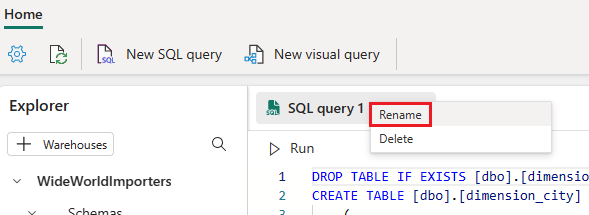
Wpisz
Create Tables, aby zmienić nazwę zapytania.Naciśnij Enter na klawiaturze lub wybierz dowolne miejsce poza kartą, aby zapisać zmianę.
Sprawdź poprawność utworzenia tabeli, wybierając przycisk odświeżenia na wstążce.
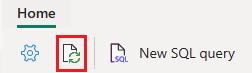
W Eksploratorze obiektów sprawdź, czy nowo utworzone zapytanie Utwórz tabele,
fact_saletabela idimension_citytabela są widoczne.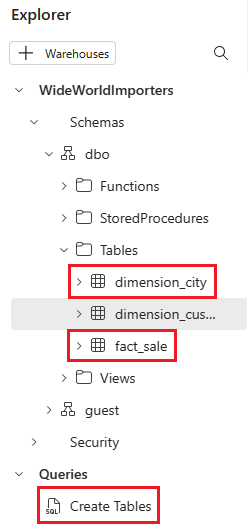
Następny krok
Opinia
Dostępne już wkrótce: W 2024 r. będziemy stopniowo wycofywać zgłoszenia z serwisu GitHub jako mechanizm przesyłania opinii na temat zawartości i zastępować go nowym systemem opinii. Aby uzyskać więcej informacji, sprawdź: https://aka.ms/ContentUserFeedback.
Prześlij i wyświetl opinię dla