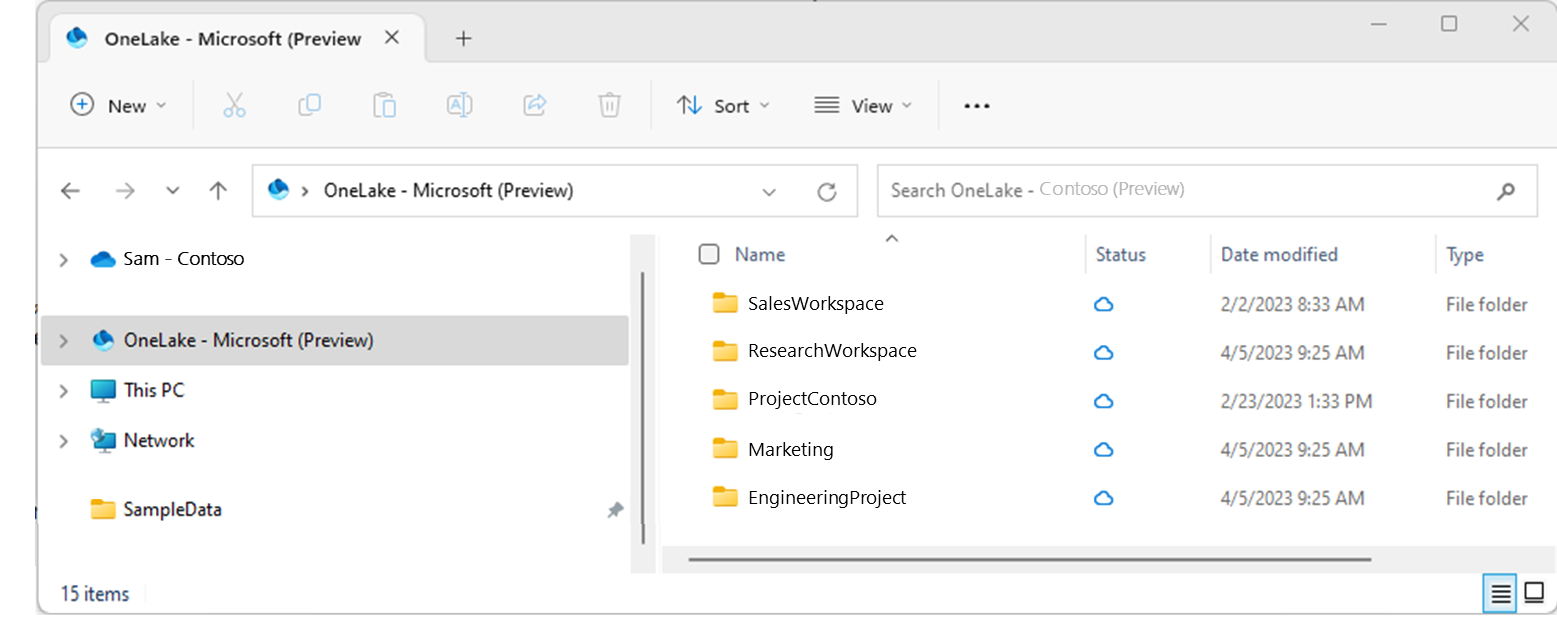Uwaga
Dostęp do tej strony wymaga autoryzacji. Może spróbować zalogować się lub zmienić katalogi.
Dostęp do tej strony wymaga autoryzacji. Możesz spróbować zmienić katalogi.
Aplikacja Eksploratora plików OneLake bezproblemowo integruje aplikację OneLake z systemem Windows Eksplorator plików. Ta aplikacja automatycznie synchronizuje wszystkie elementy OneLake, do których masz dostęp w Eksplorator plików systemu Windows. "Synchronizacja" odnosi się do ściągania aktualnych metadanych dotyczących plików i folderów oraz wysyłania zmian wprowadzonych lokalnie do usługi OneLake. Synchronizacja nie pobiera danych, tworzy symbole zastępcze. Musisz kliknąć dwukrotnie plik, aby pobrać dane lokalnie.
Ważne
Ta funkcja jest dostępna w wersji zapoznawczej.
Podczas tworzenia, aktualizowania lub usuwania pliku za pośrednictwem Eksplorator plików systemu Windows automatycznie synchronizuje zmiany z usługą OneLake. Aktualizacje Twojego elementu dokonane poza Eksploratorem Plików nie są automatycznie synchronizowane. Aby ściągnąć te aktualizacje, musisz kliknąć prawym przyciskiem myszy element lub podfolder w Eksploratorze plików systemu Windows i wybrać pozycję OneLake>Sync z witryny OneLake.
Instrukcje instalacji
Eksplorator plików OneLake obsługuje obecnie system Windows i jest weryfikowany w systemach Windows 10 i 11.
Aby zainstalować:
Pobierz eksploratora plików OneLake.
Kliknij dwukrotnie plik, aby rozpocząć instalację.
Miejsce przechowywania na komputerze dla symboli zastępczych i wszelkiej pobranej zawartości to
\%USERPROFILE%\OneLake - Microsoft\.
Po zainstalowaniu i uruchomieniu aplikacji w Eksploratorze plików systemu Windows będą widoczne dane onelake.
Począwszy od wersji 1.0.13, aplikacja Eksploratora plików OneLake powiadamia o dostępności nowej aktualizacji. Gdy zostanie udostępniona nowa wersja, otrzymasz powiadomienie systemu Windows i zmieni się ikona OneLake. Kliknij prawym przyciskiem myszy ikonę OneLake w obszarze powiadomień systemu Windows. Wybierz pozycję Aktualizuj dostępne i wykonaj kroki, aby zaktualizować.
Ograniczenia i istotne zagadnienia
Nazwy obszarów roboczych ze znakiem "/", zakodowane znaki ucieczki takie jak
%23, oraz nazwy, które wyglądają jak identyfikatory GUID, nie synchronizują się.Nie można zsynchronizować plików lub folderów zawierających znaki zarezerwowane systemu Windows. Aby uzyskać więcej informacji, zobacz Nazewnictwo plików, ścieżek i przestrzeni nazw.
Jeśli wyszukiwanie systemu Windows jest wyłączone, nie można uruchomić Eksploratora plików OneLake.
W systemie Windows Eksplorator plików nie rozróżnia wielkości liter, podczas gdy OneLake rozróżnia wielkość liter. Można tworzyć pliki o tej samej nazwie, ale różniące się wielkością liter w usłudze OneLake, korzystając z innych narzędzi, ale Eksplorator plików systemu Windows wyświetla tylko najstarszy z tych plików.
Jeśli synchronizacja pliku nie powiedzie się z powodu problemu z siecią, musisz wyzwolić synchronizację z usługą OneLake. Aby wyświetlić monit o proces synchronizacji, otwórz plik i zapisz go. Alternatywnie, możesz wyzwolić zdarzenie modyfikujące przy użyciu programu PowerShell, wykonując następujące polecenie:
(Get-Item -Path "<file_path>").LastWriteTimeUtc = Get-Date
Scenariusze
Poniższe scenariusze zawierają szczegółowe informacje dotyczące pracy z eksploratorem plików OneLake.
Uruchamianie i zamykanie Eksploratora plików usługi OneLake
Eksplorator plików OneLake jest uruchamiany automatycznie podczas uruchamiania systemu Windows. Aplikację można wyłączyć automatycznie, wybierając pozycję Aplikacje startowe w Menedżerze zadań systemu Windows, a następnie klikając prawym przyciskiem myszy pozycję OneLake, a następnie wybierając pozycję Wyłącz.
Aby ręcznie uruchomić aplikację, wyszukaj ciąg OneLake przy użyciu funkcji wyszukiwania systemu Windows (Windows+S) i wybierz aplikację OneLake. Widoki dla wszystkich folderów, które były wcześniej synchronizowane, są odświeżane automatycznie.
Aby zakończyć pracę, kliknij prawym przyciskiem myszy ikonę OneLake w obszarze powiadomień systemu Windows znajdującym się po prawej stronie paska zadań i wybierz polecenie Zakończ. Synchronizacja jest wstrzymana i nie można uzyskać dostępu do plików zastępczych i folderów. Nadal widzisz ikonę niebieskiej chmury dla symboli zastępczych, które zostały wcześniej zsynchronizowane, ale nie zostały pobrane.
Synchronizowanie aktualizacji z usługi OneLake
Aby zoptymalizować wydajność podczas synchronizacji początkowej, Eksplorator plików oneLake synchronizuje pliki zastępcze dla obszarów roboczych najwyższego poziomu i nazw elementów. Po otwarciu elementu Eksplorator plików OneLake synchronizuje pliki bezpośrednio w tym folderze. Następnie otwarcie folderu w elemencie synchronizuje pliki bezpośrednio w tym folderze. Ta funkcja umożliwia bezproblemowe nawigowanie po zawartości OneLake bez konieczności oczekiwania na synchronizację wszystkich plików przed rozpoczęciem pracy.
Podczas tworzenia, aktualizowania lub usuwania pliku za pośrednictwem Eksploratora plików OneLake automatycznie synchronizuje zmiany z usługą OneLake. Aktualizacje elementu wykonanego poza eksploratorem plików OneLake nie są automatycznie synchronizowane. Aby ściągnąć te aktualizacje, kliknij prawym przyciskiem myszy nazwę obszaru roboczego, nazwę elementu, nazwę folderu lub plik w Eksploratorze plików OneLake i wybierz pozycję OneLake>Sync zOneLake. Ta akcja odświeża widok dla wszystkich folderów, które zostały wcześniej zsynchronizowane. Aby ściągnąć aktualizacje dla wszystkich obszarów roboczych, kliknij prawym przyciskiem myszy folder główny OneLake i wybierz opcję OneLake>Synchronizuj z OneLake.
Zaloguj się do różnych kont
Począwszy od wersji 1.0.9.0 podczas instalowania Eksploratora plików OneLake, możesz wybrać konto do zalogowania się. Aby przełączyć konta, kliknij prawym przyciskiem myszy ikonę OneLake w obszarze powiadomień systemu Windows, wybierz pozycję Konto, a następnie wyloguj się. Wylogowywanie kończy działanie Eksploratora plików OneLake i wstrzymuje synchronizację. Aby zalogować się przy użyciu innego konta, uruchom ponownie eksploratora plików OneLake i wybierz odpowiednie konto.
Po zalogowaniu się przy użyciu innego konta, w Eksploratorze plików OneLake zostanie odświeżona lista obszarów roboczych i elementów. Jeśli przejdziesz do obszarów roboczych skojarzonych z poprzednim kontem, możesz ręcznie odświeżyć widok, klikając prawym przyciskiem myszy na obszarze roboczym, a następnie wybierając pozycję >Sync z OneLake. Te obszary robocze są niedostępne podczas logowania do innego konta.
Opcja otwierania obszarów roboczych i elementów w portalu internetowym
Począwszy od wersji 1.0.10.0, można przełączać się pomiędzy użyciem eksploratora plików OneLake a portalu internetowego Fabric. W Eksploratorze plików usługi OneLake kliknij prawym przyciskiem myszy obszar roboczy i wybierz pozycję OneLake>Zobacz obszar roboczy online. Ta akcja otwiera przeglądarkę obszaru roboczego w portalu internetowym Fabric.
Możesz kliknąć prawym przyciskiem myszy element, podfolder lub plik i wybrać pozycję OneLake>Wyświetl element online. Ta akcja powoduje otwarcie przeglądarki zasobów w portalu internetowym Fabric. Jeśli wybierzesz podfolder lub plik, portal webowy Fabric zawsze otwiera folder główny elementu.
Obsługa trybu offline
Eksplorator plików OneLake synchronizuje aktualizacje tylko wtedy, gdy jesteś w trybie online, a aplikacja jest uruchomiona. Po uruchomieniu aplikacji widoki dla wszystkich folderów, które były wcześniej synchronizowane, odświeżane automatycznie. Wszystkie pliki dodane lub zaktualizowane podczas pracy w trybie offline są wyświetlane jako oczekujące na synchronizację, dopóki nie zostaną ponownie zapisane. Wszystkie pliki usunięte podczas pracy w trybie offline są tworzone ponownie podczas odświeżania, jeśli nadal istnieją w usłudze.
Tworzenie plików lub folderów w Eksploratorze plików usługi OneLake
Przejdź do sekcji OneLake w Eksploratorze plików Windows.
Przejdź do odpowiedniego folderu w Twoim elemencie.
Kliknij prawym przyciskiem myszy i wybierz pozycję Nowy folder lub Nowy typ pliku.
Uwaga
Synchronizacja usługi OneLake nie udaje się, jeśli zapisujesz dane w lokalizacjach, w których nie masz uprawnień do zapisu, takich jak główna lokalizacja elementu lub obszar roboczy. Wyczyść pliki lub foldery, które nie mogą być zsynchronizowane, przenosząc je do właściwej lokalizacji lub usuwając je.
Usuwanie plików lub folderów w Eksploratorze plików usługi OneLake
Przejdź do sekcji OneLake w Eksploratorze plików systemu Windows.
Przejdź do folderu Pliki lub tabele w elemencie.
Wybierz plik lub folder i usuń.
Edytowanie plików
Pliki można otwierać przy użyciu ulubionych aplikacji i edytować. Wybierz pozycję Zapisz, aby zsynchronizować plik z usługą OneLake. Począwszy od wersji 1.0.11, można również wprowadzać aktualizacje za pomocą programu Excel do plików. Zamknij plik po aktualizacji w Excelu i inicjuje to synchronizację z usługą OneLake.
Jeśli edytujesz plik lokalnie i wybierzesz pozycję Zapisz, aplikacja Eksploratora plików OneLake wykryje, czy ten plik został zaktualizowany w innym miejscu (przez inną osobę) od czasu ostatniej wybrania opcji Synchronizuj z usługi OneLake. Zostanie wyświetlone okno dialogowe Potwierdź akcję :
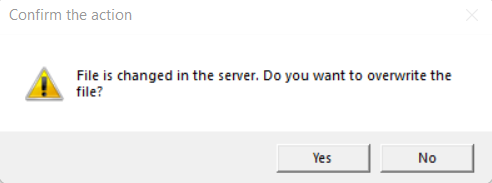
Jeśli wybierzesz pozycję Tak, zmiany lokalne zastępują wszelkie inne zmiany wprowadzone w pliku od czasu ostatniego wybrania opcji Synchronizuj z usługi OneLake.
Jeśli wybierzesz pozycję Nie, zmiany lokalne nie zostaną wysłane do usługi OneLake. Następnie możesz wybrać pozycję Synchronizuj z usługi OneLake , aby przywrócić zmiany lokalne i ściągnąć plik z usługi. Możesz też skopiować plik z nową nazwą, aby uniknąć konfliktów.
Kopiowanie lub przenoszenie plików
Pliki można kopiować z, do i w obrębie elementów przy użyciu standardowych skrótów klawiaturowych, takich jak Ctrl+C i Ctrl+V. Możesz również przenosić pliki, przeciągając je i upuszczając.
Obsługa dużych plików i dużej liczby plików
Podczas przekazywania lub pobierania plików przy użyciu Eksploratora plików OneLake wydajność powinna być podobna do używania interfejsów API usługi OneLake. Ogólnie rzecz biorąc, czas potrzebny na synchronizację zmian z usługi OneLake jest proporcjonalny do liczby plików.
Obsługa skrótów OneLake
Wszystkie foldery w Twoich zasobach, w tym skróty OneLake, są widoczne. W tych skrótach można wyświetlać, aktualizować i usuwać pliki i foldery.
Dzienniki po stronie klienta
Począwszy od wersji 1.0.10, dzienniki po stronie klienta można znaleźć, klikając prawym przyciskiem myszy ikonę OneLake w obszarze powiadomień systemu Windows znajdującym się po prawej stronie paska zadań. Wybierz pozycję operacje diagnostyczne >Otwórz folder dzienników. Ta akcja spowoduje otwarcie katalogu dzienników w nowym oknie Eksploratora plików systemu Windows.
Dzienniki po stronie klienta są przechowywane na komputerze lokalnym w obszarze %temp%\OneLake\Diagnostics\.
Aby włączyć więcej rejestrowania po stronie klienta, wybierz opcję Operacje diagnostyczne>Włącz śledzenie.
Informacje o wersji
Począwszy od wersji 1.0.11, możesz znaleźć informacje o każdej wersji Eksploratora plików OneLake, klikając prawym przyciskiem myszy ikonę OneLake w obszarze powiadomień systemu Windows znajdującym się po prawej stronie paska zadań. Wybierz Informacje>Uwagi do wydania. Ta akcja spowoduje otwarcie strony informacji o wersji eksploratora plików OneLake w oknie przeglądarki.
Instrukcje dotyczące odinstalowywania
Aby odinstalować aplikację, wyszukaj OneLake w Windows. Wybierz pozycję Odinstaluj na liście opcji w obszarze OneLake.
Ustawienie dzierżawcy umożliwia dostęp do Eksploratora plików OneLake.
Administratorzy dzierżawy mogą ograniczyć dostęp do eksploratora plików usługi OneLake dla swojej organizacji w portalu administracyjnym usługi Microsoft Fabric. Po wyłączeniu ustawienia nikt w organizacji nie może uruchomić aplikacji Eksploratora plików OneLake. Jeśli aplikacja jest już uruchomiona, a administrator dzierżawy wyłączy to ustawienie, aplikacja kończy działanie. Symbole zastępcze i dowolna pobrana zawartość pozostają na komputerach lokalnych, ale użytkownicy nie mogą synchronizować danych do OneLake lub z niego.
Ikony eksploratora plików OneLake
Te ikony eksploratora plików OneLake są wyświetlane w Eksplorator plików systemu Windows, aby wskazać stan synchronizacji pliku lub folderu.
| Ikona | Opis ikony | Znaczenie |
|---|---|---|

|
Niebieska ikona chmury | Plik jest dostępny tylko w trybie online. Pliki tylko w trybie online nie zajmują miejsca na komputerze. |

|
Zielony znacznik | Plik jest pobierany na komputer lokalny. |

|
Strzałki oczekujące synchronizacji | Trwa synchronizacja. Ta ikona może pojawić się podczas przesyłania plików. Jeśli strzałki oczekujące na synchronizację są trwałe, plik lub folder może mieć błąd synchronizacji. Więcej informacji można znaleźć w logach klienta na swoim komputerze lokalnym pod %temp%\OneLake\Diagnostics\. |
Powiązana zawartość
- Dowiedz się więcej na temat zabezpieczeń Fabric i OneLake.
- Co nowego w najnowszym Eksploratorze plików OneLake?