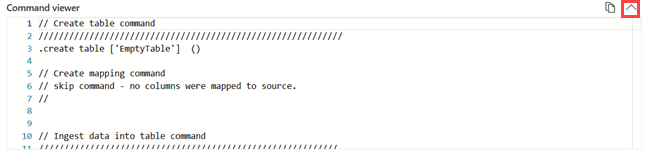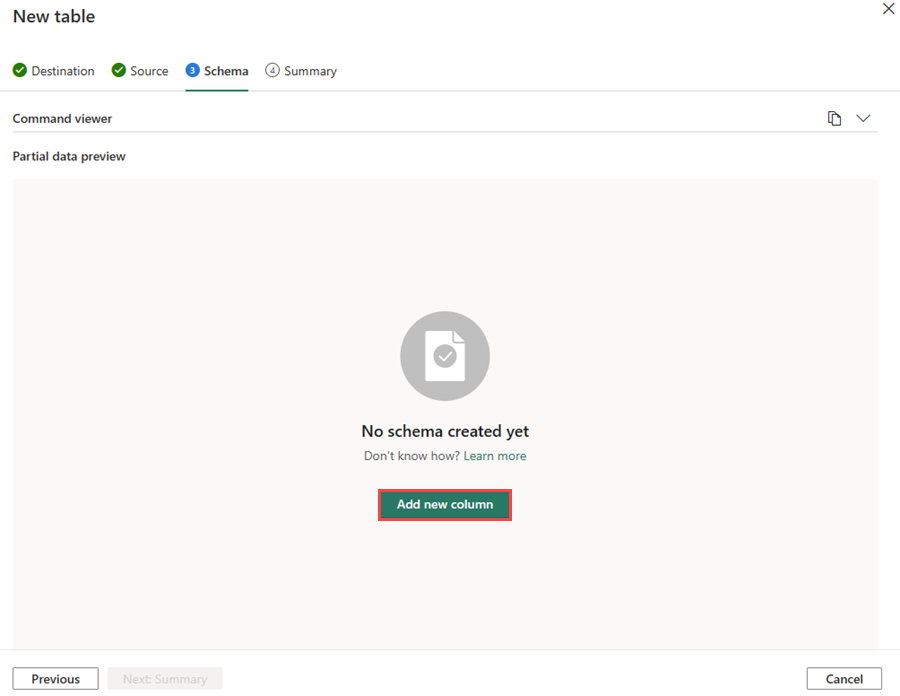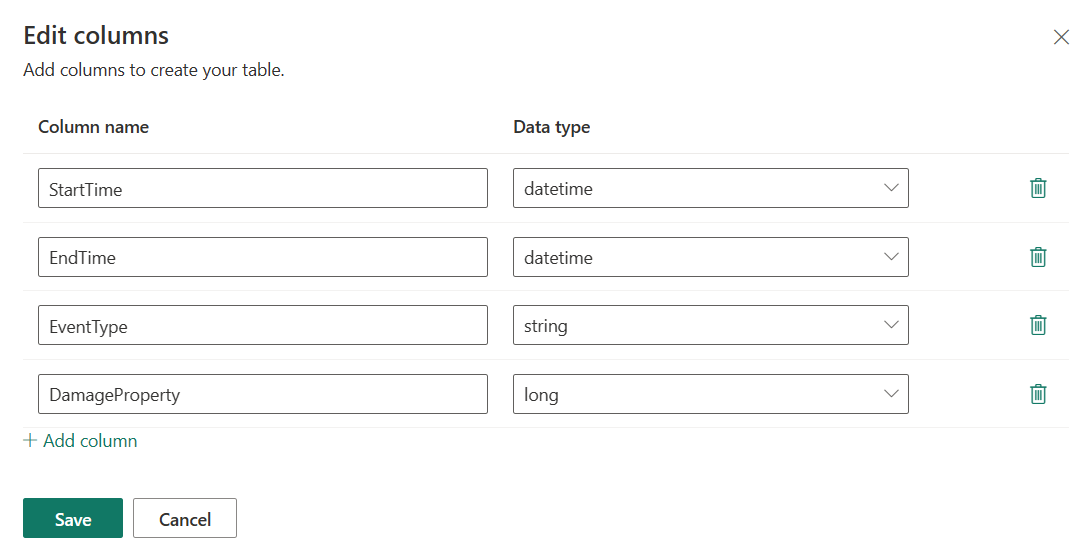Tworzenie pustej tabeli
Tabele to nazwane jednostki przechowujące dane. Tabela zawiera uporządkowany zestaw kolumn i zero lub więcej wierszy danych. Każdy wiersz zawiera jedną wartość danych dla każdej kolumny tabeli. Kolejność wierszy w tabeli jest nieznana i nie ma ogólnego wpływu na zapytania, z wyjątkiem niektórych operatorów tabelarycznych (takich jak operator górny), które są z natury niezdefiniowane.
Możesz utworzyć pustą tabelę bez źródła danych do użycia jako środowisko testowe lub pozyskać dane w późniejszym etapie. Z tego artykułu dowiesz się, jak utworzyć pustą tabelę w kontekście bazy danych KQL.
Wymagania wstępne
- Obszar roboczy z pojemnością z włączoną usługą Microsoft Fabric
- Baza danych KQL z uprawnieniami do edycji
Tworzenie pustej tabeli w bazie danych KQL
Przejdź do żądanej bazy danych KQL.
Wybierz pozycję +Nowa>tabela.
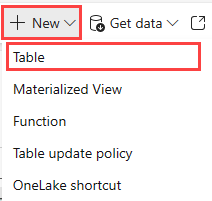
Wprowadź nazwę tabeli.
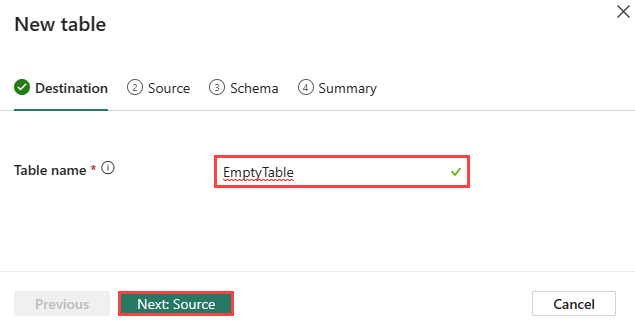
Uwaga
Nazwy tabel mogą zawierać maksymalnie 1024 znaki, w tym alfanumeryczne, łączniki i podkreślenia. Znaki specjalne nie są obsługiwane.
Wybierz pozycję Dalej: Źródło.
Źródło
- Domyślnie typ źródła ma wartość Brak. Jeśli wybierzesz pozycję Brak, możesz ręcznie zdefiniować schemat tabeli.
- Wybierz pozycję Dalej: Schemat.
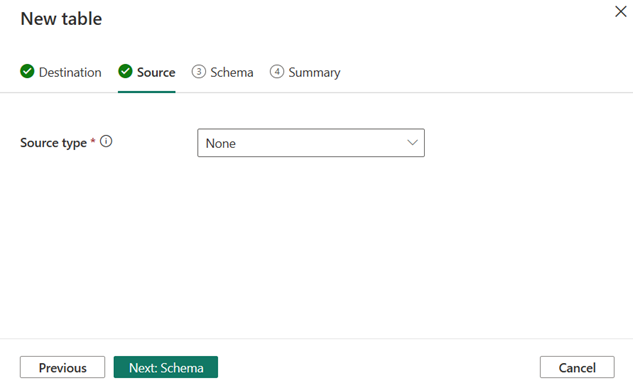
Schemat
Narzędzie automatycznie wywnioskowuje schemat na podstawie danych. Aby utworzyć schemat bez źródła danych, należy dodać kolumny w obszarze Podgląd danych częściowych.
Przeglądarka poleceń
Przeglądarka poleceń wyświetla polecenia służące do tworzenia tabel, mapowania i pozyskiwania danych w tabelach.
Aby otworzyć przeglądarkę poleceń, wybierz przycisk v po prawej stronie przeglądarki poleceń. W przeglądarce poleceń można wyświetlić i skopiować polecenia automatyczne wygenerowane na podstawie danych wejściowych.
Podgląd danych częściowych
Podgląd danych częściowych jest automatycznie wnioskowany na podstawie danych.
Aby dodać nową kolumnę, wybierz pozycję Dodaj nową kolumnę w obszarze Podgląd danych częściowych.
Edytuj kolumny
Wprowadź nazwę kolumny. Nazwa kolumny powinna zaczynać się literą i może zawierać cyfry, kropki, łączniki lub podkreślenia.
Wybierz typ danych dla kolumny. Domyślny typ kolumny jest
string, ale można go zmienić w menu rozwijanym pola Typ kolumny.Wybierz pozycję Dodaj kolumnę , aby dodać więcej kolumn.
Wybierz pozycję Zapisz , aby dodać kolumny do tabeli.
Podgląd danych częściowych odzwierciedla dodane kolumny:
Uwaga
Opcjonalnie możesz edytować istniejące kolumny i dodawać nowe kolumny, wybierając pozycję Edytuj kolumny lub + przycisk w kolumnie po prawej stronie w obszarze Podgląd danych częściowych.
Wybierz pozycję Dalej: Podsumowanie , aby utworzyć mapowanie tabeli.
Karta Podsumowanie
W oknie Tworzenie tabeli ukończono pusta tabela jest oznaczona zielonym znacznikiem wyboru, aby wskazać, że została utworzona pomyślnie.
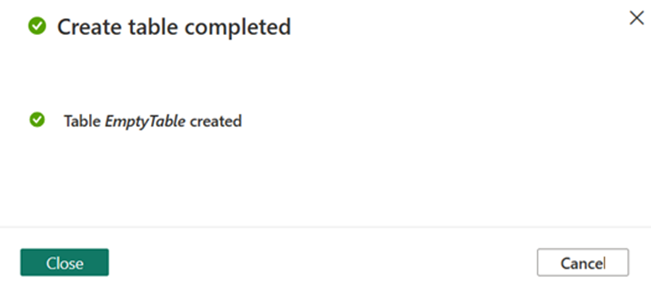
Powiązana zawartość
Opinia
Dostępne już wkrótce: W 2024 r. będziemy stopniowo wycofywać zgłoszenia z serwisu GitHub jako mechanizm przesyłania opinii na temat zawartości i zastępować go nowym systemem opinii. Aby uzyskać więcej informacji, sprawdź: https://aka.ms/ContentUserFeedback.
Prześlij i wyświetl opinię dla