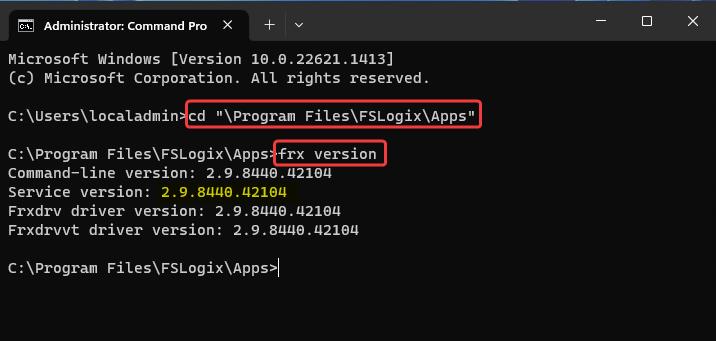Instalowanie aplikacji FSLogix
W tym artykule opisano sposób pobierania i instalowania aplikacji FSLogix (Core Product), Edytora reguł i Edytora reguł Języka Java.
Uwaga
Wszystkie instalacje FSLogix korzystają z tych samych kroków niezależnie od tego, czy jest to nowa instalacja, czy uaktualnienie.
Wymagania wstępne
- Przejrzyj: Wymagania wstępne fsLogix.
- Przegląd: Często zadawane pytania dotyczące instalacji.
- Przegląd: informacje o wersji.
Pobierz plik FSLogix
Uwaga
Zalecamy klientom uaktualnienie do najnowszej wersji programu FSLogix tak szybko, jak tylko ich proces wdrażania może być dozwolony. FsLogix udostępni wydania poprawek, które dotyczą bieżących i potencjalnych usterek wpływających na wdrożenia klientów. Ponadto jest to pierwsze wymaganie podczas otwierania dowolnego zgłoszenia do pomocy technicznej.
Plik FSLogix można pobrać za pośrednictwem bezpośredniego pobierania lub za pośrednictwem Centrum pobierania Microsoft.
Pobieranie bezpośrednie
W przypadku klientów, którzy integrują pobieranie i instalację produktu FSLogix w ramach zautomatyzowanej procedury kompilacji, najnowszą wersję produktu FSLogix można uzyskać tutaj.
Centrum pobierania firmy Microsoft
Centrum pobierania umożliwia klientom wyszukiwanie i znajdowanie poprzednich wersji1 produktu FSLogix.
1 Centrum pobierania Firmy Microsoft udostępnia tylko 2 ostatnie wersje funkcji i skojarzonych poprawek.
Instalowanie aplikacji FSLogix (produkt podstawowy)
Wyodrębnij pobrany plik zip.
Przejdź do katalogu, w którym wyodrębniono pliki.
Kliknij dwukrotnie win32 (32-bitowy) lub x64 (64-bitowy), w zależności od środowiska.
Kliknij dwukrotnie pozycję Wydanie.
Kliknij dwukrotnie FSLogixAppsSetup.exe.
Zaakceptuj postanowienia licencyjne, wybierz pozycję Zainstaluj.
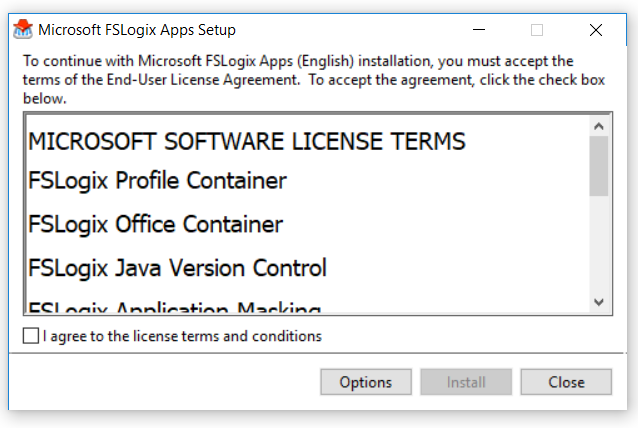
Uwaga
Instalację można zainstalować w lokalizacji alternatywnej, ale nie jest to zalecane.
Postęp instalacji aplikacji FSLogix.
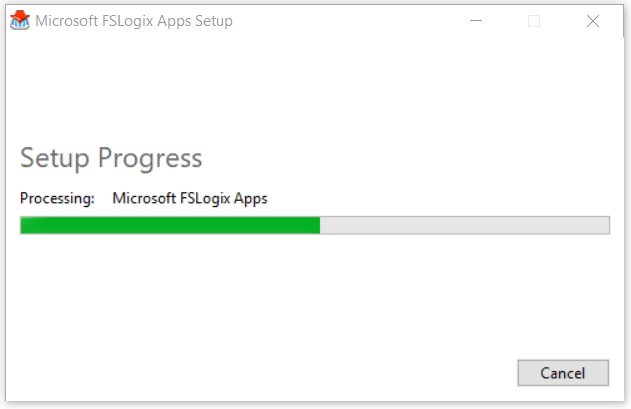
Uruchom ponownie.
Instalowanie edytora reguł aplikacji FSLogix i edytora reguł języka Java
Uwaga
- RuleEditor i Java RuleEditor są przeznaczone dla stacji roboczych administratora.
- Okna dialogowe instalacji RuleEditor i Java RuleEditor są identyczne z zrzutami ekranu i nie są udostępniane.
- Instalację można zainstalować w lokalizacji alternatywnej, ale nie jest to zalecane.
- Wyodrębnij pobrany plik zip.
- Przejdź do katalogu, w którym wyodrębniono pliki.
- Kliknij dwukrotnie win32 (32-bitowy) lub x64 (64-bitowy), w zależności od środowiska.
- Kliknij dwukrotnie pozycję Wydanie.
- Kliknij dwukrotnie FSLogixAppsRuleEditorSetup.exe lub FSLogixAppsJavaRuleEditorSetup.exe.
- Zaakceptuj postanowienia licencyjne, wybierz pozycję Zainstaluj.
Opcje instalacji nienadzorowanej
Każdy z instalatorów FSLogix obsługuje instalację nienadzorowaną i dyskretną w przypadku zautomatyzowanych przypadków użycia. Polecenia i opisy instalacji opisano w poniższej tabeli.
| Przełącznik poleceń | opis |
|---|---|
| /instalować | Domyślna instalacja produktu |
| /naprawa | Naprawia poprzednią instalację produktu |
| /uninstall | Odinstalowuje poprzednią instalację produktu |
| /Układ | Tworzy lokalną kopię pakietu instalacyjnego |
| /bierny | Wyświetla minimalny interfejs użytkownika i brak monitów |
| /quiet | Wyświetla brak interfejsu użytkownika i brak monitów |
| /norestart | Pomija wszelkie próby ponownego uruchomienia. Domyślnie interfejs użytkownika wyświetla monity przed ponownym uruchomieniem |
| /log log.txt | Rejestruje instalację do określonej ścieżki i pliku. Domyślny dziennik znajduje się w %TEMP%. |
Weryfikowanie instalacji i wersji produktu
- Ręcznie zainstalowano plik FSLogix.
- Został zainstalowany jako część złotego obrazu.
- Został on wstępnie zainstalowany w ramach obrazu witryny Azure Marketplace dla systemu Windows 10/11.
Nie ma znaczenia, w jaki sposób fsLogix został zainstalowany, sprawdzenie instalacji i wersji jest cennym krokiem przed konfiguracją.
Napiwek
Najnowszą wersję można znaleźć na naszej stronie informacji o wersji.
Zainstalowane aplikacje
Zaloguj się do maszyny wirtualnej jako administrator lokalny lub konto z uprawnieniami administracyjnymi.
Kliknij prawym przyciskiem myszy ikonę Start.
Wybierz pozycję Zainstalowane aplikacje.
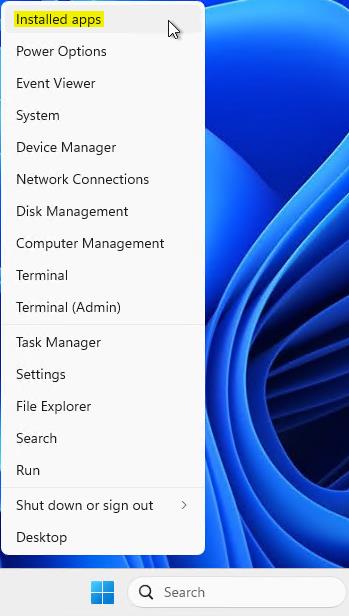
Znajdź pozycję Microsoft FSLogix Apps.
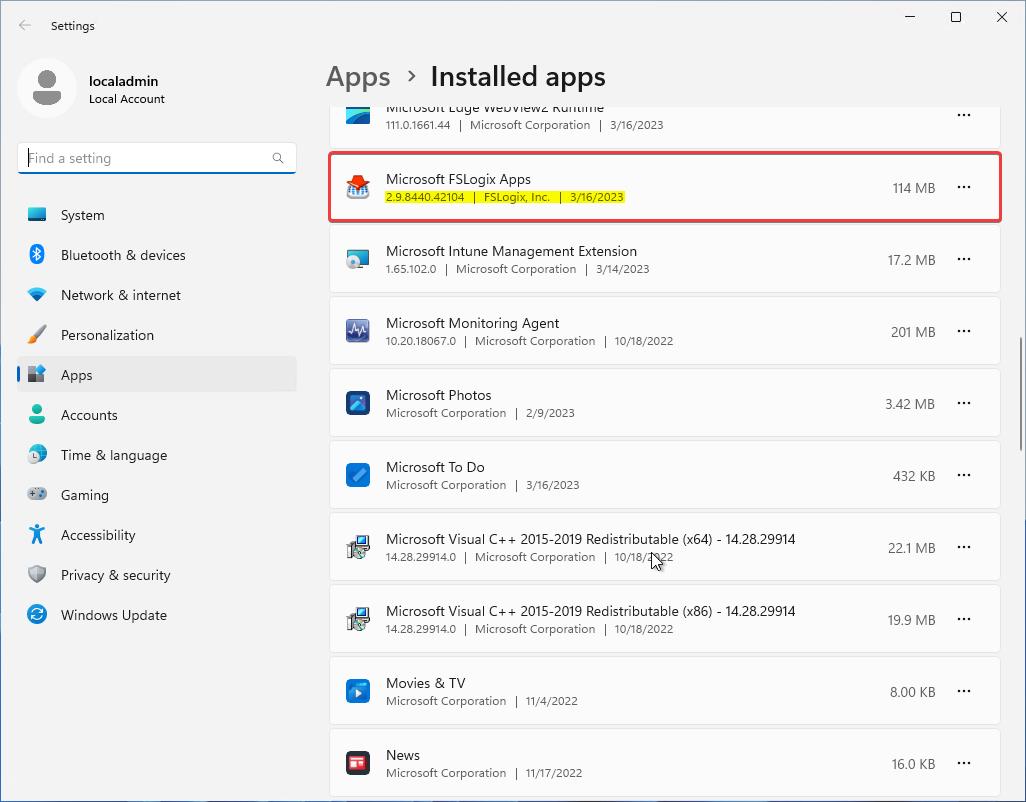
Wiersz polecenia
Zaloguj się do maszyny wirtualnej jako administrator lokalny lub konto z uprawnieniami administracyjnymi.
Wybierz pozycję Start i wpisz
command promptbezpośrednio w menu Start.Wybierz pozycję Wiersz polecenia z menu Start.
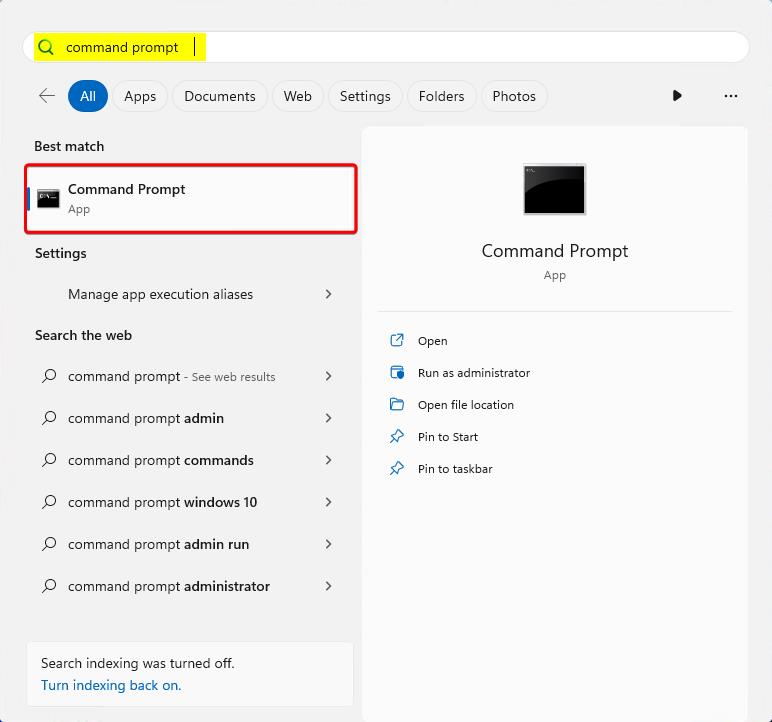
Zmień katalog na
C:\Program Files\FSLogix\Apps.Wpisz
frx version.