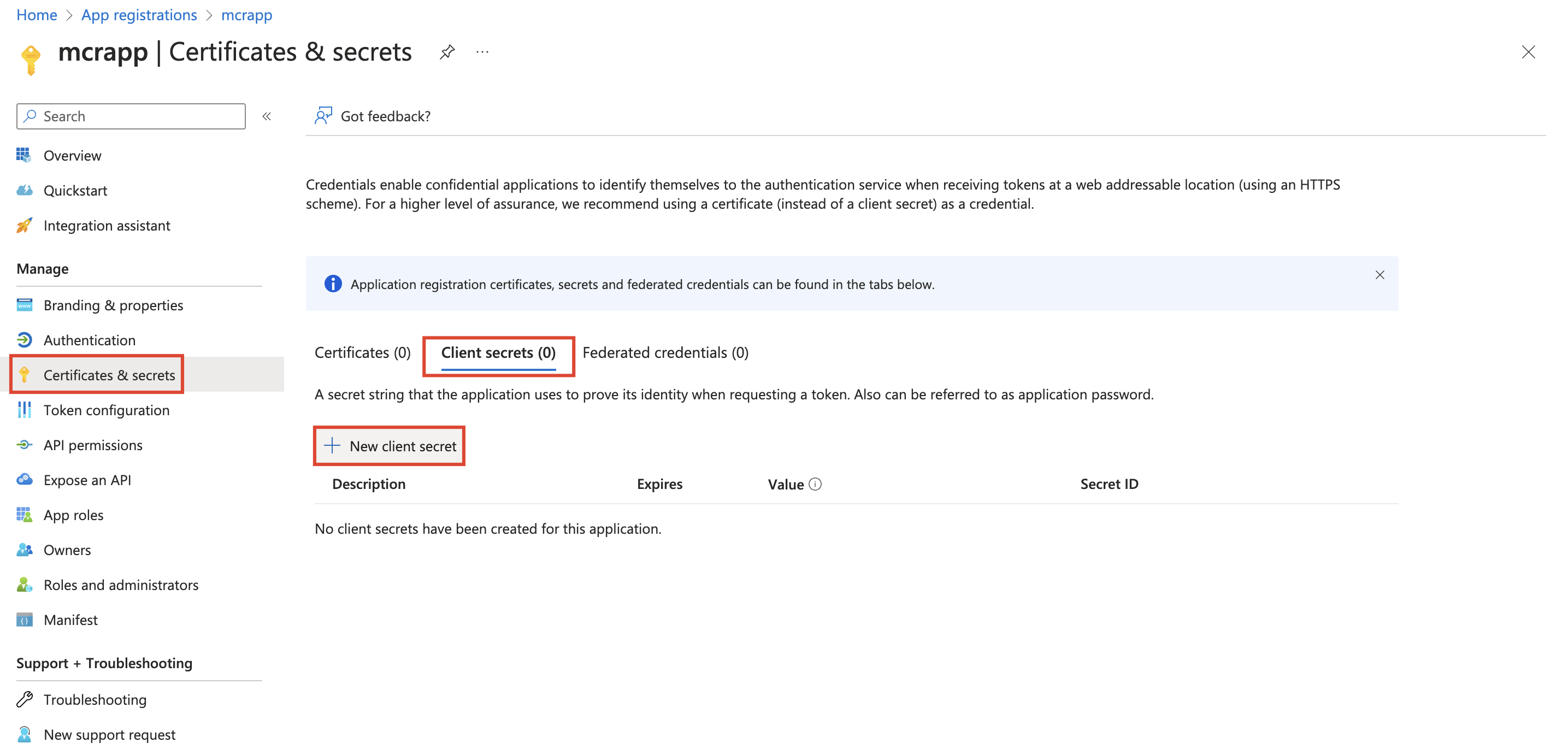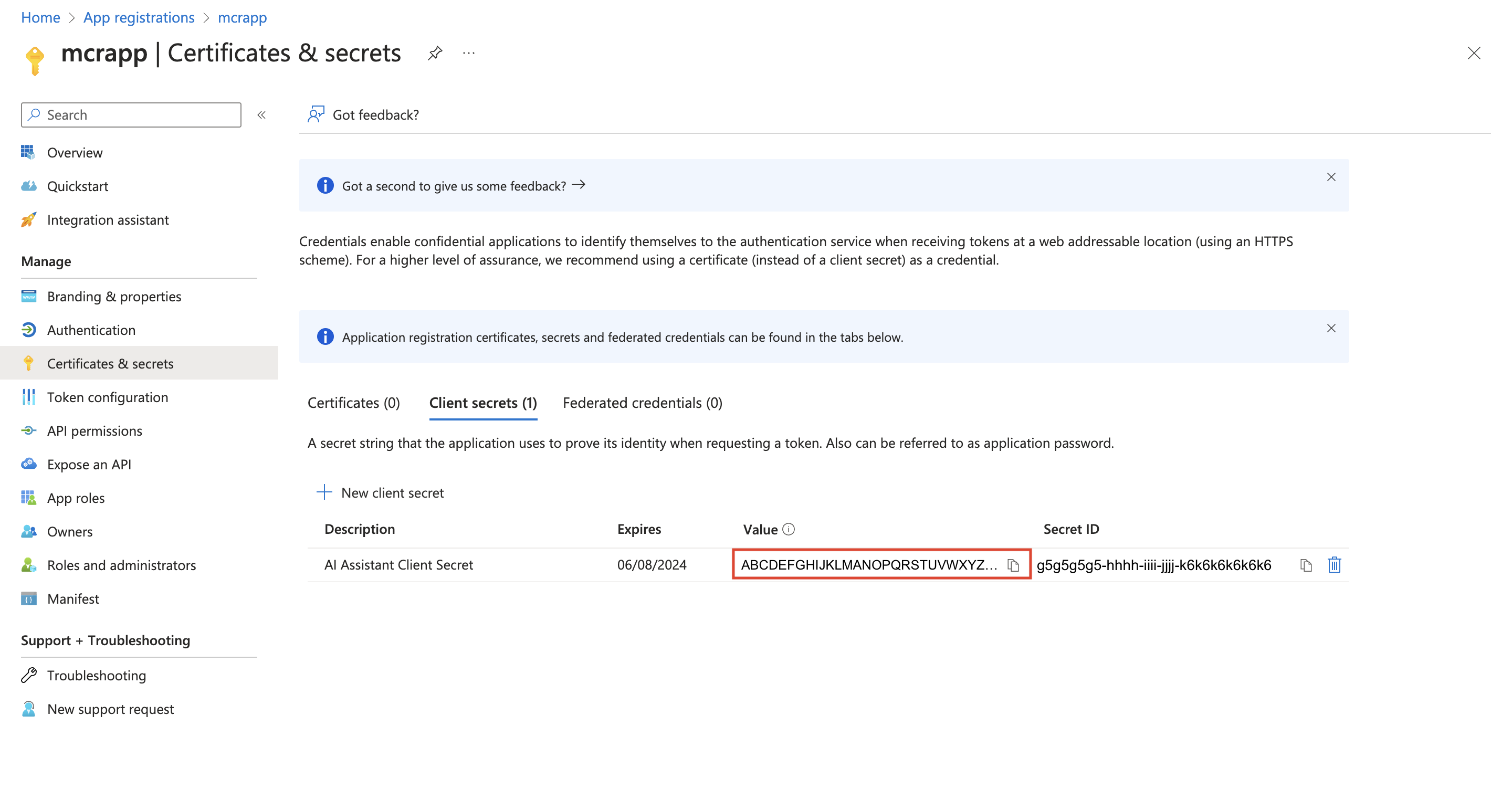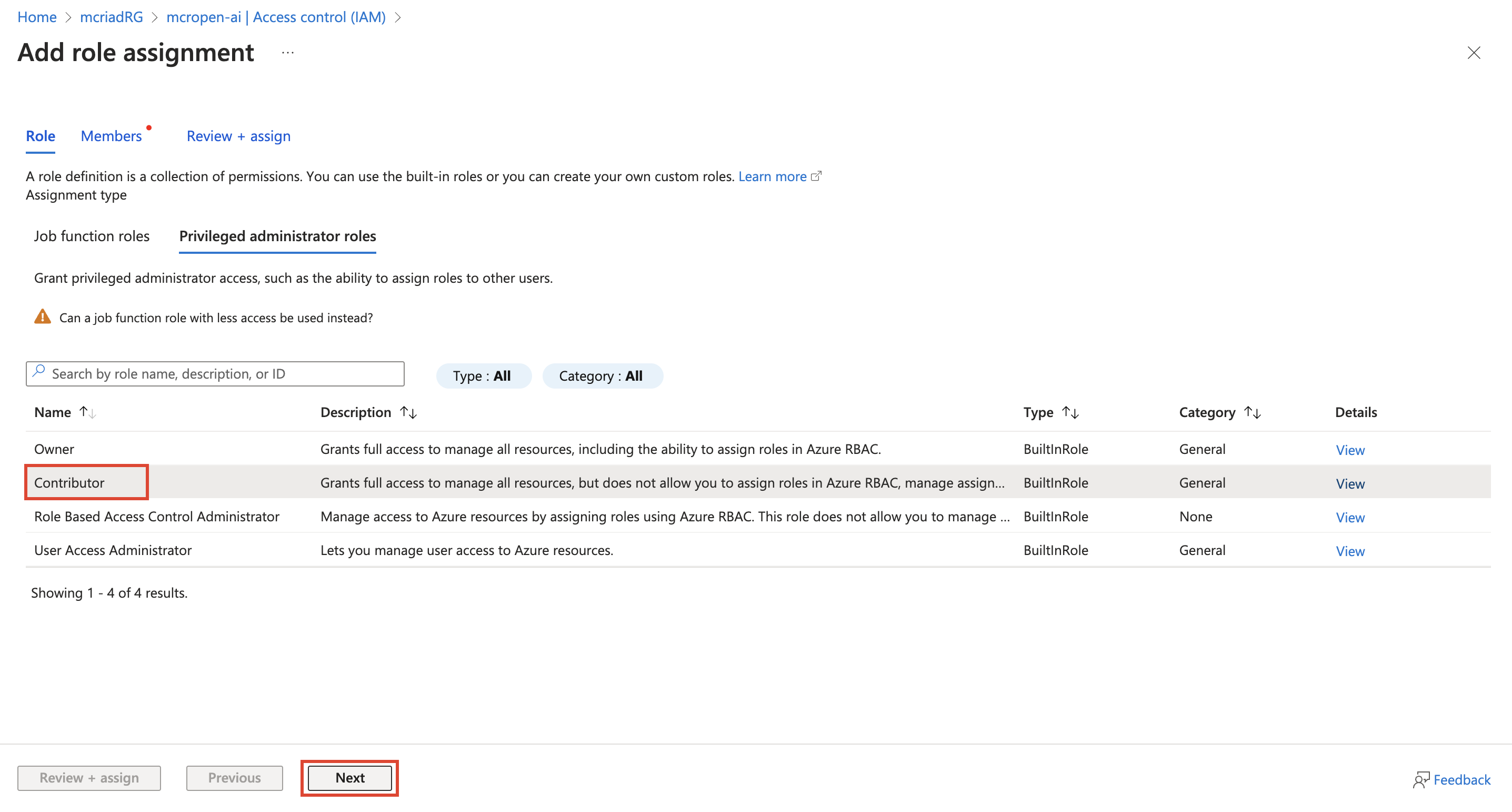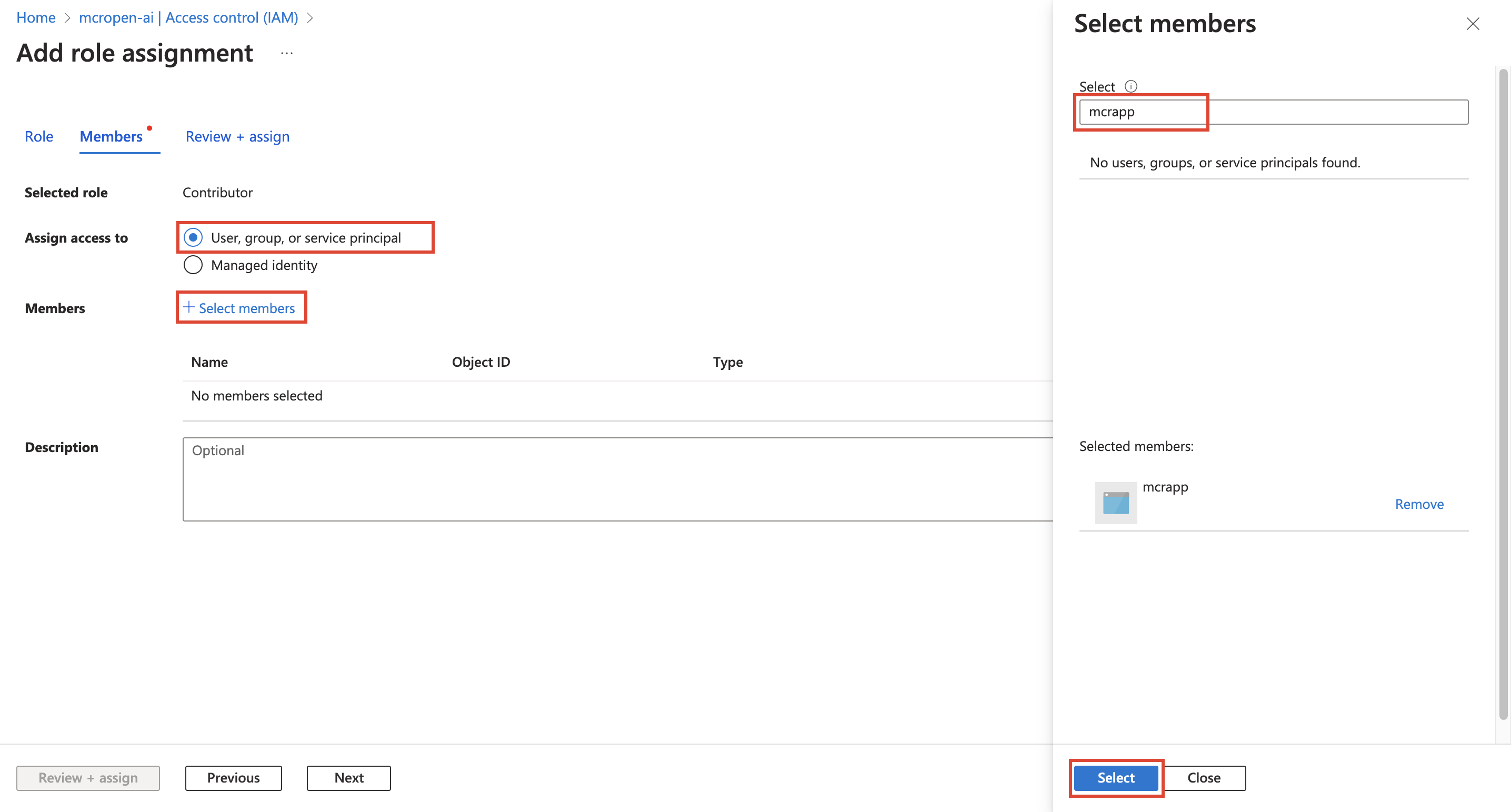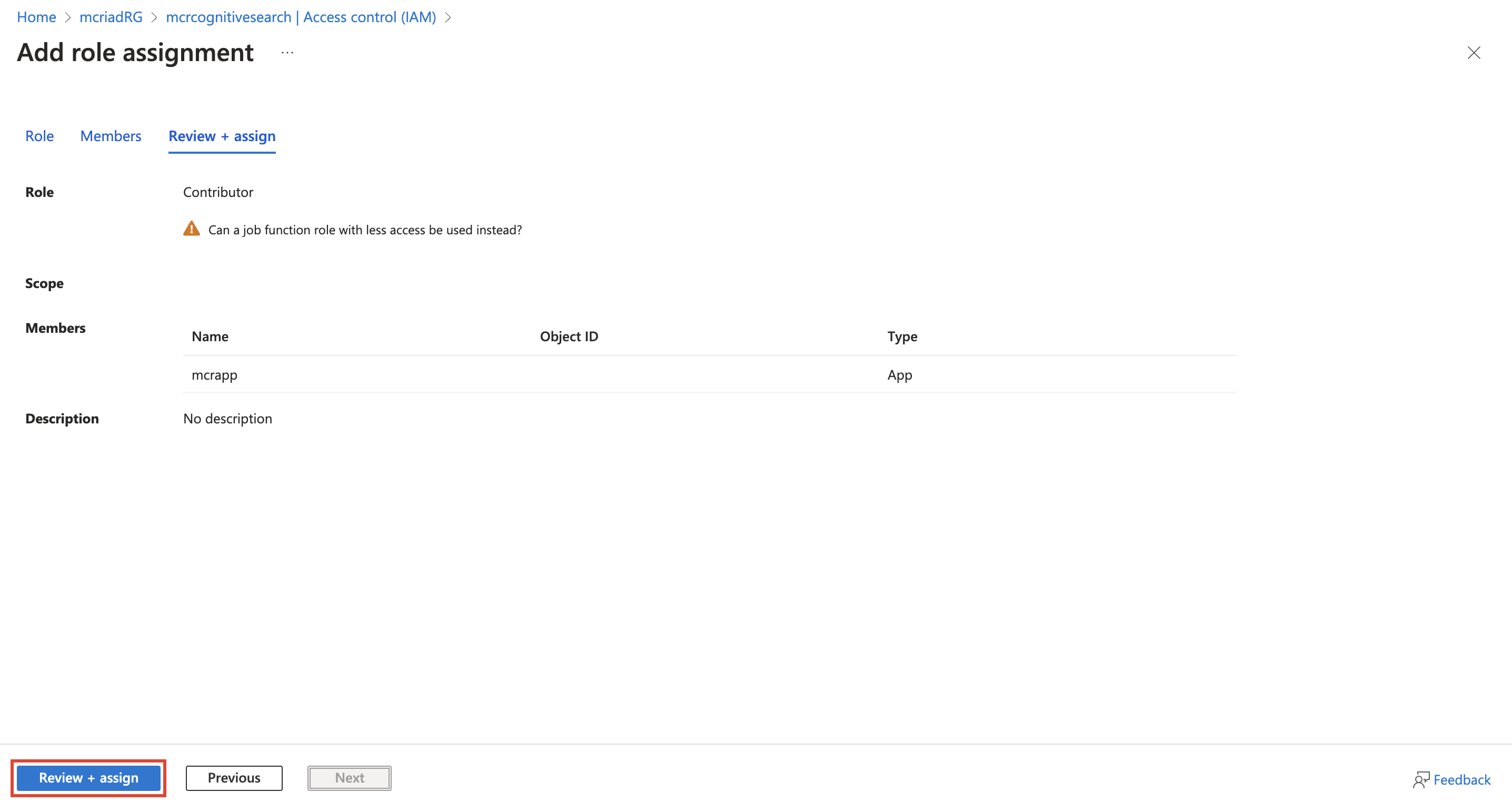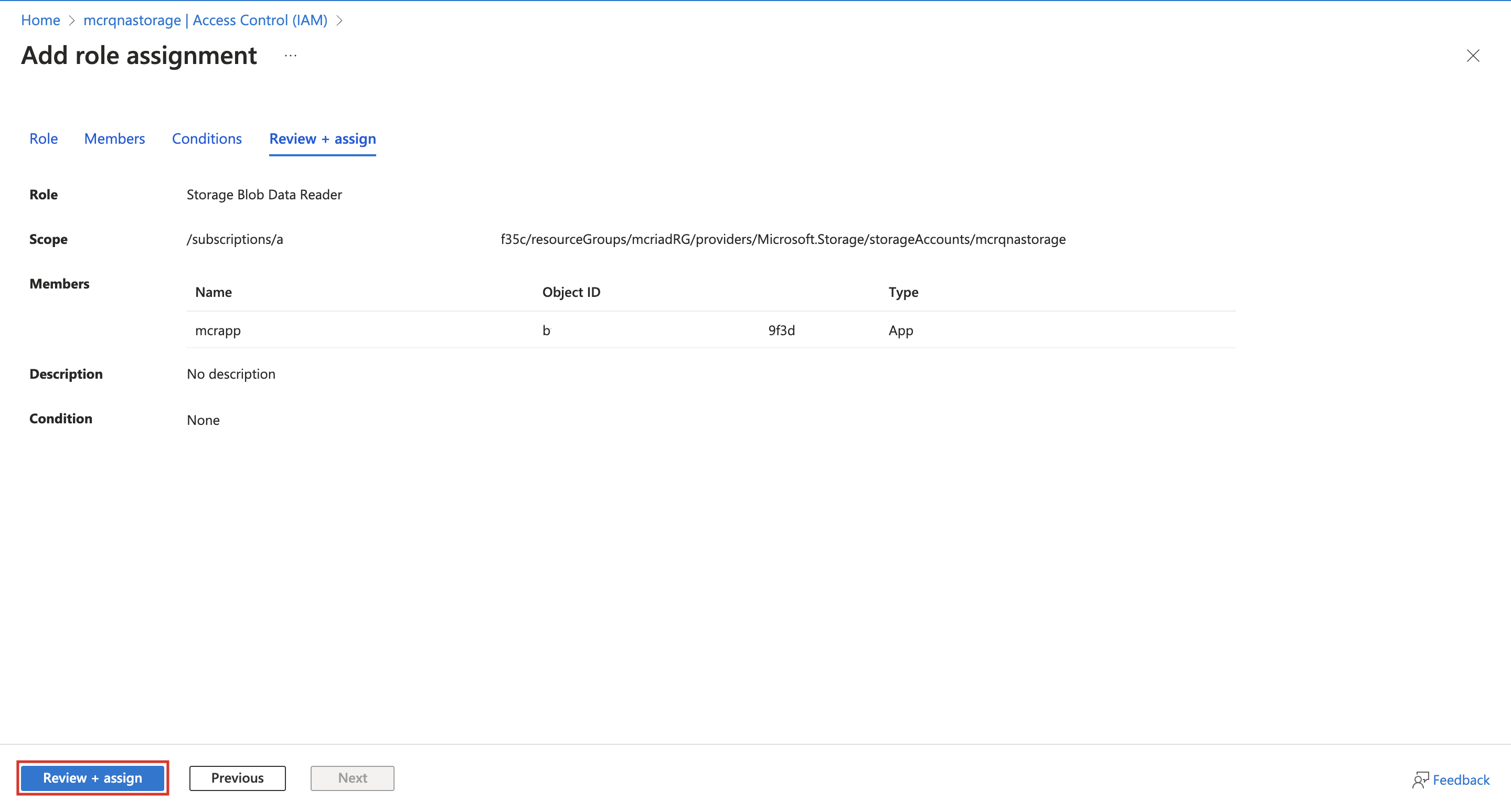Konfigurowanie szablonu pomocnika do operacji w sklepie w Azure OpenAI Service
Ważne
Niektóre lub wszystkie te funkcje są dostępne w wersji zapoznawczej. Zawartość i funkcjonalność mogą ulec zmianie.
Po wdrożeniu szablonu pomocnika dla operacji sklepowych można skonfigurować szablon pliku pomocnik operacji sklepowych.
Wymagania wstępne
Przed rozpoczęciem upewnij się, że posiadasz:
Poświadczenia administratora systemu o prawidłowym Azure własności subskrypcji.
Wybierz zasób Azure Cognitive Search. Aby utworzyć usługę, zobacz tworzenie usługi wyszukiwania w portalu — Usługa Azure Cognitive Search.
Kontener na magazyn obiektów blob Azure wraz z przekazanymi dokumentami dla sprzedawców detalicznych. Aby utworzyć kontener magazynu, zobacz Szybki start: przekazywanie, pobieranie i tworzenie obiektów blob przy użyciu portalu Azure oraz Zarządzanie kontenerami obiektów blob przy użyciu interfejsu Azure CLI — Azure Storage | Microsoft Learn.
Uwaga
Jeśli wybrano Szablon ARM asystenta sklepu AI podczas szablony pomocnika dla wdrażania operacji sklepowych, Azure Cognitive Search i kontener Azue Blob zostaną utworzone podczas wdrażania.
Przekaż dokumenty specyficzne dla sprzedawcy detalicznego w kontenerze usługi Azure Blob Storage dla funkcji pytań i odpowiedzi. Przejdź do Konta magazynu i wybierz swoje konto magazynu. Wybierz odpowiedni kontener na koncie magazynu i przekaż dokumenty. Aby przekazać dokumenty, zobacz Przekazywanie blokowania obiektów blob. Obecnie obsługiwane są typy dokumentów .txt. .html, .docx, .pptx i .pdf.
Zasób Azure OpenAI z włączoną subskrypcją rankera platformy Azure.
Aby utworzyć zasób platformy Azure OpenAI, zobacz temat Tworzenie zasobu OpenAI — Microsoft Azure.
Aby włączyć subskrypcję klasyfikatora semantycznego, otwórz Microsoft Azure. Przejdź do wystąpienia usługi Azure AI Search. Wybierz Ustawienia> Semantyczny ranking (wersja zapoznawcza) i włącz Subskrypcja semantycznego rankingu w ramach swojego planu subskrypcji.
Skonfiguruj połączenie Microsoft Azure Cognitive Search
Microsoft Azure Cognitive Search to usługa w chmurze, która umożliwia utworzenie indeksu wyszukiwania na podstawie źródeł danych. Musisz połączyć źródła danych z usługą Azure Cognitive Search, aby włączyć funkcję Q&A szablonu pomocnika operacji magazynu.
Aby skonfigurować połączenie Microsoft Azure Cognitive Search, wykonaj następujące czynności:
Przejdź do studio Azure OpenAI.
Wybierz Środowisko testowe czatu. W panelu po prawej stronie wybierz Czat. Kiedy otworzy się środowisko testowe Czat, wybierz kartę Dodaj swoje dane. Wybierz Dodaj źródło danych.
W przepływie pracy źródło danych skonfiguruj następujące pola i wybierz Dalej:
Wybierz Azure Blob Storage jako źródło danych.
Wybierz żądaną subskrypcję z listy.
Wybierz zasób Azure Blob Storage i utworzone wystąpienie Blob Storage. Jeśli nie masz magazynu obiektów Blob, Utwórz konto magazynu — Azure Storage | Microsoft Learn.
Wybierz kontener Azure Blob Storage, do którego zostaną przesłane wszystkie dokumenty sprzedawcy.
Wybierz zasób usługi Azure Cognitive Search.
Wprowadź dowolną nazwę indeksu.
Wybierz Dodaj wyszukiwanie wektorów do tego zasobu, aby włączyć osadzanie wektorów.
Z menu rozwijanego wybierz wdrożenie modułu osadzania tekstu. Użyj wdrożenia utworzonego podczas konfigurowania instancji Azure OpenAI.
W przepływie pracy zarządzania danymi wypełnij następujące pola i wybierz Dalej:
Z listy rozwijanej Typ wyszukiwania wybierz Hybrydowe + semantyczne.
Zaznacz oba pola wyboru, aby wyrazić zgodę na korzystanie z konta.
W przepływie pracy Przejrzyj i zakończ wybierz Zapisz i zamknij. Dodawanie danych zobaczysz na stronie Dodaj swoje dane.
Ważne
Zanotuj nazwę indeksu. Tę wartość trzeba połączyć z operacjami w sklepie kont Azure OpenAI.
Tworzenie rejestracji aplikacji
Rejestracja aplikacji umożliwia utworzenie tożsamości aplikacji i wygenerowanie klucza tajnego klienta. Potrzebujesz tych poświadczeń, aby uwierzytelnić aplikację na platformie Azure OpenAI.
Aby utworzyć rejestrację aplikacji, wykonaj poniższe kroki:
Przejdź do portalu Microsoft Azure Portal.
Wyszukaj rejestracje aplikacji w Azure Portal i wybierz je.
Wybierz pozycję Nowa rejestracja i podaj nazwę aplikacji. Wybierz opcję pojedynczy dzierżawca w obsługiwanych typach kont. Wybierz Rejestruj, by utworzyć nową rejestrację aplikacji.
Zobaczysz komunikat potwierdzający rejestrację aplikacji. Wybierz Dodaj certyfikat lub wpis tajny w obszarze Poświadczeń klienta.
Ważne
Zanotuj wartość identyfikatora aplikacji. Tę wartość trzeba połączyć z operacjami w sklepie kont Azure OpenAI.
Wybierz pozycję + Nowe wpisy tajne klienta. Wypełnij opis, wybierz czas wygaśnięcia i wybierz Dodaj. Uwierzytelnianie kończy się niepowodzeniem po wygaśnięciu i musisz utworzyć nową rejestrację aplikacji.
Skopiuj i zapisz wartość klucza tajnego klienta pokazaną na podanym zrzucie ekranu, ponieważ jest ona wymagana do późniejszej konfiguracji.
Uwaga
Zanotuj wartość wpisu tajnego klienta. Tę wartość trzeba połączyć z operacjami w sklepie kont Azure OpenAI. Po odświeżeniu karty lub ekranu wartość klucza tajnego klienta nie jest wyświetlana i nie można jej później skopiować. Zalecamy więc zapisanie wartości domeny klienta podczas tworzenia rejestracji aplikacji.
Przypisywanie roli współautora do wystąpienia rejestracji aplikacji
Musisz przypisać rolę zabezpieczeń współautora wystąpieniu rejestracji aplikacji utworzonym wcześniej, aby używać zasobów OpenAI i zasobów Cognitive Search utworzone podczas wdrażania.
Zaloguj się w portalu Microsoft Azure Portal.
Wybierz zasób OpenAI i wybierz opcję Kontrola dostępu (IAM).
Wybierz Dodaj > Dodaj przypisanie roli. Zostanie otwarta strona Dodawanie przypisania roli.
Na karcie Uprzywilejowane role administratora wybierz opcję Rola współautora. Wybierz Dalej
Na karcie Członkowie wybierz pozycję Użytkownik, grupa lub główna usługa > Wybierz członków. Wybierz wcześniej utworzoną rejestrację wystąpienia, a następnie Wybierz > Zamknij > Dalej.
Na karcie Przegląd + przypisywanie przejrzyj ustawienia przypisywania ról. Wybierz przycisk Przejrzyj + przypisz, aby przypisać rolę.
Wybierz zasób Cognitive Search i wybierz opcję Kontrola dostępu (IAM).
Wybierz Dodaj > Dodaj przypisanie roli. Zostanie otwarta strona Dodawanie przypisania roli.
Na karcie Uprzywilejowane role administratora wybierz opcję Rola współautora. Wybierz Dalej
Na karcie Członkowie wybierz pozycję Użytkownik, grupa lub główna usługa > Wybierz członków. Wybierz wcześniej utworzoną rejestrację wystąpienia, a następnie Wybierz > Zamknij > Dalej.
Na karcie Przegląd + przypisywanie przejrzyj ustawienia przypisywania ról. Wybierz przycisk Przejrzyj + przypisz, aby przypisać rolę.
Aby uzyskać więcej informacji, zobacz przypisywanie ról Azure za pomocą portalu Azure.
Przypisywanie danych obiektów blob czytelnika do wystąpienia rejestracji aplikacji
Musisz przypisać rolę zabezpieczeń czytelnika danych blob magazynu wystąpieniu rejestracji aplikacji utworzonym wcześniej, aby używać zasobów konta magazynu utworzone podczas wdrażania.
Aby uzyskać szczegółowe kroki, zobacz temat Przypisywanie ról platformy Azure za pomocą portalu Azure.
Przypisz uprawnienia użytkownika w centrum administracyjnym platformy Power Platform
Aby włączyć szablon pomocnika dla funkcji operacji magazynu dla użytkowników, należy przypisać użytkownikom uprawnienia centrum administracyjnego Power Platform.
Aby przypisać uprawnienia użytkownika, wykonaj te kroki:
Przejdź do środowisk w lewym panelu nawigacyjnym i wybierz wymagane środowisko testowe.
Przejdź do Ustawienia w swoim środowisku i wybierz Użytkownicy + uprawnienia>Użytkownicy.
Listę użytkowników można posortować według dowolnej kolumny lub użyć pola wyszukiwania, aby znaleźć użytkownika, do którego chcesz przypisać uprawnienia.
Wybierz użytkownika, aby przypisać mu role, a następnie w obszarze Więcej działań użytkownika wybierz Zarządzaj rolami zabezpieczeń.
Wybierz rolę jako Użytkownik operacji sklepu AI ds. handlu detalicznego przypisać wybranemu użytkownikowi.
Wybierz pozycję Zapisz. Użytkownicy z odpowiednią rolą widzą ikonę operacji magazynu AI w prawym górnym rogu strony głównej operacji w sklepie.
Włącz operacje sklepowe AI
Administratorzy muszą włączyć flagę operacji sklepu AI w celu umożliwienia włączenia funkcji operacji sklepu AI. Aby włączyć operacje magazynu AI, wykonaj następujące kroki:
Zaloguj się do portalu Power Apps Maker Portal i wybierz środowisko operacji w sklepie (tylko środowisko testowe).
Przejdź na stronę Rozwiązania. Utwórz niezarządzane rozwiązanie lub użyj istniejącego rozwiązania niezarządzanego.
W rozwiązaniu niezarządzanym z listy Obiektów otwórz Ustawienia i idź do Ustalanie definicji.
Z listy Obiektów otwórz Ustawienia i idź do Ustalanie definicji.
Wybierz definicję ustawienia Włącz operacje sklepu AI i w panelu Edytuj właściwości wybierz Dodaj istniejącą wartość i ustaw wartość środowiska na Tak. Wybierz Zapisz.