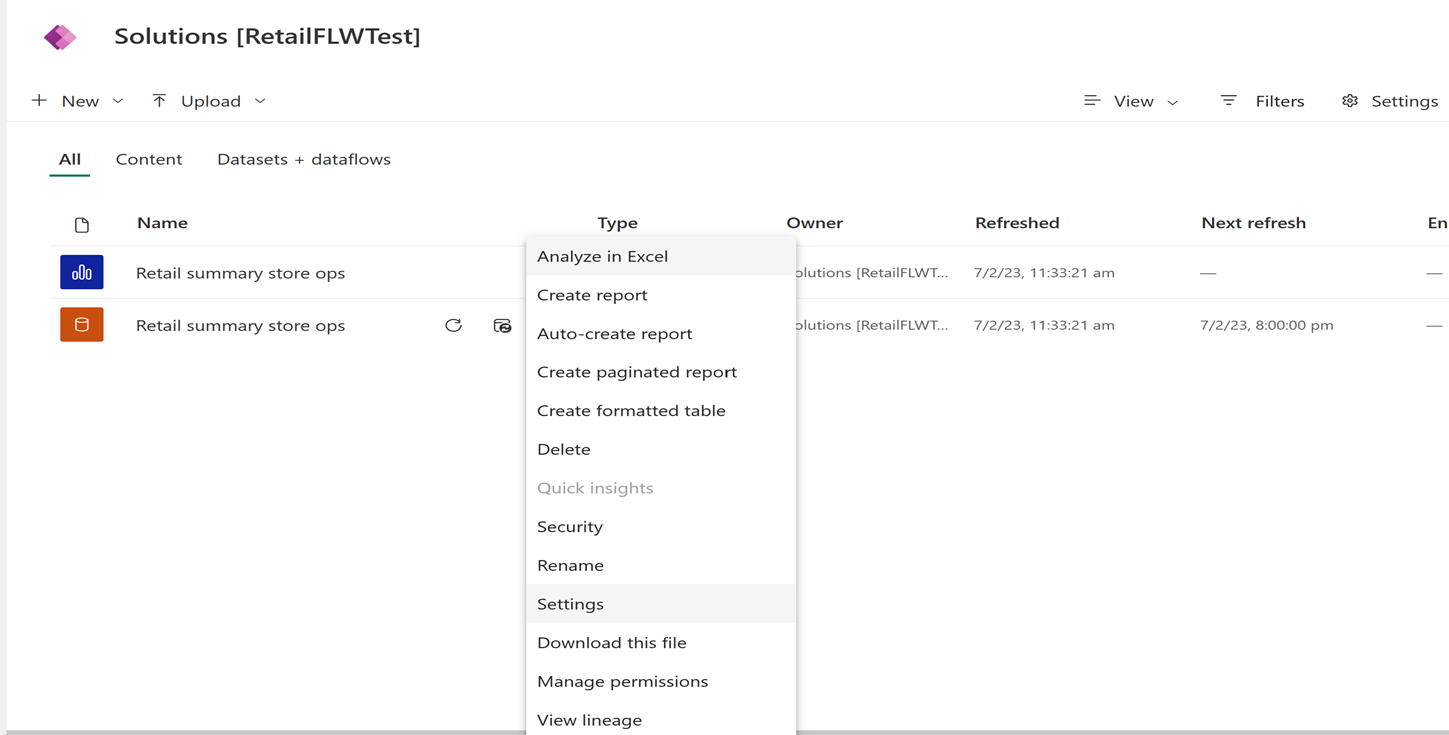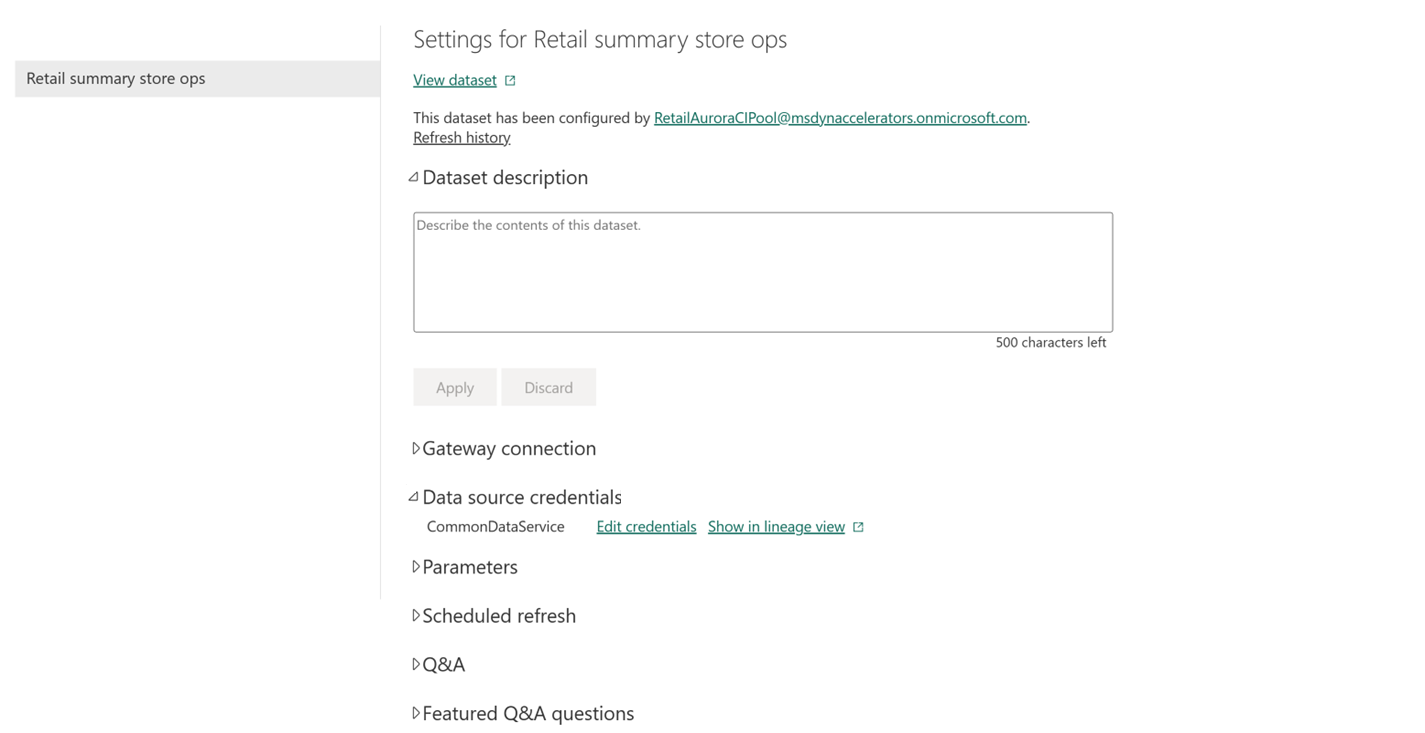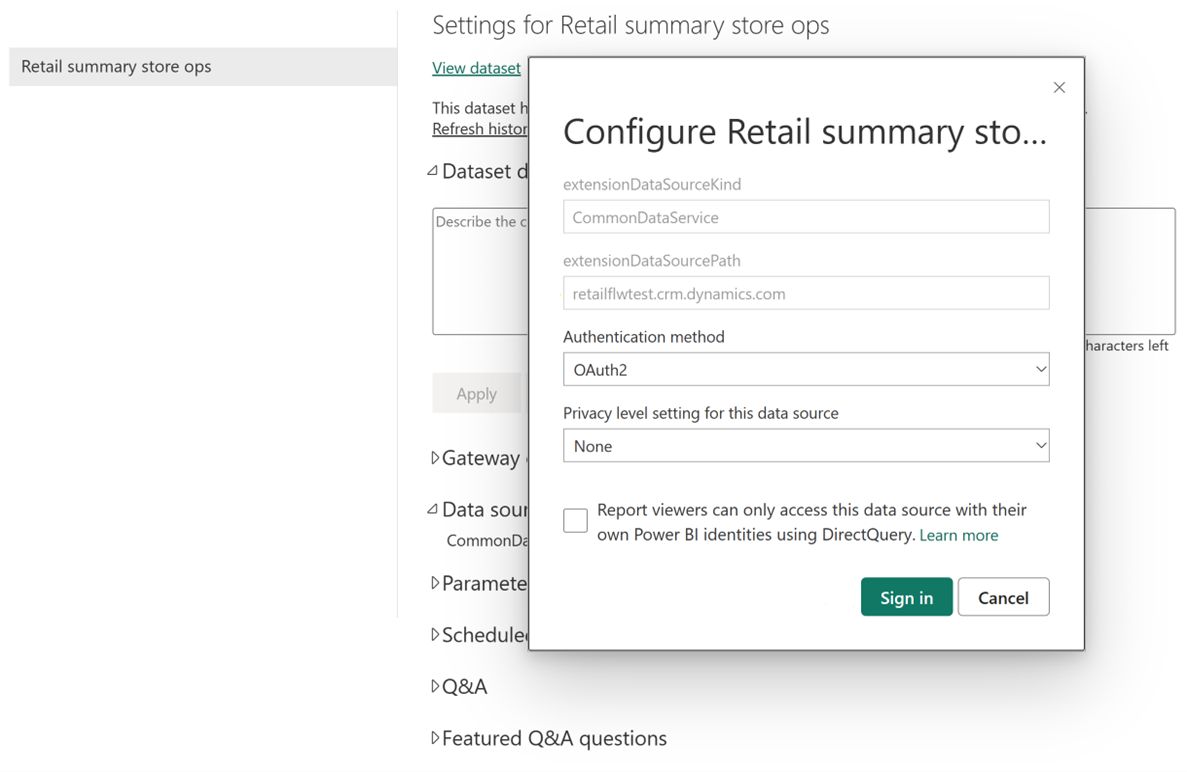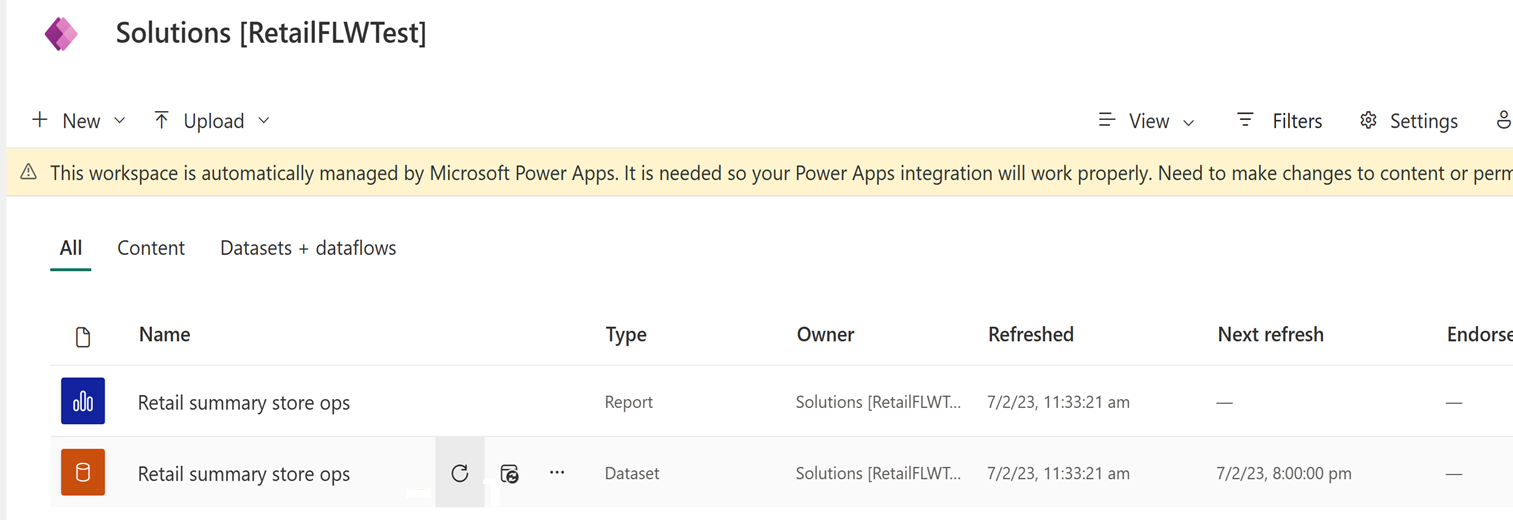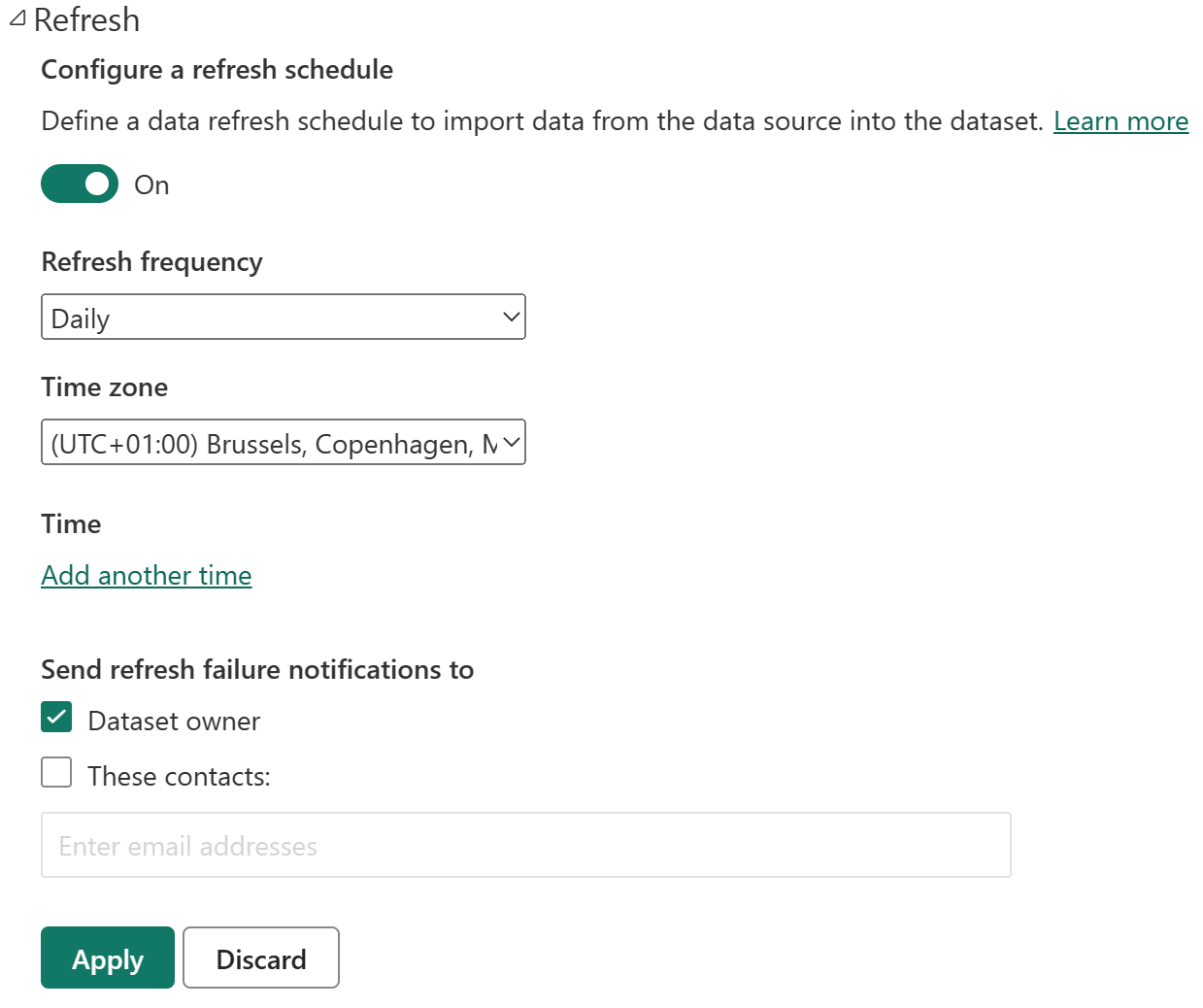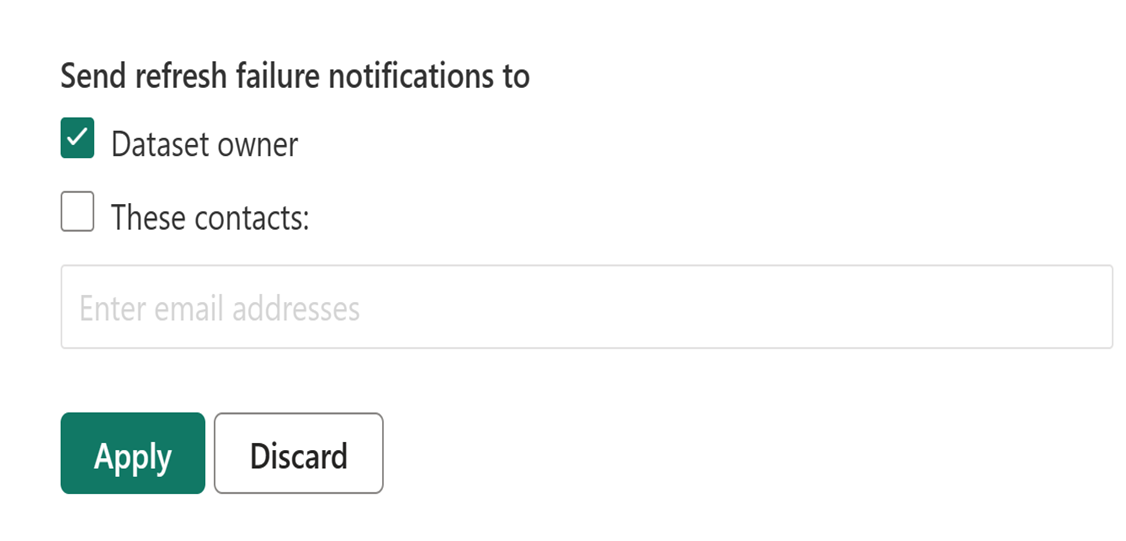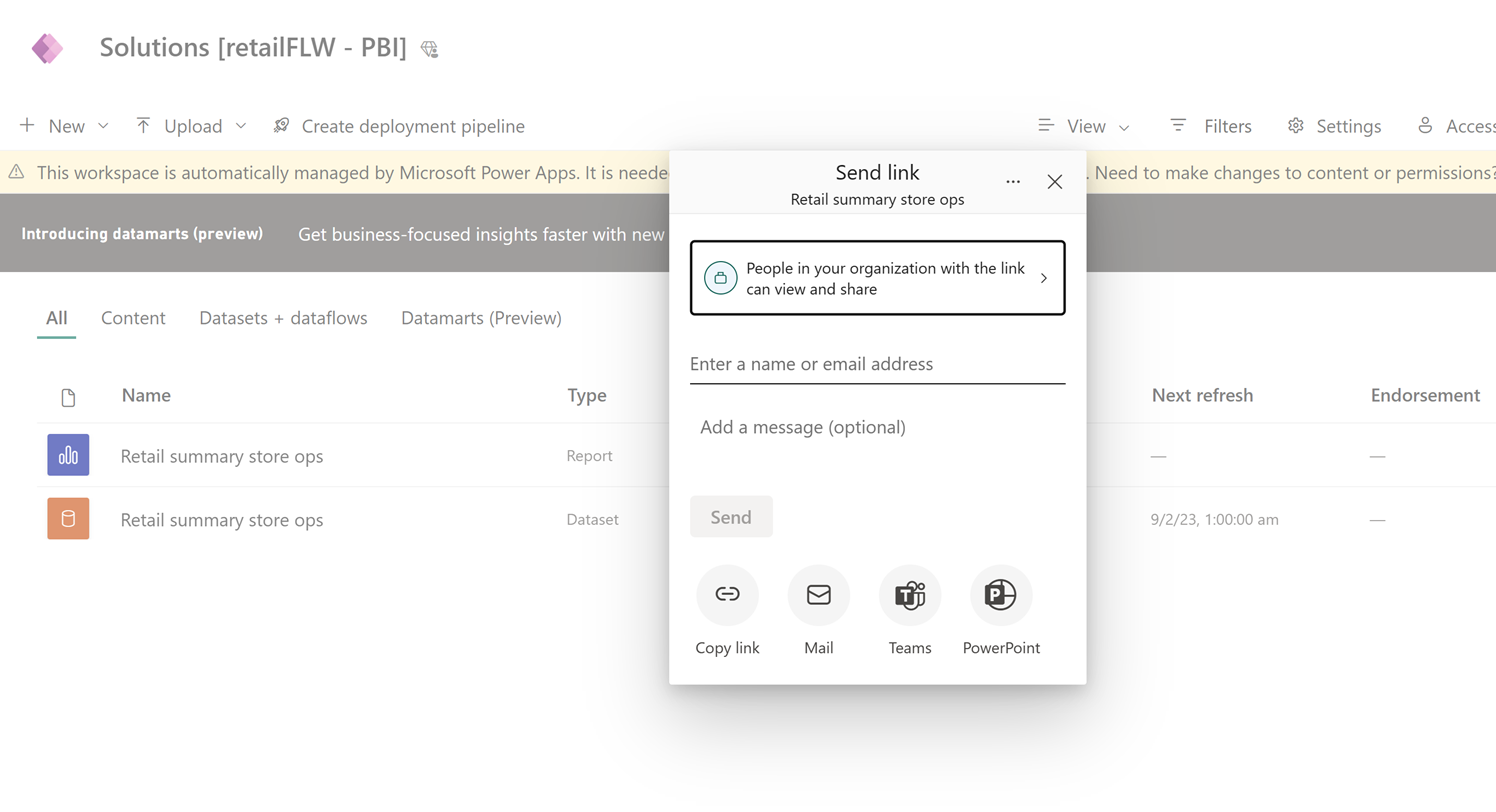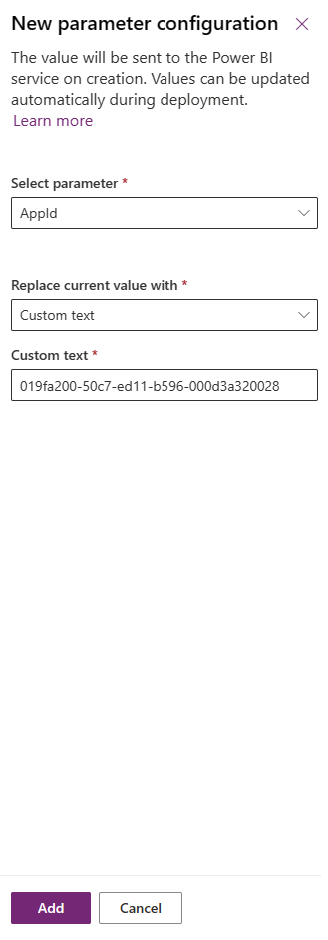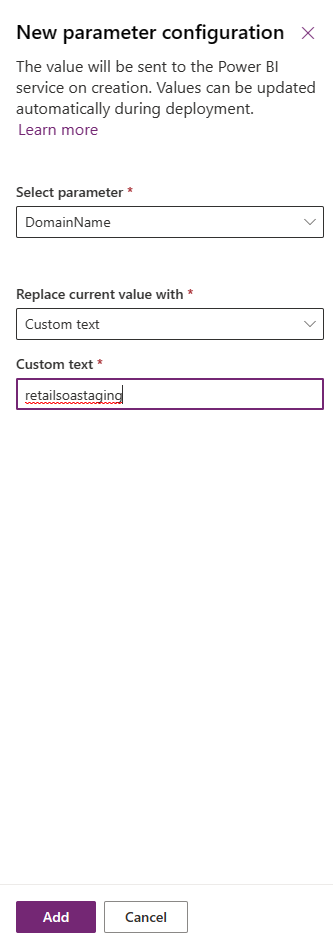Konfigurowanie pulpitu nawigacyjnego rozwiązania Retail Insights w wersji administracyjnej operacji sklepu
Po wdrożeniu pakietu Power BI należy wykonać następujące kroki procesu, aby zapewnić wyświetlanie analiz danych na pulpicie nawigacyjnym rozwiązania Retail Insights.
Konfiguracja w Power BI
Zaloguj się do Power BI przy użyciu licencji użytkownika Power BI.
Wybierz obszar roboczy i wykonaj czynności opisane w poniższych sekcjach.
Po zakończeniu konfigurowania przejdź do wersji administracyjnej operacji sklepu > Retail Insights i sprawdź, czy możesz zobaczyć szczegóły pulpitu nawigacyjnego Retail Insights.
Konfigurowanie ścieżki źródła danych
Należy się upewnić, że do pulpitu nawigacyjnego są pozyskiwane dane z odpowiedniego źródła analiz sprzedaży detalicznych.
Wybierz trzy kropki obok zestawu danych i przejdź do menu Ustawienia.
Przejdź do obszaru Poświadczenia źródła danych i wybierz pozycję Edytuj poświadczenia.
Sprawdź poprawność elementu extensionDataSourcePath i wybierz Zaloguj się (ten sam użytkownik z licencją).
Wybierz zarządzany obszar roboczy i odśwież zestaw danych po pomyślnym zalogowaniu.
Konfigurowanie zaplanowanego odświeżania
Należy skonfigurować zaplanowane odświeżanie, aby zapewnić, że dane będą regularnie odświeżane we wszystkich raportach na pulpicie nawigacyjnym Szczegółowe informacje dotyczące handlu detalicznego.
Wybierz trzy kropki obok zestawu danych i przejdź do menu Ustawienia.
Rozwiń ustawienie Odśwież i przełącz konfigurację na Wł. Wybierz częstotliwość odświeżania i wybierz odpowiednią strefę czasową i godzinę.
Uwaga
W przypadku licencji Premium zestaw danych można odświeżyć osiem razy, co umożliwia skonfigurowanie ośmiu przedziałów czasowych.
Dodaj wymaganych użytkowników, aby uzyskać powiadomienia o niepowodzeniu odświeżenia, i wybierz opcję Zastosuj, aby zakończyć konfigurację.
Konfigurowanie ról zabezpieczeń
Aby zagwarantować użytkownikom dostęp do raportów i wyświetlanie danych na podstawie ich ról, należy skonfigurować role zabezpieczeń.
Wybierz trzy kropki obok zestawu danych i przejdź do menu Zabezpieczenia.
Dodaj wszystkich wymaganych użytkowników do roli Menedżer zgodnie z dostępem przyznanym w usłudze Dataverse i wybierz opcję Zapisz.
Konfigurowanie dostępu do raportów
Aby przyznać dostęp do raportów innym wymaganym użytkownikom:
Wybierz opcję Udostępnij obok raportu.
Dodaj wszystkich poszczególnych użytkowników i wybierz opcję Wyślij.
Konfiguracja w portalu Power Apps Maker Portal
Należy wykonać kroki podane w poniższej sekcji, aby zakończyć konfigurację po wdrożeniu pulpitu nawigacyjnego Retail Insights.
Konfigurowanie parametrów
Należy zidentyfikować i skonfigurować parametry DomainName i AppId, aby utworzyć adres URL, który będzie używany do przechodzenia do poszczególnych dzisiejszych sekcji najważniejszych informacji na pulpicie nawigacyjnym Retail Insights.
Aby znaleźć swój identyfikator AppId, przejdź do operacji sklepu. Możesz uzyskać AppId z adresu URL przeglądarki. Na pokazanym obrazie nazwa DomainName to retailsoastaging, a AppId to 019fa200-50c7-ed11-b596-000d3a320028.
Przejdź do portalu Power Apps Maker Portal i wybierz środowisko.
Przejdź do Rozwiązania>Rozwiązanie domyślne>Zbiory danych>Podsumowanie operacji sprzedaży detalicznej i wybierz Edytuj parametry.
Wybierz Dodaj parametr.
Wprowadź jako wartość parametru AppId wartość skopiowaną w poprzednim kroku i wybierz opcję Dodaj.
Wprowadź jako wartość parametru DomainName wartość skopiowaną w poprzednim kroku i wybierz opcję Dodaj.
Wróć i wybierz opcję Rozwiązanie > Domyślne rozwiązanie i wybierz opcję Opublikuj wszystkie dostosowania.
Zamknij i otwórz ponownie wersję administracyjną operacji sklepu w przeglądarce. Zmiana zostanie propagowana do centrali PBI po odświeżeniu zestaw danych e-zestaw danych.
Uwaga
Aby natychmiast zobaczyć zmianę na stronie apps.powerbi.com, można znaleźć obszar roboczy należący do środowiska i odświeżyć Operacje sklepu podsumowania detalicznego.