Konfigurowanie wersji administracyjnej operacji sklepu
Wymagania wstępne
Przypisz rolę użytkownika Menedżer danych detalicznych osobie konfigurującej wersję administracyjną operacji sklepu.
Tworzenie danych podstawowych w systemie. Możesz wykonać ten krok ręcznie, ale zalecamy zaimportowanie danych podstawowych za pomocą Microsoft Excel lub załadowanie ich z innego systemu za pomocą interfejsu API korzystającego z Microsoft Dataverse. Aby uzyskać opis krok po kroku procesu importowania programu Excel, kliknij to łącze: Importowanie danych w aplikacjach opartych na modelach Power Apps
Licencje Microsoft Power Automate do konfigurowania powiadomień push. W zależności od wielkości bazy pracowników należy określić liczbę wymaganych dodatkowych licencji.
Instalowanie i konfigurowanie aplikacji
Aby skonfigurować operacje sklepu, w menu zmiany obszaru wybierz polecenie Konfiguracja aplikacji.
Konfigurowanie grup docelowych
Możesz użyć grup docelowych do grupowania magazynów detalicznych, w których mają zostać wykonane te same zadania. Grupa może składać się z dowolnej kombinacji sklepów detalicznych. Mimo to w większości przypadków zalecamy grupowanie sklepów detalicznych o podobnych cechach, aby można było w nich wykonywać te same zadania.
Zdefiniuj grupy docelowe
Przed rozpoczęciem konfigurowania operacji sklepu zaleca się zdefiniowanie strategii grupowania sklepów. Wybranie odpowiedniej strategii grupowania użytkowników pozwala zaoszczędzić czas, na zdefiniowanie planów wykonywania.
Zadania, które mają być wykonywane w każdej grupie magazynów, można zdefiniować. Mogą to być na przykład zadania, takie jak sprawdzenie produktu, sprawdzanie zasobów lub ankieta. Można sprawdzić, czy są grupy, w których są wykonywane dokładnie takie same zadania. W takim przypadku można scalić zadania w grupę. Jeden magazyn może być członkiem wielu grup, a zadania przypisane do każdej grupy, której magazyn jest członkiem, są wyświetlane w aplikacji mobilnej.
Uwaga
Jeśli przyszłe zmiany nie będą dotyczyły obu grup, zaleca się ich oddzielanie. Mniej grup znaczy mniej konserwacji, ale należy pamiętać o różnicach między poszczególnymi grupami.
Poniżej podajemy kilka przykładów grup docelowych:
- Wszystkie supermarkety o obszarze 15 000 stóp kwadratowych lub większe, które wymagają różnych typów usług i nie wymagają bezproblemowych operacji.
- Wszystkie sklepy odzieżowe w mieście, które wymagają unikatowych zadań wizualnego merchandisingu w celu stymulowania sprzedaży.
- Wszystkie sklepy jubilerskie oferujące wysokiej jakości biżuterię, która wymaga specjalnej konserwacji i audytów.
Stwórz grupę docelową
Aby utworzyć grupę docelową:
W lewym okienku nawigacji wersji administracyjnej operacji sklepu wybierz opcję Grupy docelowe.
Aby utworzyć nową grupę docelową, wybierz +Nowy. Otworzy się okno Nowa grupa docelowa.
Wprowadź odpowiednie szczegóły dla grupy docelowej i wybierz opcję Zapisz.
| Nazwa/nazwisko | Wartość |
|---|---|
| Nazwa | Nazwa grupy docelowej |
| Opis | Opis grupy docelowej |
Dodaj członków do grupy docelowej
Możesz użyć sekcji członków, aby zobaczyć istniejące powiązane grupy docelowe i przypisać elementy do określonej grupy docelowej. Możesz dodać więcej niż jednego członka grupy docelowej do grupy docelowej w tym samym czasie. Ponieważ członkami grupy docelowej są jednostki biznesowe, nazwa panelu została teraz zmieniona na dodawanie jednostek biznesowych.
Uwaga
Element może być częścią wielu grup docelowych, a grupa docelowa może mieć wiele obiektów.
Aby dodać członków do grupy docelowej:
Wybierz pozycję + Dodaj istniejące jednostki biznesowe w celu utworzenia powiązanych grup docelowych, które mogą być członkami utworzonej grupy docelowej.
Wybierz odpowiedni punkt sprzedaży, a następnie wybierz Zapisz i zamknij.
Istnieje proces walidacji, który sprawdza, czy jednostka biznesowa dodawana do grupy docelowej ma przypisanego menedżera i zespół z właściwymi rolami. Jeśli nie, rozwiązanie wyświetla komunikat o błędzie w celu rozwiązania tego problemu.
Tworzenie i przypisywanie obszarów
Możesz użyć terytorium do grupowania magazynów w tej samej hierarchii organizacyjnej. Na przykład możesz przydzielić Sklep 1, Sklep 2 i Sklep 3, które należą do obszaru 1, do terytorium Okręg 1. Po przypisaniu zadania do obszaru Przechowywanie 1 rozwiązanie automatycznie przypisuje je do magazynu 1, Magazynu 2 i Magazynu 3.
Aby utworzyć nowy obszar i przypisać go do magazynu:
Wybierz + Nowy obszar.
Wprowadź nazwę terytorium, a następnie wybierz Zapisz i zamknij.
Zaznacz Jednostki biznesowe na mapie witryny.
Wybierz sklep.
Przypisz nowy obszar do magazynu i wybierz opcję Zapisz i zamknij.
Przypisywanie stref sklepu
Możesz przypisać zadania do określonych lokalizacji w sklepie zwanych „strefami sklepu”, takich jak kasa, ekspozycje końcowe i ekspozycje okienne.
Aby utworzyć strefę sklepu:
Wybierz Strefy sklepowe.
Wybierz + Nowy i wprowadź nazwę strefy sklepu.
Zaznacz Zapisz i zamknij.
Zdefiniuj działania detaliczne
W celu zakończenia procesu konfiguracji należy zdefiniować akcje detaliczne.
Tworzenie typów zadań
Typu zadania można użyć do segmentowania różnych typów zadań sklepu w grupach (na przykład przejście po sklepie, konfiguracja promocji, merchandising wizualny, liczba miejsc w magazynie itp.).
Aby utworzyć typ zadania:
W lewym okienku nawigacji wybierz pozycję Typy zadań.
Z paska poleceń wybierz opcję +Nowy.
Zostanie otwarty ekran Nowy typ zadania. Wprowadź nazwę do wyświetlenia później po utworzeniu zadania.
Zaznacz Zapisz i zamknij.
Tworzenie typów żądań
Typ żądania jest (pole opcjonalne) używany przez pracownika sklepu podczas tworzenia nowego żądania w wersji mobilnej operacji sklepu. Pole to dzieli różne rodzaje zadań sklepu na grupy (na przykład sprzątanie, naprawy, wsparcie środków trwałych itp.), które kierownik sklepu może filtrować lub sortować podczas przeglądania i zatwierdzania wniosków.
Aby utworzyć typ żądania:
W okienku nawigacji po lewej stronie wybierz pozycję Typy żądań.
Z paska poleceń wybierz opcję +Nowy.
Zostanie otwarty ekran Nowy typ żądania. Wprowadź nazwę wybraną przez skojarzenie z magazynem podczas tworzenia żądania.
Zaznacz Zapisz i zamknij.
Tworzenie powodów anulowania
Powody anulowania określają przyczyny anulowania zadania przez użytkowników.
Aby utworzyć typ anulowania:
W lewym okienku nawigacji wybierz Przyczyny anulowania.
Z paska poleceń wybierz opcję +Nowy.
Zostanie otwarty ekran przyczyny anulowania. Wprowadź nazwę przyczyny anulowania.
Zaznacz Zapisz i zamknij.
Konfigurowanie adresu URL Pomocy
Adres URL powiązany z przyciskiem pomocy możesz dostosować do swoich potrzeb biznesowych.
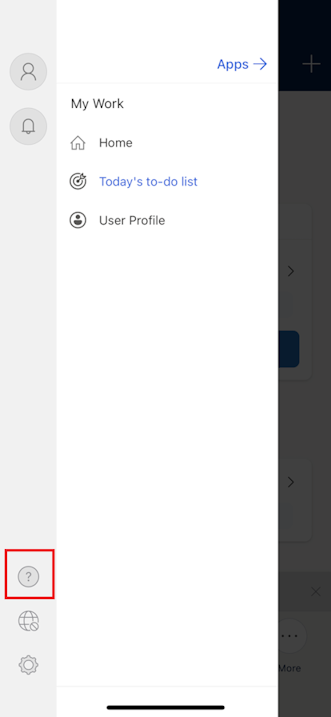
Aby dostosować lub zaktualizować adres URL Pomocy, zobacz temat Dostosowywanie interfejsu Pomocy.
Zobacz też:


