Używanie wersji mobilnej operacji sklepu
Wersja mobilna operacji sklepu pozwala na większą produktywność pracowników sklepu w zarządzaniu swoimi zadaniami. Pozwala na płynną interakcję pomiędzy kierownikiem sklepu/kierownikiem okręgu HQ i pracownikami sklepu.
Za pomocą wersji mobilnej operacji sklepu współpracownicy magazynu mogą używać pojedynczego urządzenia połączonego z systemami biznesowymi i wykonywać następujące zadania:
- Zidentyfikuj priorytety akcji w sklepie.
- Wytyczne dotyczące zadań (hiperlinki, dokumenty, zdjęcia itp.)
- Zgłaszanie żądań natychmiastowych akcji.
- Pomagają klientom w pracy nad klientami.
Rozpoczynanie pracy
Otwórz aplikację na urządzeniu i zaloguj się przy użyciu konta firmowego Tożsamość Microsoft Entra (identyfikator poczty e-mail). Po zalogowaniu się możesz wyświetlić wszystkie aplikacje, które udostępniła Ci organizacja. Aby uzyskać więcej informacji, zobacz Logowanie do Power Apps na urządzeniu przenośnym i Logowanie do Power Apps w przeglądarce internetowej.
Pulpit nawigacyjny wersji mobilnej operacji sklepu
Pulpit nawigacyjny wersji mobilnej operacji sklepu umożliwia migawka wykonania zadań zaplanowanych na ten dzień dla pracownika sklepu. Pozwala ono pracownikom sprawnie wykonywać te zadania, wywołując wszystkie naglące lub przeszłe zadań, dzięki czemu pracownik może najpierw się najpierw na nich skoncentrować.
Pulpit nawigacyjny umożliwia także skojarzenie z najnowszymi zadaniami, które muszą być wykonywane w sklepie. Ułatwia im to sprawdzanie najnowszych zaktualizowanych stanu żądań i innych elementów ad hoc.
Na poniższej ilustracji przedstawiono podstawowe elementy nawigacji na ekranie wersji mobilnej operacji sklepu:

Legenda
- Strona główna: przechodzenie do strony głównej wersji mobilnej operacji sklepu
- Dzisiejsza lista zadań do wykonania: przejdź do strony listy zadań do wykonania w dniu dzisiejszym, na której jest wyświetlona lista zadań, które należy wykonać dzisiaj
- Profil użytkownika: wyświetlanie informacji o profilu użytkownika
- Szybkie notatki: robienie krótkich notatek tekstowych lub uzyskiwanie dostępu do poprzednich notatek utworzonych wcześniej
- +: tworzenie zadania, żądania lub szybkiej notatki
- Ikona dzwonka: wyświetlanie powiadomień dotyczących zadań
- Ikona Ustawienia: wyświetlanie ustawień aplikacji
Aby w prosty i łatwy sposób korzystać z pulpitu nawigacyjnego, pulpit nawigacyjny wersji mobilnej operacji sklepu można wykorzystać w dwóch sekcjach:
Do wykonania
Sekcja Do wykonania podsumowuje wszystkie elementy (planowane zadania, zadania ad hoc, żądania) przydzielone Ci przez menedżera sklepu lub menedżera centrali na poziomie okręgu. W tej sekcji można wyświetlać następujące dane:
- Liczba przypisanych elementów, takich jak planowane zadania lub zadania ad hoc.
- Liczba zadań, które są pilne lub przekroczyły datę ukończenia.
- Lista poprzednich lub przyszłych zadań.
- Lista zadań przypisanych.
W przypadku pustego stanu (gdy nie przypisano Ci żądanych zadań) w tej sekcji jest wyświetlany tekst „do użytkownika nie przypisano elementów”. W tym scenariuszu możesz utworzyć pozycję ad hoc lub żądanie dla siebie albo innego pracownika w zespole.
Przypisane przez Ciebie
Sekcja Przypisane przez Ciebie wyróżnia elementy, które zostały utworzone i przypisane innym członkom zespołu albo menedżerowi magazynu lub działu. W tej sekcji można wyświetlać następujące dane:
- Oczekujące zadania ad hoc utworzone i przypisane do innego pracownika
- Oczekujące żądania utworzone i przypisane do sklepu lub menedżera działu
Używanie listy zadań do wykonania
Karta elementu działa jako brama do pozycji do wykonania w danym dniu. Przeglądając karty, możesz wyświetlić następujące informacje:
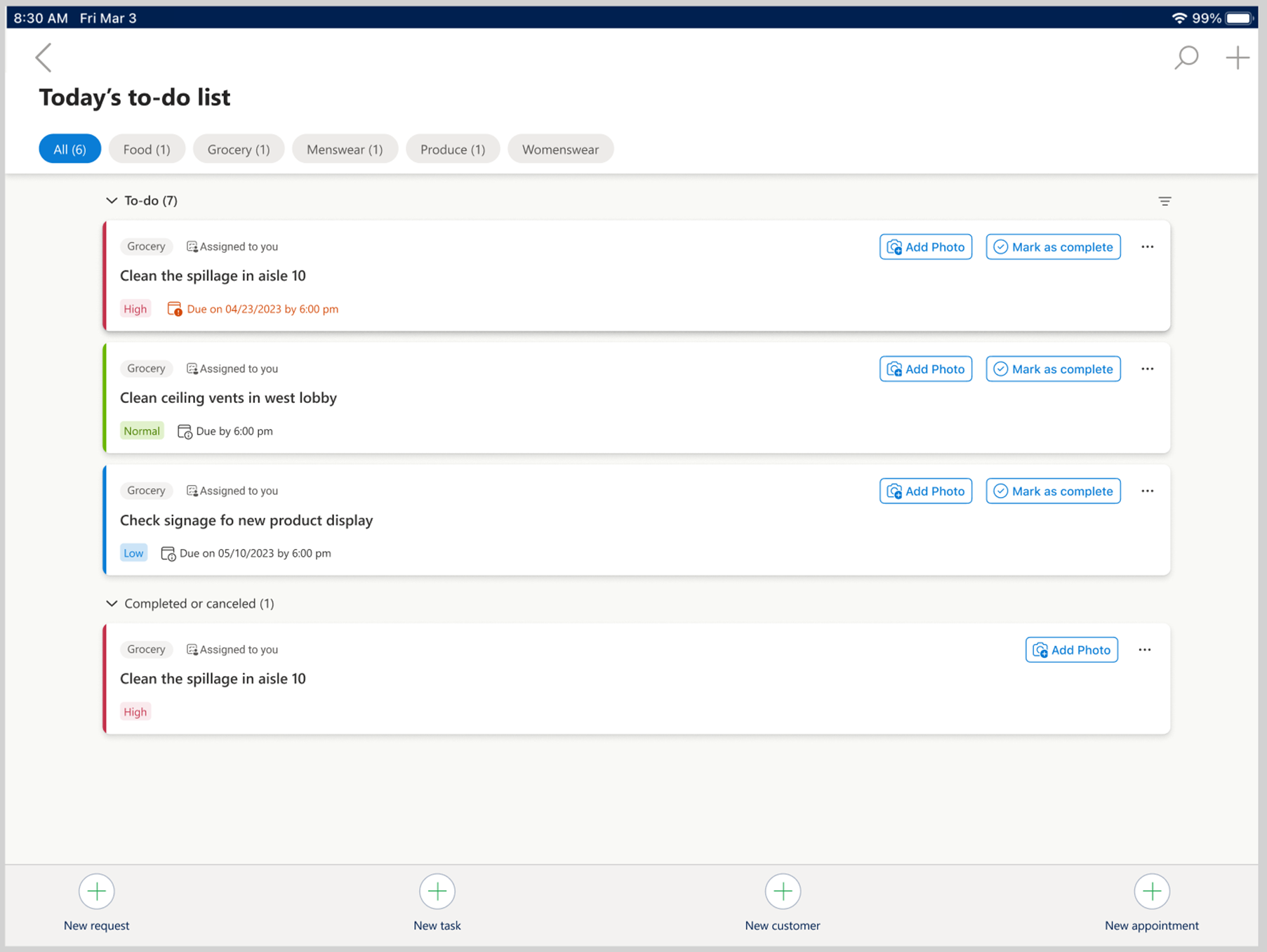
Nazwa elementu.
Typ zadania, taki jak merchandising wizualny, tworzenie promocji itp. konfigurowany przez menedżera sklepu.
Typ elementu, taki jak planowane zadanie, zadanie ad hoc lub żądanie.
Priorytet pozycji, taki jak pilny, wysoki, średni lub niski.
Czy zadanie jest przypisywane do Ciebie, czy do zespołu.
Czy zadanie jest przeszłe, czy nie — z terminem przeszłym, oznacza, że data zakończenia zadania już upłynęła.
Przycisk oznaczania jako ukończone — możesz ukończyć zadanie z tej karty, zamiast otwierać szczegóły zadania. Ten krok ułatwia szybsze ukończenie zadania i oszczędza czas.
Ikona dodawania zdjęcia — używając jej, można szybko przechwycić i dodać do zadania zdjęcie.
Data i czas wymagalności — data i czas wymagalności wszystkich zadań wymagalnych na dzisiaj i wszystkich zadań z przeszłości i przyszłych zadań.
Użycie widoku kalendarza
Przypisane zadania można zobaczyć w widoku kalendarza po jednym naciśnięciu, aby lepiej zaplanować i ukończyć zadanie. Przełączanie zadań do wyświetlania w kalendarzu jest dostępne zarówno na stronie głównej, jak i na stronie listy dzisiejszych zadań do wykonania w wersji mobilnej operacji sklepu. Widok kalendarza udostępnia trzy widoki dla zadań — dzienny, tygodniowy i miesięczny. Można również wyświetlić zadania dotyczące określonej daty.
Wybierz kartę zadania z kalendarza, aby ją otworzyć i wykonać zadanie.

Uwaga
Upewnij się, że ustawienie Widok kalendarza jest włączone, aby zadania można było wyświetlać w widoku kalendarza. Aby uzyskać więcej informacji, zobacz Włączanie widoku kalendarza.
Uwaga
Widok kalendarza jest dostępny tylko dla urządzeń typu tablet, a nie dla urządzeń przenośnych.
Zgrupuj karty elementów według stanów
Karty elementów są grupowane według stanu ukończenia. Grupy kart elementów są następujące:
Do zrobienia: Strona Do zrobienia to strona docelowa, która pojawia się po nawigacji z pulpitu nawigacyjnego. Wszystkie elementy są grupowane na stronie Do zrobienia na początku dnia, gdy nie wykonano jeszcze żadnych elementów. Jak sama nazwa wskazuje, strona przedstawia listę pozycji, czyli zadań, które masz wykonać w danym dniu, uporządkowanych jedna po drugiej.
Zakończono lub anulowano: wszystkie elementy zakończone lub anulowane przez Ciebie.
Wysłane do przeglądu: wszystkie elementy, które są wysyłane do kierownika sklepu lub kierownika centrali do przeglądu.
Zgrupuj karty elementów według stref
Możesz przeglądać pozycje na stronie listy rzeczy do zrobienia w oparciu o strefy sklepu, w których pozycje / zadania mają być wykonane. Przykłady stref w sklepie odzieżowym mogą obejmować strefę odzieży sportowej, strefę odzieży tradycyjnej, dział z koszulkami itp. Podobnie, przykłady stref w sklepie spożywczym mogą obejmować sekcję środków czystości (detergentów), sekcję środków higieny osobistej itp.
Jeśli zadania są przypisywane podczas tworzenia zadania, można wyświetlić zadania lub elementy w oparciu o strefy podczas tworzenia zadania w wersji administracyjnej operacji sklepu. Można również wyświetlić zadania w obszarze „Wszystkie”, w którym wymieniono wszystkie karty niezależnie od stref.
Sortowanie kart elementów
Możesz filtrować karty pozycji na stronie listy rzeczy do zrobienia za pomocą funkcji sortowania. Dostępne opcje sortowania obejmują:
- Stan zadań, takich jak Otwarte/Postęp, W trakcie przeglądu, Zakończone/Anulowane
- Priorytet, taki jak niski, normalny, wysoki
- Przypisanie, takie jak przypisane do mnie lub przypisane do zespołu
- Typ elementu, np. zadania lub żądania

Na podstawie wyboru na liście opcji lista jest filtrowana i wyświetlane są tylko te elementy.
Otwieranie szczegółów zadania
Możesz wybrać wielokropek (trzy kropki) obok dowolnej karty zadania, aby zobaczyć różne akcje wykonywane na tej karcie:
Szczegóły
Nazwa: wyświetl nazwę pozycji.
Wytyczne: wyświetl wytyczne dotyczące wykonywania zadania. Wskazówki mogą mieć formę tekstu, zdjęcia lub hiperlinku otwierającego nowe okno. Uwaga: hiperłącza działają tylko wtedy, gdy aplikacja jest w trybie online.
Dołączony dokument: wyświetlanie dołączonych dokumentów do zadania w czasie tworzenia zadania n zapleczu biura. Możesz użyć tego dołączonego dokumentu jako odwołania.
Pytania: wyświetlanie pytań dotyczących określonych zadań, do których można przesłać odpowiedź. Ten szczegół ułatwia menedżerowi śledzenie, czy możesz zrozumieć i wykonać zadania.
Oznacz jako zakończone: służy do oznaczenia zadania jako zakończonego. Karta zadań wymagająca przeglądu przez kierownika sklepu/menedżera nie zawiera tej opcji.
Wysłane do przeglądu: używane dla tych zadań, które wymagają przeglądu i nie mogą być oznaczone jako zakończone.
Utwórz żądanie: służy do tworzenia wniosku w kontekście pozycji. Możesz otworzyć formularz żądania i wypełnić odpowiednie szczegóły.
Usuń element: służy do usuwania elementów, które utworzono i przypisano do siebie.
Anuluj element: używany do anulowania elementów przypisanych do Ciebie przez menedżera sklepu. Nowo dodany przycisk anulowania jest też dostępny na stronie szczegółów zadania, umieszczonej tuż pod przyciskiem „Oznacz jako ukończone”. W obu scenariuszach podczas inicjowania anulowania zadania użytkownicy są proszeni o wybranie przyczyny anulowania.
Zdjęcia
Na karcie Połączenia są przechwytywane i łączone zdjęcia dla wybranego elementu/zadania. Aby dodać zdjęcie do zadania, możesz użyć następujących dwóch metod:
Wybierz zdjęcie: możesz wybrać i dołączyć zdjęcie zapisane na urządzeniu przenośnym.
Zrób zdjęcie: możesz otworzyć aparat urządzenia, kliknąć zdjęcie i powiązać je z wybranym zadaniem.
Wykonaj przegląd
Na karcie Recenzja są pokazane opinie kierownika sklepu/menedżera operacji na poszczególnych elementach, jeśli poproszono o recenzję.
Zakończenie lub przesyłanie zadania do przeglądu
Proces każdego zadania zależy od stanu w następujący sposób:
Jeśli zadanie wymaga przeglądu przed zakończeniem (zgodnie z konfiguracją w wersji administracyjnej operacji sklepu), należy wybrać przycisk Wyślij do przeglądu, aby zmienić stan zadania na W przeglądzie. Po przesłaniu zadania do przeglądu zadanie jest grupowane w sekcji W trakcie przeglądu na liście Zadania do wykonania.
W okresie W trakcie przeglądu nie można wprowadzać żadnych zmian w zadaniu, które jest wysyłane do przeglądu.
Po dokonaniu przeglądu przez kierownika centrali/kierownika sklepu możesz wybrać opcję Oznacz jako ukończone dla tego zadania. Nie można wykonać tego kroku, jeśli wymaga to recenzji. Po zakończeniu przypisanych do codziennej pracy zostanie otrzymasz wiadomość z informacjami o zakończeniu realizacji tego zadania.
Wykonywanie zadania zamkniętego przez innego użytkownika
Aby wspierać większą współpracę między współpracownikami sklepów, którzy są częścią tego samego zespołu, operacje sklepu umożliwiają teraz wielu współpracownikom pracę nad jednym zadaniem w ankiecie.
Załóżmy, że zadanie ankiety z 10 pytaniami jest przypisane do pracownika sklepu 1. Ten pracownik odpowiada na pięć pytań, ale zdaje sobie sprawę, że pozostałe pięć z nich wymaga danych wejściowych od pracownika sklepu 2. Zamiast szukać pracownika sklepu 2 pracownik sklepu 1 może teraz ponownie przypisać zadanie ankiety bezpośrednio za pośrednictwem wersji mobilnej operacji sklepu lub wersji Teams operacji sklepu.
To ponowne przypisanie pozwala zachować odpowiedzi, które już zostały podane, pozwalając pracownikowi sklepu 2 na bezproblemowe ukończenie pozostałych pytań. Po przypisaniu zadania ankiety do nowego członka zespołu zadanie zostanie usunięte z listy zadań do wykonania oryginalnego członka zespołu.
Tworzenie zadania ad-hoc
Zadanie ad hoc to zadanie, które nie jest zaplanowane przez pracownika sklepu lub menedżera centrali i w przeciwieństwie do planowanego zadania, nie jest ono tworzone w szablonie zadań utworzonym w wersji administracyjnej operacji sklepu. Podobnie jak menedżerowie sklepów, nawet pracownicy sklepu mogą tworzyć zadania ad hoc przy użyciu wersji mobilnej operacji sklepu. Pracownicy sklepu mogą tworzyć zadanie ad hoc na ekranie pulpitu nawigacyjnego lub na stronie listy zadań do wykonania.
Zadanie ad hoc można utworzyć w kontekście innego zadania lub jako niezależne zadanie ad hoc.
Aby utworzyć niezależne zadanie ad-hoc, wybierz opcję + Nowe zadanie na stronie Pulpit nawigacyjny lub na stronie listy zadań do wykonania.
Wprowadź odpowiednie szczegóły i wybierz opcję Zapisz, aby utworzyć zadanie ad hoc.
Formularz zawiera dwie karty:
Szczegóły
Należy wypełnić informacje dotyczące nowego zadania ad hoc w następujący sposób:
Nazwa: tytuł zadania ad hoc
Opis: szczegółowo opisane zadanie ad hoc
Data ukończenia: data, kiedy zadanie ad hoc ma być ukończone, po której zostanie oznaczone jako zaległe, jeśli nie zostanie zakończone.
Priorytet: przypisywanie priorytetu zadania ad hoc. Można połączyć priorytet jako niski, średni, wysoki lub pilny.
Przypisane do: przypisywanie zadania ad hoc do siebie lub do innego użytkownika.
Przypisz do siebie: domyślnie trzeba by było zobaczyć własne imię i nazwisko wypełnione tutaj. Po utworzeniu elementu ad hoc będzie on pokazywany na pulpicie nawigacyjnym w sekcji zadań do wykonania w zależności od daty ukończenia.
Przypisz do kogoś innego: możesz wyszukać i wybrać innych członków zespołu, aby przypisać zadanie. Po utworzeniu zadania ad hoc będzie ono wyświetlane na pulpicie nawigacyjnym w sekcji „przypisany przez Ciebie”. Ponadto członek zespołu z przypisanym zadaniem ad hoc będzie mógł wyświetlić je na swoich pulpitach nawigacyjnych na podstawie daty ukończenia.
Strefa sklepu: używane do wprowadzenia strefy, w której ma być wykonywane zadanie ad hoc. To pole jest opcjonalne. Przykładem strefy może być dział higieny osobistej w supermarkecie.
Wytyczne: zawierają szczegółowe informacje na temat dowolnych wytycznych w postaci tekstu, zdjęć lub hiperlinków, które mogą być przydatne podczas wykonywania tych zadań ad hoc.
Zdjęcia
Możesz połączyć zdjęcia z zadaniem ad hoc na dwa sposoby:
Wybierz zdjęcie: możesz wybrać zdjęcie z urządzenia przenośnego i połączyć je z zadaniem ad hoc.
Zrób zdjęcie: możesz otworzyć aparat w urządzeniu, aby kliknąć zdjęcie i powiązać je z zadaniem ad hoc.
Utwórz żądanie
Żądanie to pozycja sklasyfikowana jako zadanie do wykonania, który należy wysłać do menedżera w celu zatwierdzenia lub odrzucenia. Pracownicy sklepu mogą tworzyć żądania przy użyciu wersji mobilnej operacji sklepu w kontekście zadania lub niezależnie. W obu tych scenariuszach formularz tworzenia żądań pozostaje taki sam, różnią się tylko nawigacja. Przykładem żądania może prośba o zamianę uszkodzonej lodówki.
Aby utworzyć żądanie w kontekście zadania, można użyć jednego z następujących sposobów:
Wybierz wielokropki (trzy kropki) na karcie zadania / elementu na liście zadań i wybierz Utwórz żądanie.
Otwórz kartę zadania i wybierz pozycję Elementy pokrewne.
Obie te opcje otwierają formularz żądania. Wprowadź odpowiednie szczegóły i wybierz opcję Zapisz, aby utworzyć żądanie.
Formularz wniosku ma dwie zakładki:
Szczegóły
Musisz podać informacje dotyczące pozycji żądania, które tworzysz:
Nazwa: Temat/tytuł elementu żądania.
Opis: Szczegółowy opis elementu żądania.
Data ukończenia: data, do której menedżer sklepu ma wykonać tę pozycję żądania, po której zostanie oznaczona jako zaległa, jeśli nie zostanie wykonana.
Priorytet: Służy do przypisania priorytetu żądanej pozycji. Można połączyć priorytet jako niski, średni, wysoki lub pilny.
Przypisane do: używane do przypisywania elementu żądania do menedżera. Możesz wyszukać i wybrać nazwisko swojego menedżera. Po utworzeniu elementu żądania będzie on wyświetlany na pulpicie nawigacyjnym w sekcji „Przypisane przez ciebie”. Ponadto menedżer, któremu zostanie przypisane to żądanie, może zobaczyć żądanie w wersji administracyjnej operacji sklepu w sekcji żądań do zatwierdzenia/odrzucenia.
Ważne
Żądanie można utworzyć i przypisać dowolnemu użytkownikowi, w tym menedżerowi sklepu w tej samej jednostce biznesowej. Nie można jednak przypisać żądania do żadnego menedżera obszaru, ponieważ będzie on częścią innej jednostki biznesowej wyższego poziomu.
Strefa zabezpieczeń: wprowadź strefę, w której jest tworzone żądanie. To pole jest opcjonalne.
Działanie detaliczne: wskazuje, że żądanie jest tworzone w kontekście zadania lub niezależnie. To pole jest automatycznie wypełniane nazwą zadania, jeśli żądanie i zadanie zostały połączone. Jeśli żądanie zostało utworzone niezależnie, pole będzie puste.
Zdjęcia
Możesz połączyć zdjęcia z żądaną pozycją na dwa sposoby:
Wybierz zdjęcie: możesz wybrać zdjęcie z urządzenia przenośnego i połączyć je z żądaniem.
Zrób zdjęcie: możesz otworzyć aparat na urządzeniu, aby kliknąć zdjęcie i połączyć je z żądaniem.
Wyszukiwanie klienta
Możesz wyświetlić profil i szczegóły karty bejsbolowej klienta, wyszukując dane w nazwie klienta, adresie e-mail lub numerze kontaktu w wersji mobilnej operacji sklepu.
Aby wyszukać i wyświetlić profil karty bejsbolowej klienta:
- Wprowadź nazwę klienta, adres e-mail klienta lub numer kontaktu.

- Wybieranie nazwy wyświetlanej z wyników
Napiwek
Jeśli nie wyświetlono żadnych nazw, wybierz opcję Wprowadź, aby wyświetlić wszystkie wyniki wyszukiwania.
Wyświetlanie profilu karty bejsbolowej klienta
Po zakończeniu wyszukiwania profilu karty bejsbolowej klienta można wyświetlić więcej szczegółów dotyczących klienta na następujących kartach:
Szczegółowe informacje: aplikacja domyślnie wyświetla kartę Szczegółowe informacje. Na karcie Szczegółowe informacje można szybko przejrzeć preferencje, zakupy, nagrody i ostatnie zobowiązania klienta. Na karcie Szczegółowe informacje można znaleźć szczegóły, takie jak podsumowanie zakupu, wydatki według kategorii produktu, saldo nagrody, salda prezentów, najczęściej kupowane marki, ostatni zadania i notatki dotyczące klienta.

Profil: umożliwia wyświetlenie szczegółowych informacji o kontakcie i lojalności klienta. Zawiera:
- Zdarzenia kontaktu i inne zdarzenia życiowe, takie jak adres e-mail, numer kontaktu, adres, data urodzenia lub preferowany język
- Informacje o programach lojalnościowych, takie jak warstwa, identyfikator członkostwa, punkty lojalnościowe i okres bycia klientem.
Działanie: umożliwia wyświetlenie zakupów klienta w ciągu ostatnich trzech miesięcy.
Terminy: pokazuje przyszłe i przeszłe terminy dotyczące klienta.

Oś czasu: umożliwia wyświetlenie zadań utworzonych dla klienta i notatek dotyczące klienta w widoku osi czasu. W celu wyszukania zadania lub notatki dotyczącej klienta należy wpisać tekst w przycisku wyszukiwania. Można również filtrować, aby uzyskać odpowiednie informacje, takie jak rekord lub typ działania. Wybierz +, aby utworzyć zadanie i notatkę, wprowadzając odpowiednie szczegóły.
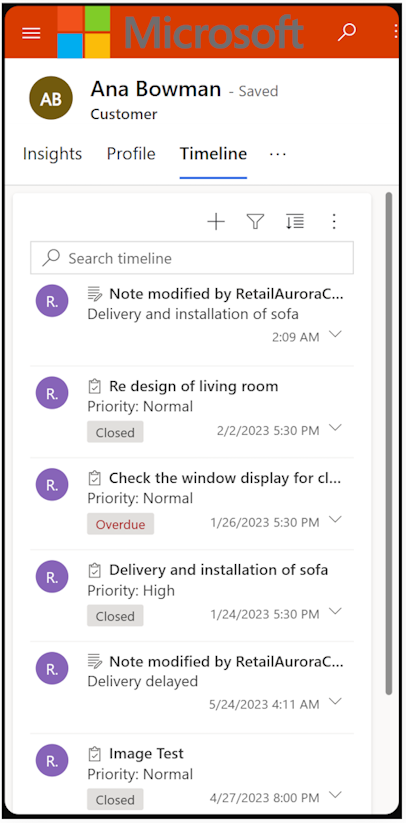
Tworzenie terminu
Korzystając z wersji mobilnej operacji sklepu, można utworzyć termin wirtualny lub termin w sklepie, o ile menedżer sklepu zdefiniował już typy terminów w wewnętrznej bazie danych.
Aby utworzyć termin:
Wybierz wielokropek (trzy kropki) na pulpicie nawigacyjnym lub na stronie profilu karty bejsbolowej klienta i wybierz pozycję Nowy termin. Zostanie otwarta strona nowego terminu.
Na stronie wprowadź następujące informacje:

Tytuł: wprowadź tytuł terminu.
Przyczyna: wybierz przyczynę terminu spośród skonfigurowanych przyczyn terminu.
Kanał: wybierz pozycję wirtualną lub w sklepie na liście rozwijanej. W przypadku wybrania opcji w sklepie, wybierz nazwę sklepu z listy skonfigurowanych sklepów.
Data: wprowadź datę, kiedy chcesz zaplanować ten wirtualny termin.
Dział: wybierz odpowiednią nazwę działu (zespół ekspertów).
Ekspert: wybierz dostępnych ekspertów w dziale w zaplanowanym terminie. Na liście nie jest wyświetlana nazwa eksperta, która powinna zostać dodana do wirtualnego terminu, jeśli nie ma on licencji usługi Office 365.
Czas: wybierz preferowaną godzinę i datę dla eksperta.
Klient: wybierz nazwę klienta.
Opis: wprowadź opis terminu.
Wybierz Zapisz, aby zapisać termin. Zostanie otwarta nowa strona potwierdzenia ze szczegółami terminu.
Uwaga
Eksperci i klienci mogą wyświetlać powiadomienie e-mail o zarezerwowanym terminie ze skonfigurowanymi adresami e-mail.
Szybkie notatki
W dynamicznym środowisku sklepu detalicznego pracownicy sklepu często mają wiele zadań związanych z zarządzaniem interakcjami z klientami i obsługą różnych obowiązków administracyjnych przez cały dzień. Aby zmniejszyć obciążenie i zwiększyć wydajność, w wersji mobilnej operacji sklepu wprowadzono funkcję Szybkie notatki.
Funkcja Szybkie notatki udostępnia wygodne miejsce na ważne notatki, do których można później łatwo uzyskać dostęp. Niezależnie od tego, czy jest to kolejny kroki z klientem, czy planowanie nadchodzącej promocji, funkcja Szybkie notatki oferuje rozwiązanie do zapisywania tekstu, niezależnie od zadań. Dzięki szybkim notom pracownicy sklepu mogą bez wysiłku ogarniać różne sprawy i utrzymywać w sposób bezproblemowy przepływ pracy, co ostatecznie prowadzi do większej wydajności i wyjątkowej obsługi klienta.
Wybierz przycisk + w prawym górnym rogu ekranu wersji mobilnej operacji sklepu.
Wybierz opcję Szybka notatka, aby rozpocząć rejestrowanie szybkich notatek.

Korzystanie z funkcji widoczności zapasów
Użytkownik może wyświetlić informacje o zapasach produktu, wyszukując nazwę produktu w wersji mobilnej operacji sklepu.
Wprowadź nazwę produktu lub identyfikator produktu na pasku wyszukiwania w górnej części obszaru nawigacji.
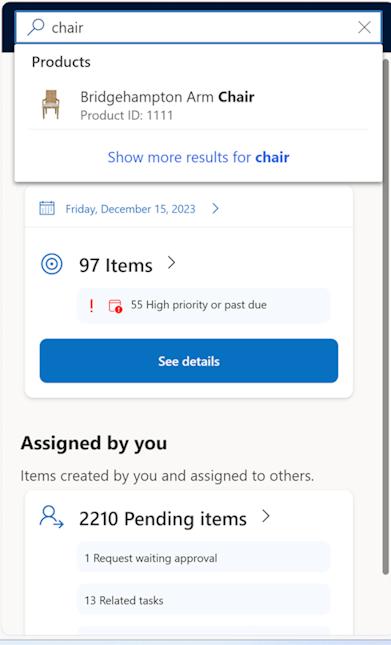
Wybierz odpowiedni produkt z sugestii wyświetlanych na pasku wyszukiwania lub naciśnij przycisk Enter, aby wyświetlić listę produktów.
Strona produktu ładuje się ze szczegółami produktu i informacjami o zasobach, które są pobierane z systemów ERP na podstawie implementacji dodatków plug-in.
| Parametry | Opcje |
|---|---|
| Nazwa produktu | |
| Obrazy produktu | |
| Cena produktu | |
| Nazwa marki | |
| Identyfikator produktu | |
| Rozmiary produktu | Można wyświetlić wiele rozmiarów |
| Kolor produktu | Można wyświetlić wiele kolorów |
| Stan zapasów produktu | |
| Stan zapasów na poziomie półki | |
| Data uzupełnienia zapasów | |
| Opis produktu | |
| Kategoria produktów | |
| Ocey produktu |

