Otwieranie i używanie Teams w operacjach sklepu
Pracownicy na pierwszej linii frontu i menedżerowie w handlu detalicznym mogą obecnie korzystać z zaawansowanych przepływów pracy i funkcji zarządzania zadaniami w usprawnionym, intuicyjnym środowisku na swoich urządzeniach roboczych.
Otwierając operacje sklepu i korzystając z nich bezpośrednio w znanej aplikacji Teams w interfejsie mobilnym, pracownicy sklepu mogą sprawnie uzyskać dostęp do najważniejszych informacji dotyczących sklepu, podejmować decyzje dotyczące danych i efektywnie obsługiwać różne operacje sklepu. Ponadto pracownicy działu obsługi klienta mogą zapewnić wyjątkowo pomoc techniczną i zwiększyć sprzedaż, używając funkcji aplikacji, które są dostępne w znanym i wygodnym środowisku usługi Teams dla urządzeń przenośnych.
Teams w operacjach sklepu zapewnia najlepsze rozwiązanie w obu aplikacjach w jednej wiarygodnej aplikacji Microsoft Teams. Microsoft Teams dla urządzeń przenośnych pełni rolę centrum obsługi klientów, zapewniając bezproblemowe świadczenie usług użytkownikom, integrując ważne narzędzia i zasoby.
wymagania wstępne
Należy się upewnić, że organizacja wdraża i konfiguruje Teams w operacjach sklepu zgodnie z opisem w Konfigurowanie Teams w operacjach sklepu.
Upewnij się, że przypisano rolę zabezpieczeń menedżera sklepu detalicznego lub sprzedawcy operacji detalicznych odpowiednio do konta Tożsamość Microsoft Entra wszystkich menedżerów sklepu i sprzedawców detalicznych. Aby uzyskać więcej informacji, zobacz Przypisz role zabezpieczeń do formularzy.
Otwieranie Teams w operacjach sklepu
Aby otworzyć stronę główną Teams w operacjach sklepu za pomocą pojedynczego kliknięcia, należy wykonać następujące kroki:
Otwórz Microsoft Teams na urządzeniu.
Na wstążce Teams wybierz ikonę Teams w operacjach sklepu.
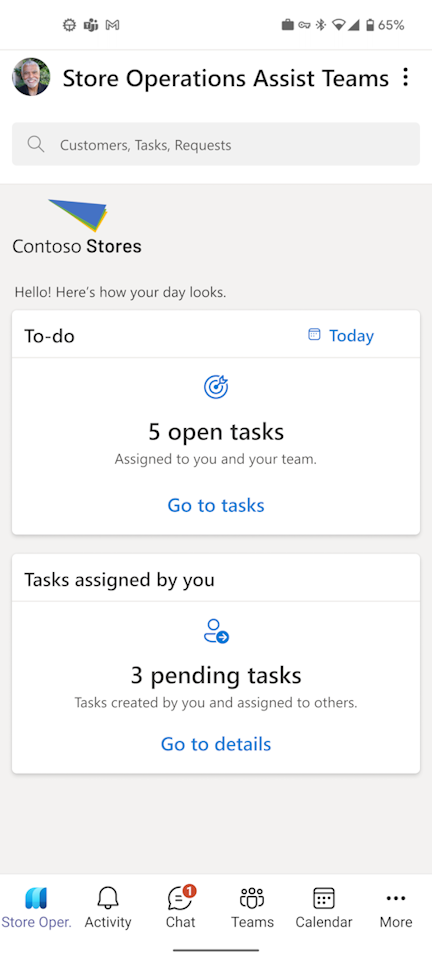
Strona główna jest podzielona na trzy sekcje:
Pasek wyszukiwania
Użyj paska wyszukiwania, aby wyszukać dowolne zadanie lub żądanie.
Do wykonania
Sekcja Zadania do wykonania zawiera podsumowanie wszystkich zadań, takich jak planowane zadania, zadania ad hoc, żądania przypisane do użytkownika lub jego zespołu przez menedżera magazynu lub menedżera sekcji. W tej sekcji można wyświetlić:
- Liczbę zadań przypisanych do użytkownika lub zespołu.
- Liczba zadań, które są pilne lub przekroczyły datę ukończenia. W przypadku pustego stanu, jeśli nie przypisano do użytkownika żadnych zadań, w tej sekcji są wyświetlane żadne zadania przypisane do użytkownika. W tym scenariuszu można utworzyć zadanie ad hoc albo prośbę dla siebie lub innego współpracownika w zespole.
Zadania przypisane przez Ciebie
Sekcja Zadania przypisane przez Ciebie wyróżnia zadania, które zostały utworzone i przypisane innym członkom zespołu albo menedżerowi magazynu lub działu. W tej sekcji można wyświetlić:
- Oczekujące zadania ad hoc, które zostały utworzone i przypisane do innych skojarzeń
- Oczekujące żądania utworzone i przypisane do sklepu lub menedżera działu
Używanie listy zadań do wykonania
Wybierz Przejdź do zadań w sekcji Zadania do wykonania na stronie głównej, aby otworzyć listę zadań do wykonania w Microsoft Teams.
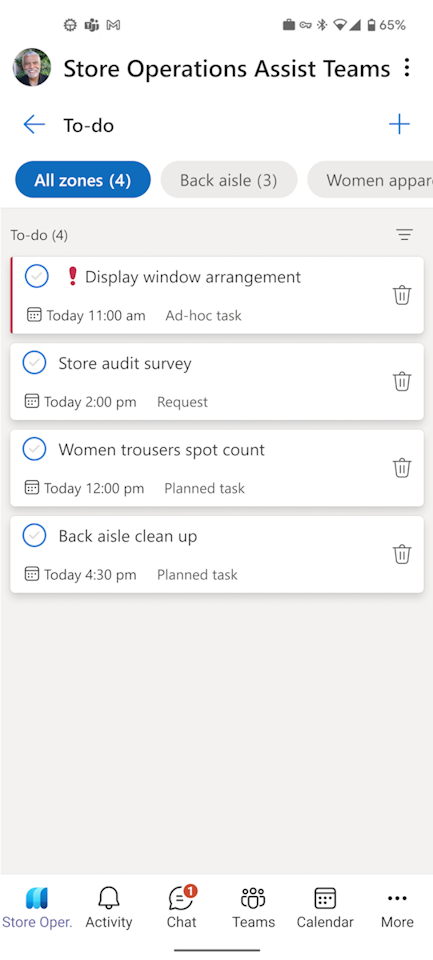
Ten widok zawiera karty zadań dla zadań i żądań oczekujących z terminem w dniu dzisiejszym lub oczekujących od daty z przeszłości.
Nazwa zadania
Priorytet zadania, taki jak wysoki, normalny lub niski
Data i godzina ukończenia zadania wskazuje czas jego ukończenia. Termin w przeszłości oznacza, że data ukończenia zadania upłynęła
Typ zadania, taki jak planowane zadanie, zadanie ad hoc lub żądanie
Zakończenie zadania — zaznacz przycisk radiowy po lewej stronie zadania, aby zakończyć zadanie.
- Jeśli zadanie jest planowanym zadaniem przygotowanym z typu podstawowego lub szablonu ankiety albo jeśli zadanie jest zadaniem ad hoc, zostanie otwarte wyskakujące okienko z potwierdzeniem, a następnie możesz wybrać opcję Wykonaj w celu ukończenia zadania.
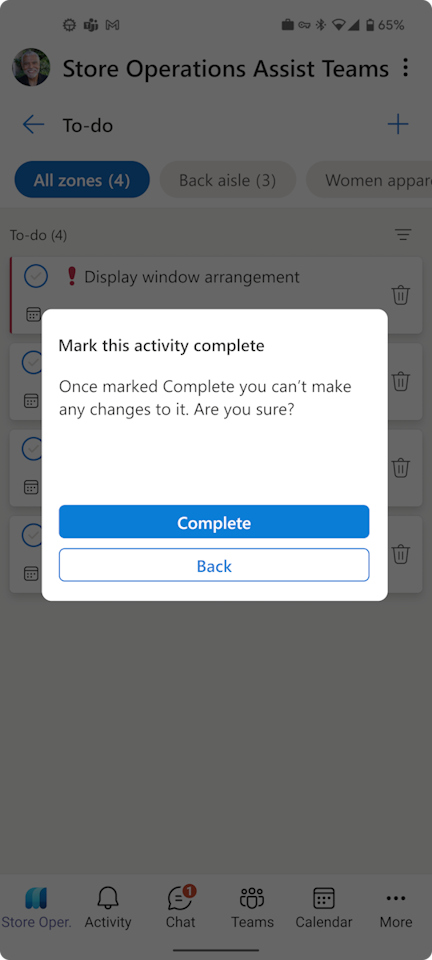
- Jeśli zadanie zawiera dowolne obowiązkowe pytania do wypełnienia ankiety lub informacje, które trzeba wypełnić, zostanie wyświetlony komunikat informujący o widoku zadania szczegółowego. Wybierz Przejdź do szczegółów zadania, aby wyświetlić więcej szczegółów.
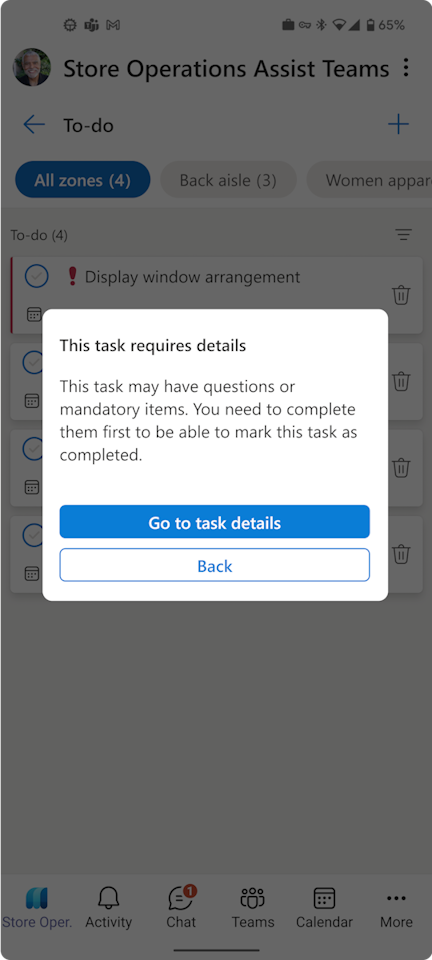
Anulowanie zadania — należy wybrać ikonę Anuluj po prawej stronie zadania i podać przyczynę anulowania anulowania zadania i usunięcia go z listy zadań do wykonania.
Na dzisiejszej liście zadań do wykonania są dostępne dodatkowe opcje filtrowania, które pozwalają na grupowanie zadań według magazynów lub slotów czasu. Oferuje on dodatkową elastyczność, dzięki czemu pracownicy mogą koncentrować się na zadaniach w określonych terminach, co umożliwia im efektywne ustalanie priorytetów pracy.
Wykonywanie zadań w Teams
Obecnie za pomocą Teams w operacjach sklepu można wykonać wszystkie zadania utworzone z podstawowego lub szablonu ankiety (z zadaniami ankiet) z poziomu Teams.
Jeśli wybierzesz zadanie utworzone z podstawowego lub szablonu ankiety albo jest zadaniem ad hoc, zostanie otwarte w nim widok szczegółowych zadań w Microsoft Teams. Na tej platformie możesz odpowiadać na wszystkie pytania i ukończyć zadanie bezpośrednio na platformie Teams. Po wybraniu opcji Oznacz jako ukończony krok zamknie formularz i otworzy listę zadań do wykonania dla Teams w operacjach sklepu.
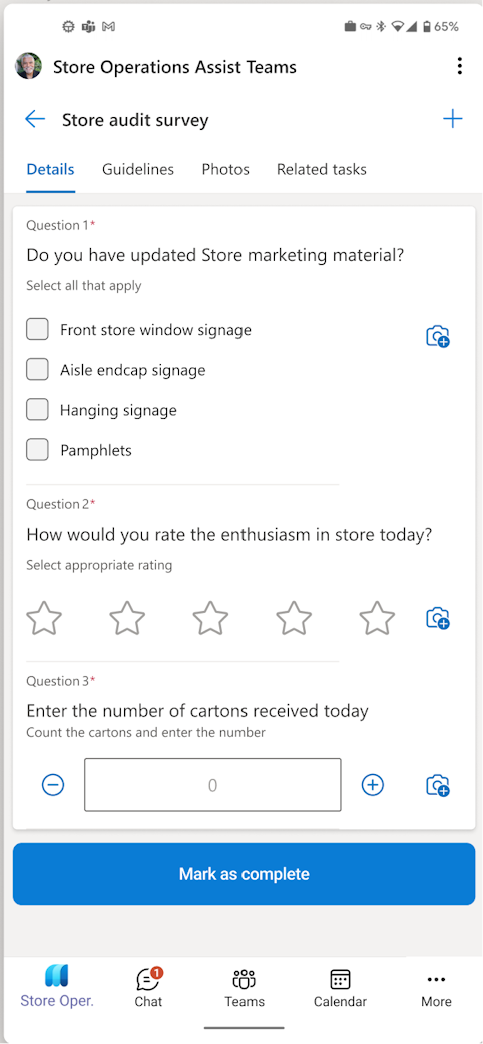
Uwaga
Współpracownicy nie mogą otwierać załączników na poziomie pytania ani na karcie Wskazówki, ponieważ nie są one teraz obsługiwane. Ponadto obrazy na karcie Wskazówki nie są dostępne. Jednak menedżerowie mogą osadzać adresy URL na karcie Wskazówki, aby kierować pracowników sklepu do odpowiednich witryn.
Ważne
Jeśli wybierzesz zadanie utworzone na podstawie szablonu Liczby zapasów lub Sprawdzanie ceny, zostanie otwarty szczegółowy formularz Power Apps. Możesz odpowiedzieć na pytania i wybrać opcję Oznacz jako zakończone bezpośrednio w formularzu Power Apps. Jeśli w dowolnym momencie chcesz zapisać zadanie i wrócić do wykonania później, wybierz pozycję Powrót do Teams u góry formularza. Ten krok zamknie formularz i otworzy listę zadań do wykonania dla Teams w operacjach sklepu.
Uwaga
Wybranie przycisku Wstecz w urządzeniu nie powoduje powrotu do poprzedniego ekranu, tzn. widoku listy zadań do wykonania w obrębie Teams. Spowoduje to tylko dostęp do strony głównej operacji sklepu w PowerApps.
Używanie operacji sklepu w aplikacji Teams z Microsoft Viva Connections
Karta Teams w operacjach sklepu w Viva Connections znacząco upraszcza przepływ pracy w Teams na potrzeby operacji sklepu, minimalizując konieczność przełączania się między wieloma aplikacjami przez cały dzień.
Kartę Store Operations Assist Teams udostępnia współpracownikom magazynowym kompleksowy przegląd ich dziennych zadań, działań i niezbędnych informacji w jednym miejscu. Na karcie jest wyświetlana liczba zarówno zadań otwartych, jak i zadań o wysokim priorytecie przypisanych do określonego użytkownika.
Gdy pracownik magazynu wybierze tę kartę, jest kierowany na ekran główny w Teams dla operacji sklepu. Pracownicy sklepu mogą dzięki niej uzyskać dostęp do szczegółowych informacji o każdym z zadań i kontynuować ich operacje na co dzień. Dzięki temu pracownicy magazynu mogą efektywnie planować swój dzień, oferując jasne i umożliwiające akcje podsumowanie ich obowiązków.
