Dodawanie profilu Wypełnij test w Intune for Education
Aplikacja Take a Test pozwala bezpiecznie administrować testami online na urządzeniach z systemem Windows 10 używanymi podczas zajęć. Link testowy pojawia się jako kafelek u dołu ekranu logowania urządzenia. Aby rozpocząć test, uczniowie muszą kliknąć ten kafelek.
W tym artykule opisano, jak:
- Utwórz profil Wypełnij test.
- Przypisz profil do uczniów w szkole.
Korzystanie z funkcji testowych
Gdy student uruchamia test, jego blokady pulpitu. Aplikacja Wypełnij test zostanie otwarta w nowym oknie. Wykonaj test czyści Schowek systemu, aby studenci nie mogą kopiować i wklejać zawartości.
Gdy test jest aktywny, test uczestnikom nie może:
- Odwiedź inne witryny sieci Web.
- Otwórz lub uzyskaj dostęp do innych aplikacji.
- Zmień ustawienia.
- Zwiększ wartość wyświetlaną.
- Zobacz powiadomienia.
- Odbieraj aktualizacje aplikacji i systemu operacyjnego.
- Otrzymywanie sugestii dotyczących tekstu.
- Użyj Cortany.
- Udostępnianie, drukowanie lub rejestrowanie ekranów urządzeń, chyba że jest to dozwolone przez szkołę lub administratora IT.
Jak ma to wpływ technologia wspomagająca?
Niektóre funkcje urządzenia — takie jak narrator i inna technologia pomocnicza są nadal w pełni funkcjonalne podczas przeprowadzania testów. Aby zapoznać się z listą funkcji aplikacji, zobacz Informacje techniczne dotyczące aplikacji do testowania.
Skonfiguruj konfigurację profilu testu
Wykonaj następujące kroki, aby skonfigurować profil w Intune for Education.
Na pulpicie nawigacyjnym Intune for Education wybierz pozycję Wypełnij profile testów.
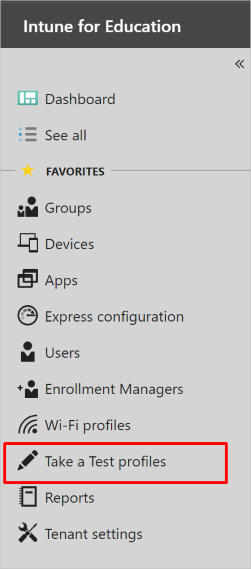
Wybierz pozycję Dodaj profil Wypełnij test.
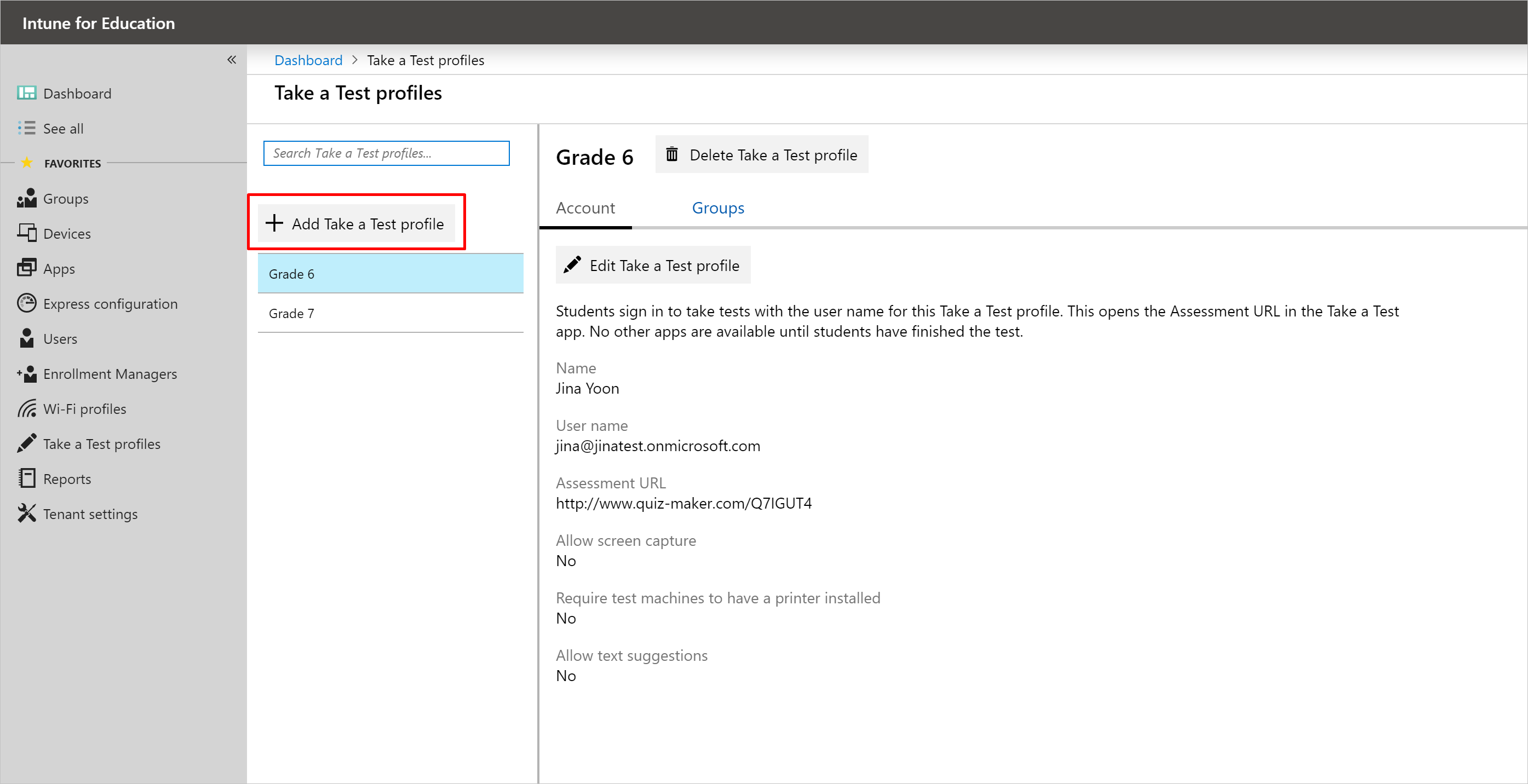
Wprowadź opisową nazwę dla profilu Wypełnij test. Uczniowie nie zobaczą nazwy profilu. Pojawia się on tylko w usłudze Intune.
Wprowadź nazwę lokalnego konta gościa używanego do testowania. Nazwa jest wyświetlana na kafelku lokalnego konta gościa na ekranie logowania urządzenia. Aby rozpocząć test, uczniowie muszą kliknąć ten kafelek.
Wprowadź adres URL oceny.
Opcjonalnie wprowadź opis profilu Wypełnij test. Uczniowie nie zobaczą opisu profilu. Pojawia się on tylko w usłudze Intune.
Skonfiguruj pozostałe ustawienia testu.
a. Wymagaj połączenia z drukarką: uczniowie mogą uzyskać dostęp do aplikacji Take a test z urządzeń, które są połączone z drukarką. To ustawienie powoduje także udostępnienie przycisku Drukuj aplikacji dla uczniów.
b. Zezwalaj na przechwytywanie ekranu: uczniowie i nauczyciele mogą używać narzędzi do przechwytywania ekranu i rejestrowania ekranu w aplikacji Wypełnij test. Nauczyciele mogą korzystać z tych narzędzi, aby zobaczyć, co uczniowie w aplikacji.
c. Zezwalaj na podpowiedzi tekstu
Aby wyświetlić szczegóły dowolnego profilu, wybierz go z lewej strony. Następnie wybierz kartę konto .
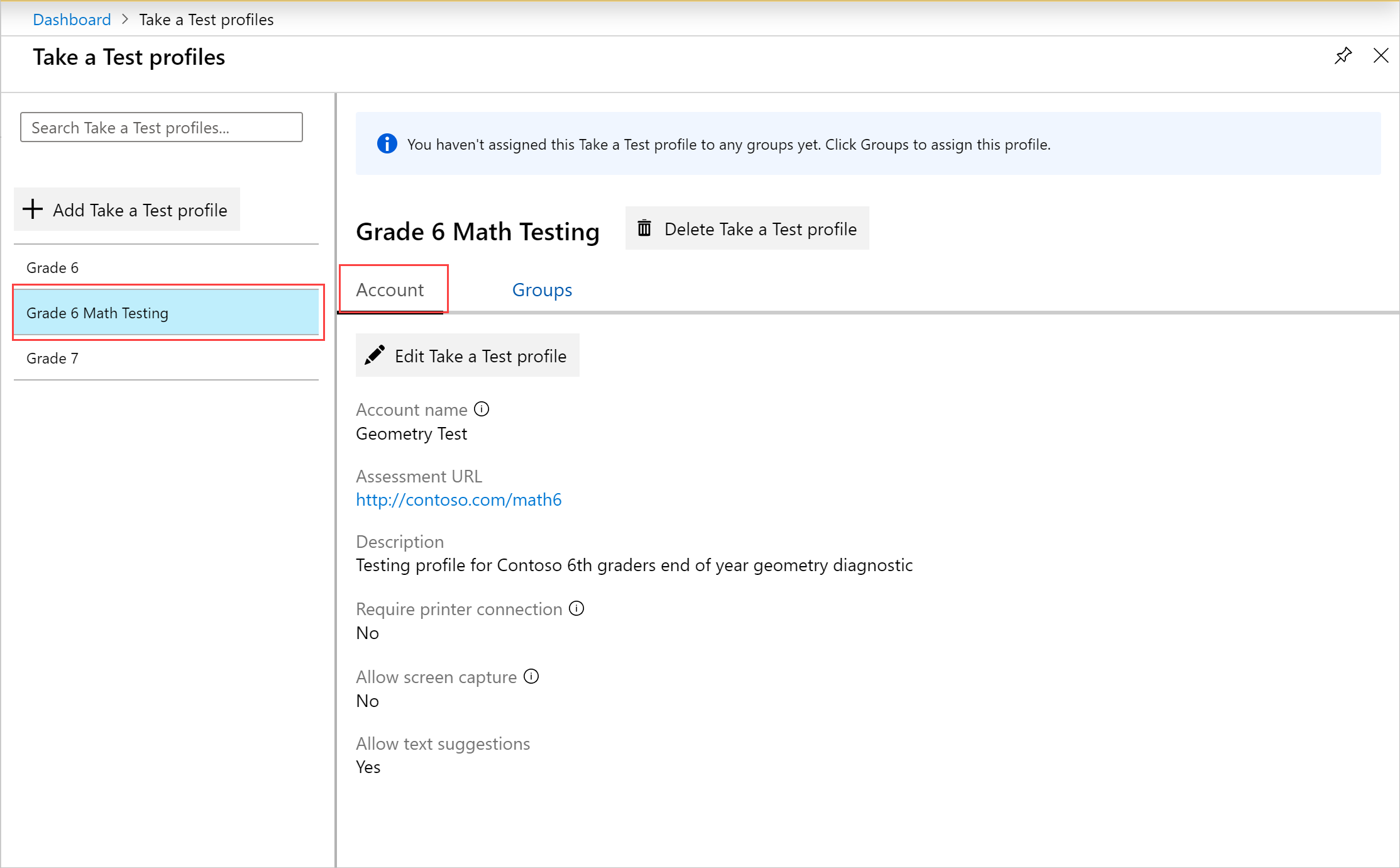
Przypisywanie lub zmiana grup
Przypisz grupy uczniów, które wymagają dostępu do profilu testowego. Wykonaj następujące kroki, aby wprowadzić zmiany w przypisaniach grup.
- Na stronie Wypełnij profile testów wybierz kartę grupy .
- Wybierz pozycję Zmień przypisania grup.
- Wybierz co najmniej jedną grupę z menu wszystkie grupy . Następnie wybierz pozycję Dodaj grupy.
- Aby usunąć grupę z przypisania, wybierz grupę z menu przypisane grupy . Następnie wybierz pozycję Usuń grupy.
- Wybierz pozycję OK , aby przesłać zmiany.
Uwaga
Intune for Education używany do oferowania możliwości konfigurowania profilu Wypełnij test, określając konto usługi Azure AD jako konto do testowania. Jeśli w ten sposób masz już skonfigurowane profile testów, można nadal wyświetlać profil i przypisywać je do grup, ale nie można edytować profilu w Intune for Education. Aby edytować profil, odwiedź stronę usługi Intune w Azure Portal.
Aby dowiedzieć się więcej na temat przeprowadzania testów na urządzeniach, zobacz temat Korzystanie z testu w systemie Windows 10.
