Konfigurowanie urządzenia z systemem iOS lub iPadOS przy użyciu aplikacji Portal firmy i aplikacji Intercede
Zarejestruj urządzenie w aplikacji Portal firmy usługi Intune, aby uzyskać bezpieczny, mobilny dostęp do poczty e-mail, plików i aplikacji organizacji. Po zarejestrowaniu urządzenia staje się ono zarządzane. Organizacja może przypisywać zasady i aplikacje do urządzenia za pośrednictwem dostawcy zarządzania urządzeniami przenośnymi (MDM), takiego jak usługa Intune.
Podczas rejestracji zainstalujesz również pochodne poświadczenia na urządzeniu. Organizacja może wymagać użycia pochodnego poświadczenia jako metody uwierzytelniania podczas uzyskiwania dostępu do zasobów lub podpisywania i szyfrowania wiadomości e-mail.
Prawdopodobnie konieczne będzie skonfigurowanie pochodnego poświadczenia, jeśli używasz karty inteligentnej do:
- Zaloguj się do aplikacji szkolnych lub służbowych, sieci Wi-Fi i wirtualnych sieci prywatnych (VPN)
- Podpisywanie i szyfrowanie służbowych wiadomości e-mail przy użyciu certyfikatów S/MIME
W tym artykule wykonasz następujące czynności:
- Rejestrowanie urządzenia przenośnego z systemem iOS lub iPadOS przy użyciu portalu firmy usługi Intune.
- Uzyskaj pochodne poświadczenia od dostawcy pochodnych poświadczeń organizacji , Intercede.
Co to są poświadczenia pochodne?
Pochodne poświadczenia to certyfikat pochodzący z poświadczeń karty inteligentnej i zainstalowany na urządzeniu. Zapewnia on zdalny dostęp do zasobów służbowych, jednocześnie uniemożliwiając nieautoryzowanym użytkownikom dostęp do poufnych informacji.
Pochodne poświadczenia są używane do:
- Uwierzytelnianie uczniów i pracowników, którzy logują się do aplikacji szkolnych lub służbowych, sieci Wi-Fi i sieci VPN
- Podpisywanie i szyfrowanie służbowych wiadomości e-mail przy użyciu certyfikatów S/MIME
Pochodne poświadczenia są implementacją wytycznych Narodowego Instytutu Standardów i Technologii (NIST) dla pochodnych poświadczeń weryfikacji tożsamości osobistej (PIV) w ramach publikacji specjalnej (SP) 800-157.
Wymagania wstępne
Aby ukończyć rejestrację, musisz mieć następujące elementy:
- Twoja szkolna lub służbowa karta inteligentna
- Dostęp do komputera lub kiosku samoobsługowego, w którym można zalogować się przy użyciu karty inteligentnej
- Urządzenie przenośne
- Aplikacja Portal firmy usługi Intune dla systemów iOS i iPadOS zainstalowana na urządzeniu
Rejestrowanie urządzenia
Otwórz aplikację Portal firmy dla systemu iOS/iPadOS na urządzeniu przenośnym i zaloguj się przy użyciu konta służbowego.
Zapisz kod wyświetlany na ekranie.
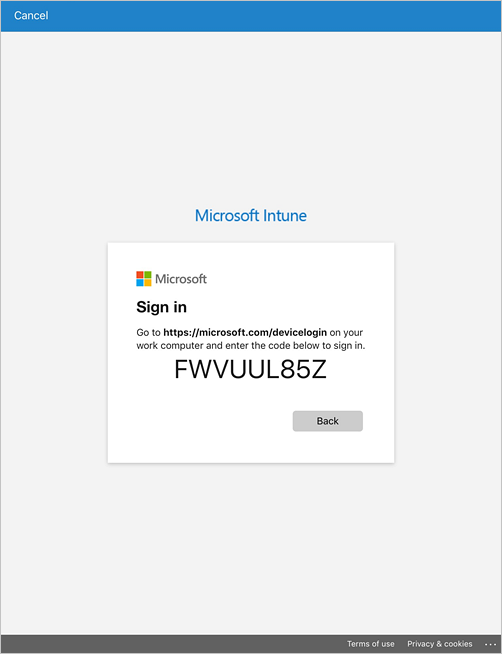
Przejdź do urządzenia z obsługą karty inteligentnej i przejdź do pozycji https://microsoft.com/devicelogin.
Wprowadź wcześniej zapisany kod.
Wstaw kartę inteligentną, aby się zalogować.
Wróć do aplikacji Portal firmy na urządzeniu przenośnym i postępuj zgodnie z instrukcjami wyświetlanymi na ekranie, aby zarejestrować urządzenie.
Po zakończeniu rejestracji aplikacja Portal firmy powiadomi Cię o skonfigurowaniu karty inteligentnej. Naciśnij powiadomienie. Jeśli nie otrzymasz powiadomienia, sprawdź swoją wiadomość e-mail.
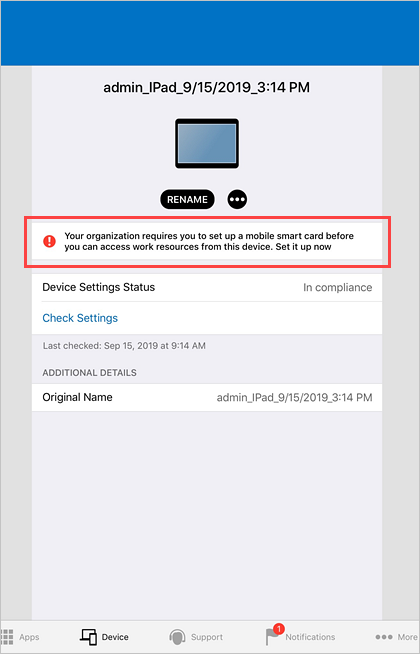
Na ekranie Konfigurowanie dostępu mobilnych kart inteligentnych :
a. Naciśnij link do instrukcji konfiguracji organizacji. Jeśli Twoja organizacja nie poda dodatkowych instrukcji, zostaniesz wysłany do tego artykułu.
b. Naciśnij pozycję Rozpocznij.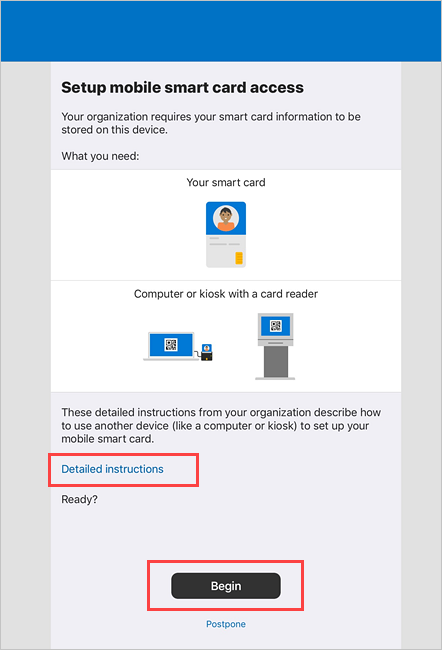
Przejdź do urządzenia z obsługą karty inteligentnej lub kiosku samoobsługowego i otwórz aplikację MyID. Zaloguj się przy użyciu poświadczeń służbowych.
Wybierz opcję, aby zażądać identyfikatora.
Na pytanie, jakiego profilu chcesz użyć, wybierz opcję aktywowania przy użyciu poświadczeń mobilnych. Zostanie wyświetlony kod QR.
Wróć do urządzenia przenośnego. Na ekranie Portal > firmy Pobierz kod QR naciśnij pozycję Kontynuuj.
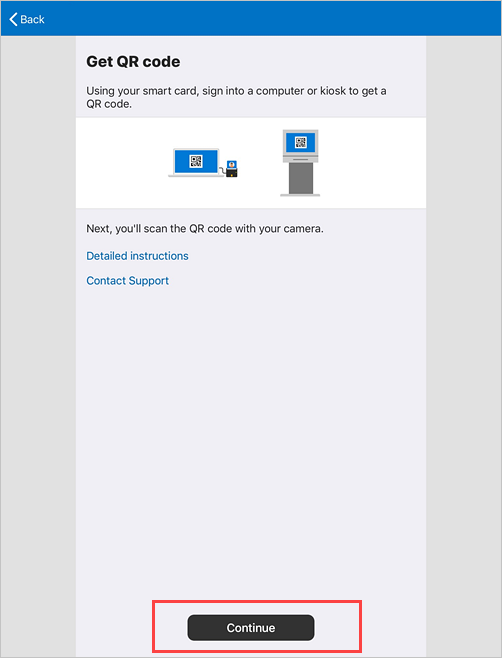
Naciśnij pozycję Użyj aparatu>OK.
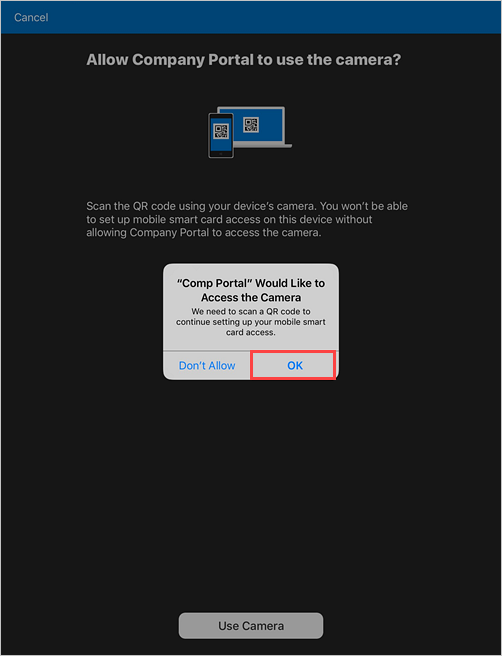
Zeskanuj obraz kodu QR, który jest na urządzeniu z obsługą karty inteligentnej.
Poczekaj, aż aplikacja Portal firmy zakończy konfigurowanie urządzenia.
Następne kroki
Po zakończeniu rejestracji będziesz mieć dostęp do zasobów służbowych, takich jak poczta e-mail, sieć Wi-Fi i wszystkie aplikacje udostępniane przez organizację. Aby uzyskać więcej informacji na temat pobierania, wyszukiwania, instalowania i odinstalowywania aplikacji w Portalu firmy, zobacz:
- Zarządzanie aplikacjami z witryny internetowej Portal firmy
- Używanie aplikacji zarządzanych na urządzeniu
Nadal potrzebujesz pomocy? Skontaktuj się z działem pomocy technicznej twojej firmy. Aby uzyskać informacje kontaktowe, sprawdź witrynę internetową Portal firmy.
Opinia
Dostępne już wkrótce: W 2024 r. będziemy stopniowo wycofywać zgłoszenia z serwisu GitHub jako mechanizm przesyłania opinii na temat zawartości i zastępować go nowym systemem opinii. Aby uzyskać więcej informacji, sprawdź: https://aka.ms/ContentUserFeedback.
Prześlij i wyświetl opinię dla