Uwaga
Dostęp do tej strony wymaga autoryzacji. Może spróbować zalogować się lub zmienić katalogi.
Dostęp do tej strony wymaga autoryzacji. Możesz spróbować zmienić katalogi.
Dotyczy: programu Configuration Manager (bieżąca gałąź)
Configuration Manager ma zintegrowaną możliwość uruchamiania skryptów programu PowerShell. Program PowerShell oferuje korzyści z tworzenia zaawansowanych, zautomatyzowanych skryptów, które są zrozumiałe i udostępniane większej społeczności. Skrypty upraszczają tworzenie niestandardowych narzędzi do administrowania oprogramowaniem i umożliwiają szybkie wykonywanie przyziemnych zadań, co pozwala na łatwiejsze i bardziej spójne wykonywanie dużych zadań.
Uwaga
W wersji 2006 lub starszej Configuration Manager domyślnie nie włącza tej opcjonalnej funkcji. Należy włączyć tę funkcję przed jej użyciem. Aby uzyskać więcej informacji, zobacz Włączanie opcjonalnych funkcji z aktualizacji.
Dzięki tej integracji w Configuration Manager możesz użyć funkcji Uruchom skrypty, aby wykonać następujące czynności:
- Tworzenie i edytowanie skryptów do użycia z Configuration Manager.
- Zarządzanie użyciem skryptu za pośrednictwem ról i zakresów zabezpieczeń.
- Obsługa folderów dla skryptów.
- Uruchamianie skryptów na kolekcjach lub poszczególnych lokalnych zarządzanych komputerach z systemem Windows.
- Planowanie środowiska uruchomieniowego skryptów w formacie UTC dla kolekcji lub poszczególnych lokalnych zarządzanych komputerów z systemem Windows.
- Uzyskiwanie szybkich zagregowanych wyników skryptów z urządzeń klienckich.
- Monitorowanie wykonywania skryptu i wyświetlanie wyników raportowania z danych wyjściowych skryptu.
Ostrzeżenie
- Biorąc pod uwagę możliwości skryptów, przypominamy, aby być zamierzonym i ostrożnym z ich użyciem. Zbudowaliśmy dodatkowe zabezpieczenia, które pomogą Ci; segregowanych ról i zakresów. Przed uruchomieniem skryptów należy zweryfikować dokładność skryptów i potwierdzić, że pochodzą one z zaufanego źródła, aby zapobiec niezamierzonemu wykonywaniu skryptów. Należy pamiętać o postaciach rozszerzonych lub innych zaciemnianiu i edukować się na temat zabezpieczania skryptów. Więcej informacji na temat zabezpieczeń skryptu programu PowerShell
- Niektóre oprogramowanie chroniące przed złośliwym oprogramowaniem może nieumyślnie wyzwalać zdarzenia dotyczące Configuration Manager uruchamiania skryptów lub funkcji programu CMPivot. Zaleca się wykluczenie %windir%\CCM\ScriptStore, aby oprogramowanie chroniące przed złośliwym oprogramowaniem zezwalało na uruchamianie tych funkcji bez zakłóceń.
Wymagania wstępne
- Aby można było uruchamiać skrypty programu PowerShell, na kliencie musi być uruchomiony program PowerShell w wersji 3.0 lub nowszej. Jeśli jednak uruchomiony skrypt zawiera funkcje z nowszej wersji programu PowerShell, klient, na którym uruchamiasz skrypt, musi uruchamiać tę wersję programu PowerShell.
- Configuration Manager klienci muszą uruchamiać klienta z wersji 1706 lub nowszej, aby uruchamiać skrypty.
- Aby używać skryptów, musisz być członkiem odpowiedniej roli zabezpieczeń programu Configuration Manager.
- Aby zaimportować i utworzyć skrypty — Twoje konto musi mieć uprawnienia Do tworzeniaskryptów programu SMS.
- Aby zatwierdzać lub odrzucać skrypty — Twoje konto musi mieć uprawnienia Zatwierdzanieskryptów programu SMS.
- Aby uruchamiać skrypty — Konto musi mieć uprawnienia Uruchamianie skryptu dla kolekcji.
Aby uzyskać więcej informacji na temat Configuration Manager ról zabezpieczeń:
Zakresy zabezpieczeń dla skryptów
uruchamianiaRole zabezpieczeń dla skryptów uruchamiania Podstawy
administracji opartej na rolach.
Ograniczenia
Uruchamianie skryptów obecnie obsługuje:
- Języki skryptów: PowerShell
- Typy parametrów: liczba całkowita, ciąg i lista.
Ostrzeżenie
Należy pamiętać, że użycie parametrów powoduje otwarcie obszaru powierzchni dla potencjalnego ryzyka ataku iniekcji programu PowerShell. Istnieją różne sposoby łagodzenia i obejścia problemu, takie jak używanie wyrażeń regularnych do weryfikowania danych wejściowych parametrów lub używanie wstępnie zdefiniowanych parametrów. Najlepszym rozwiązaniem jest nie uwzględnianie wpisów tajnych w skryptach programu PowerShell (bez haseł itp.). Dowiedz się więcej o zabezpieczeniach skryptów programu PowerShell
Uruchamianie autorów skryptów i osób zatwierdzających
Funkcja Uruchom skrypty używa koncepcji autorów skryptów i osób zatwierdzających skrypty jako oddzielnych ról do implementacji i wykonywania skryptu. Rozdzielanie ról autora i osoby zatwierdzającą umożliwia ważne sprawdzenie procesu zaawansowanego narzędzia, którym jest Uruchamianie skryptów. Istnieje dodatkowa rola modułów uruchamiających skrypty , która umożliwia wykonywanie skryptów, ale nie na tworzenie ani zatwierdzanie skryptów. Zobacz Tworzenie ról zabezpieczeń dla skryptów.
Kontrolka ról skryptów
Domyślnie użytkownicy nie mogą zatwierdzać utworzonego skryptu. Ponieważ skrypty są zaawansowane, wszechstronne i potencjalnie wdrażane na wielu urządzeniach, można rozdzielić role między osobę, która jest autorem skryptu, a osobą, która zatwierdza skrypt. Te role zapewniają dodatkowy poziom zabezpieczeń przed uruchamianiem skryptu bez nadzoru. Możesz wyłączyć zatwierdzenie pomocnicze, aby ułatwić testowanie.
Zatwierdzanie lub odrzucanie skryptu
Skrypty muszą zostać zatwierdzone przez rolę osoby zatwierdzającą skrypt , zanim będą mogły zostać uruchomione. Aby zatwierdzić skrypt:
- W konsoli Configuration Manager kliknij pozycję Biblioteka oprogramowania.
- W obszarze roboczym Biblioteka oprogramowania kliknij pozycję Skrypty.
- Na liście Skrypt wybierz skrypt, który chcesz zatwierdzić lub odmówić, a następnie na karcie Narzędzia główne w grupie Skrypt kliknij pozycję Zatwierdź/Odmów.
- W oknie dialogowym Zatwierdzanie lub odrzucanie skryptu wybierz pozycję Zatwierdź lub Odmów dla skryptu. Opcjonalnie wprowadź komentarz dotyczący decyzji. Jeśli odmówisz skryptu, nie można go uruchomić na urządzeniach klienckich.
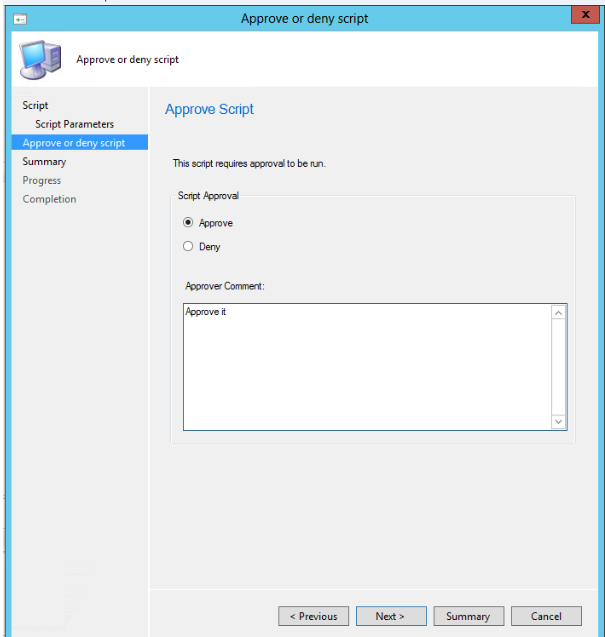
- Zakończ pracę kreatora. Na liście Skrypt zostanie wyświetlona zmiana kolumny Stan zatwierdzenia w zależności od wykonywanej akcji.
Zezwalaj użytkownikom na zatwierdzanie własnych skryptów
To zatwierdzenie jest używane głównie w fazie testowania tworzenia skryptów.
- W konsoli Configuration Manager kliknij pozycję Administracja.
- W obszarze roboczym Administracja rozwiń węzeł Konfiguracja lokacji, a następnie kliknij pozycję Lokacje.
- Na liście witryn wybierz witrynę, a następnie na karcie Narzędzia główne w grupie Lokacje kliknij pozycję Ustawienia hierarchii.
- Na karcie Ogólne okna dialogowego Właściwości ustawień hierarchiiwyczyść pole wyboru Autorzy skryptów wymagają dodatkowego zatwierdzenia skryptu.
Ważna
Najlepszym rozwiązaniem jest nie zezwalanie autorowi skryptu na zatwierdzanie własnych skryptów. Powinno być dozwolone tylko w ustawieniu laboratorium. Dokładnie rozważ potencjalny wpływ zmiany tego ustawienia w środowisku produkcyjnym.
Zakresy zabezpieczeń
Skrypty uruchamiania używają zakresów zabezpieczeń, istniejącej funkcji Configuration Manager, do kontrolowania tworzenia i wykonywania skryptów za pośrednictwem przypisywania tagów reprezentujących grupy użytkowników. Aby uzyskać więcej informacji na temat korzystania z zakresów zabezpieczeń, zobacz Konfigurowanie administracji opartej na rolach dla Configuration Manager.
Tworzenie ról zabezpieczeń dla skryptów
Trzy role zabezpieczeń używane do uruchamiania skryptów nie są domyślnie tworzone w Configuration Manager. Aby utworzyć role modułów roboczych skryptów, autorów skryptów i osób zatwierdzających skrypty, wykonaj opisane kroki.
- W konsoli Configuration Manager przejdź do pozycji Administracja>role zabezpieczeń zabezpieczeń>
- Kliknij prawym przyciskiem myszy rolę i kliknij pozycję Kopiuj. Skopiowana rola ma już przypisane uprawnienia. Upewnij się, że używasz tylko odpowiednich uprawnień.
- Nadaj roli niestandardowej nazwę i opis.
- Przypisz rolę zabezpieczeń do uprawnień opisanych poniżej.
Uprawnienia roli zabezpieczeń
Nazwa roli: Moduły robocze skryptów
- Opis: Te uprawnienia umożliwiają tej roli uruchamianie tylko skryptów, które zostały wcześniej utworzone i zatwierdzone przez inne role.
- Uprawnienia: Upewnij się, że poniżej ustawiono wartość Tak.
| Kategoria | Uprawnienie | Stan |
|---|---|---|
| Kolekcja | Uruchamianie skryptu | Tak |
| Miejsce | Odczyt | Tak |
| Skrypty SMS | Odczyt | Tak |
Nazwa roli: Autorzy skryptów
- Opis: Te uprawnienia umożliwiają tej roli tworzenie skryptów, ale nie mogą ich zatwierdzać ani uruchamiać.
- Uprawnienia: Upewnij się, że ustawiono następujące uprawnienia.
| Kategoria | Uprawnienie | Stan |
|---|---|---|
| Kolekcja | Uruchamianie skryptu | Nie |
| Miejsce | Odczyt | Tak |
| Skrypty SMS | Tworzenie | Tak |
| Skrypty SMS | Odczyt | Tak |
| Skrypty SMS | Usuń | Tak |
| Skrypty SMS | Modyfikowanie | Tak |
Nazwa roli: Osoby zatwierdzające skrypty
- Opis: Te uprawnienia umożliwiają tej roli zatwierdzanie skryptów, ale nie mogą ich tworzyć ani uruchamiać.
- Uprawnienia: Upewnij się, że zostały ustawione następujące uprawnienia.
| Kategoria | Uprawnienie | Stan |
|---|---|---|
| Kolekcja | Uruchamianie skryptu | Nie |
| Miejsce | Odczyt | Tak |
| Skrypty SMS | Odczyt | Tak |
| Skrypty SMS | Zatwierdzić | Tak |
| Skrypty SMS | Modyfikowanie | Tak |
Przykład uprawnień skryptów SMS dla roli autorów skryptów
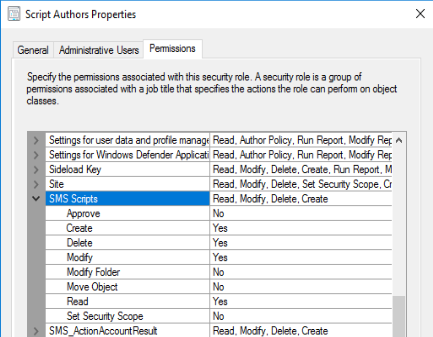
Obsługa folderów dla skryptów
Począwszy od wersji 2403, można organizować skrypty przy użyciu folderów. Ta zmiana umożliwia lepszą kategoryzację skryptów i zarządzanie nimi.
Otwórz konsolę Configuration Manager i przejdź do obszaru roboczego Biblioteka oprogramowania. W menu wstążki lub kliknij prawym przyciskiem myszy w obszarze Skrypty wybierz jedną z następujących opcji:
- Tworzenie folderu
- Usuń folder
- Zmień nazwę folderu
- Przenoszenie folderów
- Ustawianie zakresów zabezpieczeń
Tworzenie skryptu
- W konsoli Configuration Manager kliknij pozycję Biblioteka oprogramowania.
- W obszarze roboczym Biblioteka oprogramowania kliknij pozycję Skrypty.
- Na karcie Narzędzia główne w grupie Tworzenie kliknij pozycję Utwórz skrypt.
- Na stronie Skrypt kreatora tworzenia skryptu skonfiguruj następujące ustawienia:
- Nazwa skryptu — wprowadź nazwę skryptu. Mimo że można utworzyć wiele skryptów o tej samej nazwie, użycie zduplikowanych nazw utrudnia znalezienie skryptu potrzebnego w konsoli Configuration Manager.
- Język skryptów — obecnie obsługiwane są tylko skrypty programu PowerShell.
- Importowanie — importowanie skryptu programu PowerShell do konsoli programu PowerShell. Skrypt jest wyświetlany w polu Skrypt .
- Wyczyść — usuwa bieżący skrypt z pola Skrypt.
- Skrypt — wyświetla obecnie zaimportowany skrypt. W razie potrzeby możesz edytować skrypt w tym polu.
- Zakończ pracę kreatora. Nowy skrypt jest wyświetlany na liście Skrypt ze stanem Oczekiwanie na zatwierdzenie. Przed uruchomieniem tego skryptu na urządzeniach klienckich należy go zatwierdzić.
Ważna
Unikaj wykonywania skryptów ponownego uruchamiania urządzenia lub ponownego uruchamiania agenta Configuration Manager podczas korzystania z funkcji Uruchom skrypty. Może to prowadzić do stanu ciągłego ponownego uruchamiania. W razie potrzeby istnieją ulepszenia funkcji powiadomień klienta, które umożliwiają ponowne uruchamianie urządzeń. Kolumna oczekującego ponownego uruchomienia może pomóc w zidentyfikowaniu urządzeń, które wymagają ponownego uruchomienia.
Parametry skryptu
Dodawanie parametrów do skryptu zapewnia większą elastyczność pracy. Możesz uwzględnić maksymalnie 10 parametrów. Poniżej przedstawiono bieżącą funkcję Uruchamianie skryptów z parametrami skryptu dla. Typy danych ciągów, liczb całkowitych . Listy wstępnie ustawionych wartości są również dostępne. Jeśli skrypt ma nieobsługiwany typ danych, zostanie wyświetlone ostrzeżenie.
W oknie dialogowym Tworzenie skryptu kliknij pozycję Parametry skryptu w obszarze Skrypt.
Każdy z parametrów skryptu ma własne okno dialogowe umożliwiające dodawanie dalszych szczegółów i walidację. Jeśli w skryptze istnieje parametr domyślny, zostanie on wyliczony w interfejsie użytkownika parametru i można go ustawić. Configuration Manager nie zastąpi wartości domyślnej, ponieważ nigdy nie zmodyfikuje bezpośrednio skryptu. Można to traktować jako "wstępnie wypełnione sugerowane wartości" są udostępniane w interfejsie użytkownika, ale Configuration Manager nie zapewnia dostępu do wartości "domyślnych" w czasie wykonywania. Można to obejść, edytując skrypt, aby mieć poprawne wartości domyślne.
Ważna
Wartości parametrów nie mogą zawierać pojedynczego cudzysłowu.
Istnieje znany problem polegający na tym, że wartości parametrów, które zawierają lub są ujęte w pojedynczy cudzysłów, nie są prawidłowo przekazywane do skryptu. Podczas określania domyślnych wartości parametrów zawierających spację w skryptze użyj podwójnych cudzysłowów. Podczas określania domyślnych wartości parametrów podczas tworzenia lub wykonywania skryptu otaczająca wartość domyślną w cudzysłowie podwójnym lub pojedynczym nie jest konieczne niezależnie od tego, czy wartość zawiera spację, czy nie.
Walidacja parametru
Każdy parametr w skryptze ma okno dialogowe Właściwości parametru skryptu , aby dodać walidację dla tego parametru. Po dodaniu walidacji powinny wystąpić błędy, jeśli wprowadzasz wartość parametru, który nie spełnia jego weryfikacji.
Przykład: FirstName
W tym przykładzie można ustawić właściwości parametru ciągu FirstName.
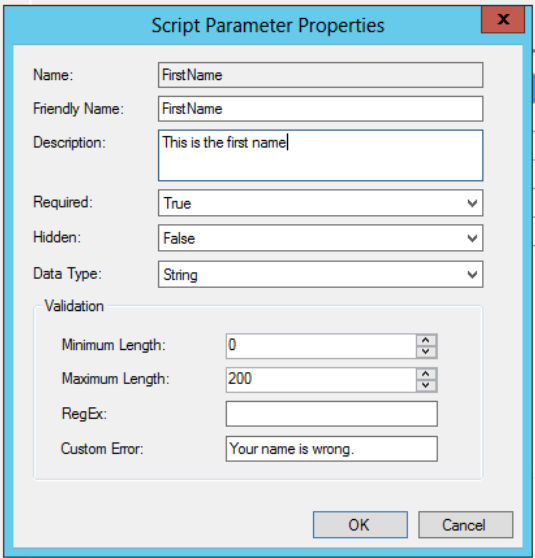
Sekcja weryfikacji okna dialogowego Właściwości parametru skryptu zawiera następujące pola do użycia:
- Minimalna długość — minimalna liczba znaków pola FirstName .
- Maksymalna długość — maksymalna liczba znaków pola FirstName
- RegEx — skrót od Regular Expression (Wyrażenie regularne). Aby uzyskać więcej informacji na temat korzystania z wyrażenia regularnego, zobacz następną sekcję Using Regular Expression validation (Używanie walidacji wyrażeń regularnych).
- Błąd niestandardowy — przydatny do dodawania własnego niestandardowego komunikatu o błędzie, który zastępuje wszelkie komunikaty o błędach weryfikacji systemu.
Korzystanie z walidacji wyrażeń regularnych
Wyrażenie regularne to kompaktowa forma programowania do sprawdzania ciągu znaków względem zakodowanej walidacji. Na przykład można sprawdzić brak znaku alfabetu wielkiego w polu FirstName , umieszczając [^A-Z] je w polu RegEx .
Przetwarzanie wyrażeń regularnych dla tego okna dialogowego jest obsługiwane przez .NET Framework. Aby uzyskać wskazówki dotyczące korzystania z wyrażeń regularnych, zobacz .NET Regular Expression and Regular Expression Language (Wyrażenie regularne platformy .NET i język wyrażeń regularnych).
Przykłady skryptów
Oto kilka przykładów ilustrujących skrypty, których można użyć z tą funkcją.
Tworzenie nowego folderu i pliku
Ten skrypt tworzy nowy folder i plik w folderze, biorąc pod uwagę dane wejściowe nazewnictwa.
Param(
[Parameter(Mandatory=$True)]
[string]$FolderName,
[Parameter(Mandatory=$True)]
[string]$FileName
)
New-Item $FolderName -type directory
New-Item $FileName -type file
Pobieranie wersji systemu operacyjnego
Ten skrypt używa usługi WMI do wykonywania zapytań dotyczących maszyny pod kątem jej wersji systemu operacyjnego.
Write-Output (Get-WmiObject -Class Win32_operatingSystem).Caption
Edytowanie lub kopiowanie skryptów programu PowerShell
Możesz edytować lub kopiować istniejący skrypt programu PowerShell używany z funkcją Uruchom skrypty . Zamiast ponownie tworzyć skrypt, który należy zmienić, teraz bezpośrednio go edytuj. Obie akcje używają tego samego środowiska kreatora, co podczas tworzenia nowego skryptu. Podczas edytowania lub kopiowania skryptu Configuration Manager nie utrwala stanu zatwierdzenia.
Porada
Nie edytuj skryptu, który jest aktywnie uruchomiony na klientach. Nie zakończą one uruchamiania oryginalnego skryptu i być może nie uzyskasz zamierzonych wyników od tych klientów.
Edytowanie skryptu
- Przejdź do węzła Skrypty w obszarze roboczym Biblioteka oprogramowania .
- Wybierz skrypt do edycji, a następnie kliknij pozycję Edytuj na wstążce.
- Zmień lub ponownie zaimportuj skrypt na stronie Szczegóły skryptu .
- Kliknij przycisk Dalej , aby wyświetlić podsumowanie , a następnie zamknij po zakończeniu edycji.
Kopiowanie skryptu
- Przejdź do węzła Skrypty w obszarze roboczym Biblioteka oprogramowania .
- Wybierz skrypt do skopiowania, a następnie kliknij pozycję Kopiuj na wstążce.
- Zmień nazwę skryptu w polu Nazwa skryptu i wprowadź wszelkie dodatkowe zmiany, które mogą być potrzebne.
- Kliknij przycisk Dalej , aby wyświetlić podsumowanie , a następnie zamknij po zakończeniu edycji.
Uruchom skrypt
Po zatwierdzeniu skryptu można go uruchomić na jednym urządzeniu lub w kolekcji. Po rozpoczęciu wykonywania skryptu jest on uruchamiany szybko za pośrednictwem systemu o wysokim priorytecie, który przekracza limit czasu w ciągu jednej godziny. Wyniki skryptu są następnie zwracane przy użyciu systemu komunikatów o stanie.
Aby wybrać kolekcję obiektów docelowych dla skryptu:
- W konsoli Configuration Manager kliknij pozycję Zasoby i zgodność.
- W obszarze roboczym Zasoby i zgodność kliknij pozycję Kolekcje urządzeń.
- Na liście Kolekcje urządzeń kliknij kolekcję urządzeń, na których chcesz uruchomić skrypt.
- Wybierz wybraną kolekcję, kliknij pozycję Uruchom skrypt.
- Na stronie Skrypt kreatora Uruchamianie skryptu wybierz skrypt z listy. Wyświetlane są tylko zatwierdzone skrypty.
- Kliknij przycisk Dalej, a następnie ukończ pracę kreatora.
Ważna
Jeśli skrypt nie zostanie uruchomiony, na przykład dlatego, że urządzenie docelowe jest wyłączone w ciągu jednej godziny, należy uruchomić je ponownie.
Planowanie środowiska uruchomieniowego skryptów
Począwszy od Configuration Manager bieżącej wersji gałęzi 2309, możesz teraz zaplanować środowisko uruchomieniowe skryptów w formacie UTC.
Zaplanuj wykonywanie skryptu w kolekcji:
W konsoli Configuration Manager kliknij pozycję Zasoby i zgodność.
W obszarze roboczym Zasoby i zgodność kliknij pozycję Kolekcje urządzeń.
Na liście Kolekcje urządzeń kliknij kolekcję urządzeń, na których chcesz zaplanować skrypt.
Wybierz wybraną kolekcję, kliknij pozycję Uruchom skrypt.
Na stronie Planowanie zaplanuj uruchamianie skryptu w polu wyboru i określ godzinę harmonogramu w formacie UTC.
Sprawdź szczegóły wyświetlane na stronie podsumowania.
Kliknij przycisk Dalej, a następnie ukończ pracę kreatora.
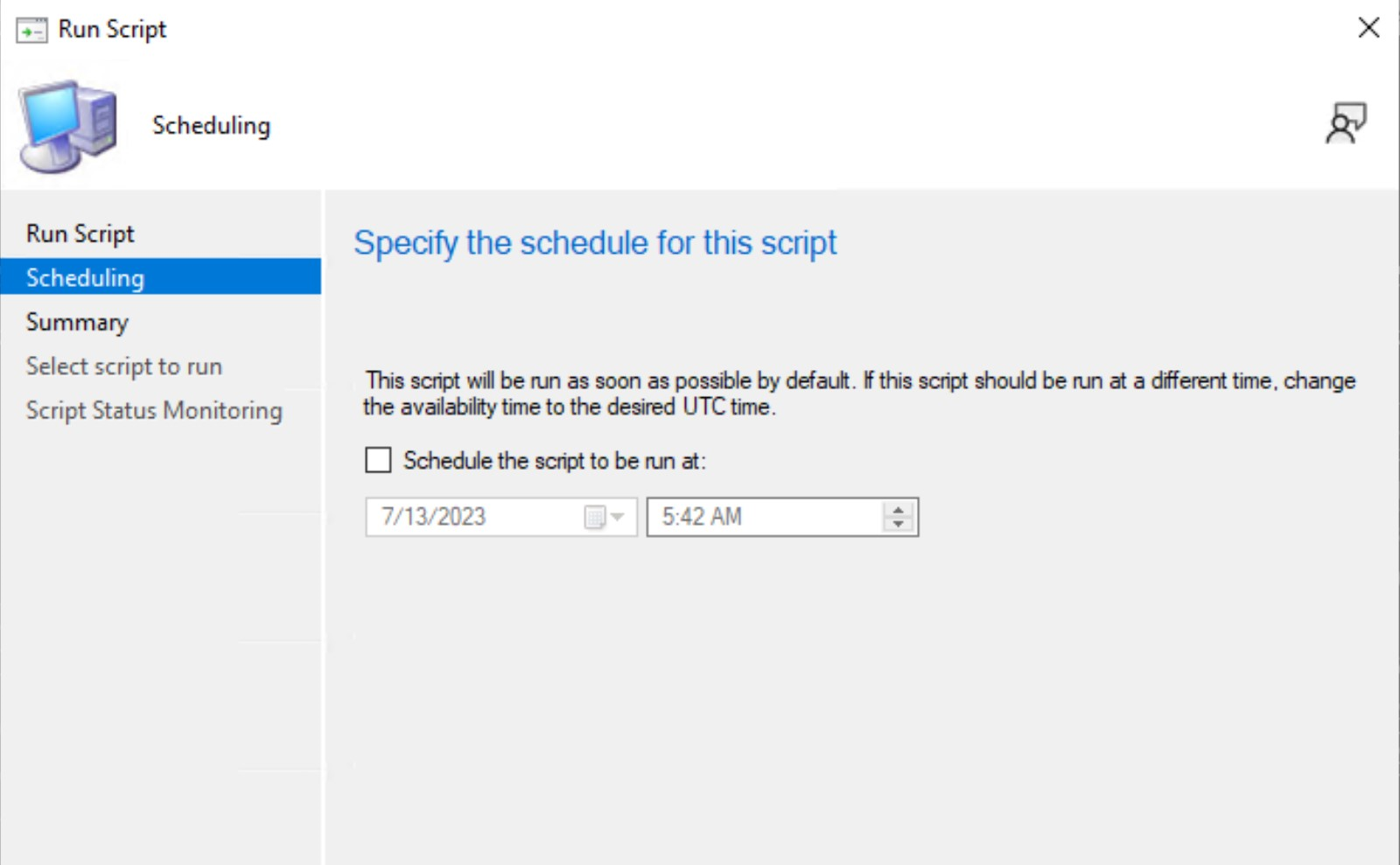
Uwaga
Maksymalnie dwadzieścia pięć zaplanowanych skryptów będzie uruchamianych co 5 minut.
Wykonywanie maszyny docelowej
Skrypt jest wykonywany jako konto systemu lub komputera na docelowych klientach. To konto ma ograniczony dostęp do sieci. Każdy dostęp do zdalnych systemów i lokalizacji za pomocą skryptu musi być odpowiednio aprowizowany.
Monitorowanie skryptów
Po zainicjowaniu uruchamiania skryptu w kolekcji urządzeń użyj poniższej procedury, aby monitorować operację. Możesz monitorować skrypt w czasie rzeczywistym w miarę jego wykonywania, a później wrócić do stanu i wyników dla danego wykonania skryptu uruchamiania. Dane o stanie skryptu są czyszczone w ramach zadania konserwacji usuń przestarzałych operacji klienta lub usunięcia skryptu.
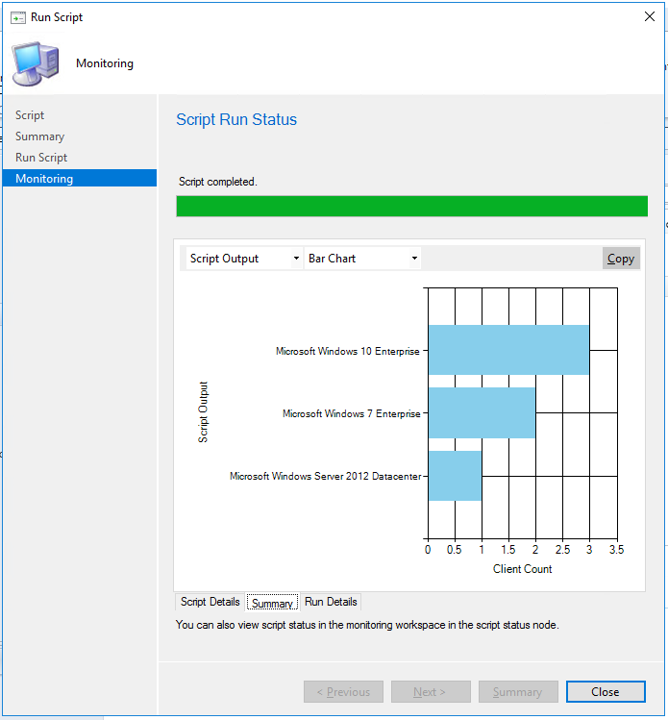
W konsoli Configuration Manager kliknij pozycję Monitorowanie.
W obszarze roboczym Monitorowanie kliknij pozycję Stan skryptu.
Na liście Stan skryptu można wyświetlić wyniki dla każdego skryptu uruchomionego na urządzeniach klienckich. Kod zakończenia skryptu 0 zazwyczaj wskazuje, że skrypt został uruchomiony pomyślnie.
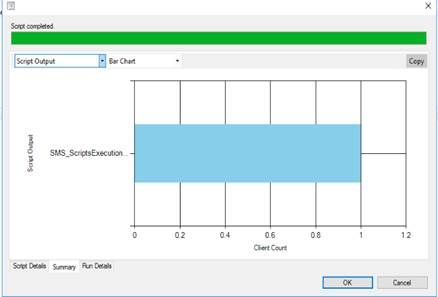
Planowanie monitorowania skryptów w kolekcji
W konsoli Configuration Manager kliknij pozycję Monitorowanie.
W obszarze roboczym Monitorowanie kliknij węzeł Zaplanowane skrypty.
Na liście zaplanowanych skryptów zostanie wyświetlony nowy wiersz.
Sprawdź, czy na liście zaplanowanych skryptów został wyświetlony nowy wiersz. Kolumna stanu powinna mieć wartość Zaplanowane. Kolumna ClientOperationId powinna być pusta. Sprawdź, czy inne kolumny, takie jak Nazwa skryptu, Harmonogram czasu itp., mają odpowiednie wartości.
Po godzinie harmonogramu odśwież węzeł Zaplanowane skrypty . Kolumna stanu powinna mieć wartość Pomyślnie zainicjowana operacja klienta. Kolumna ClientOperationId powinna mieć wartość całkowitą.
W obszarze roboczym Monitorowanie kliknij węzeł Stan skryptu. Sprawdź, czy nowy wiersz został wyświetlony na liście, a identyfikator ClientOperationId jest równy identyfikatorowi ClientOperationId z węzła Zaplanowane skrypty .
Kliknij pozycję Wyświetl stan i upewnij się, że są wyświetlane dane wyjściowe skryptu.
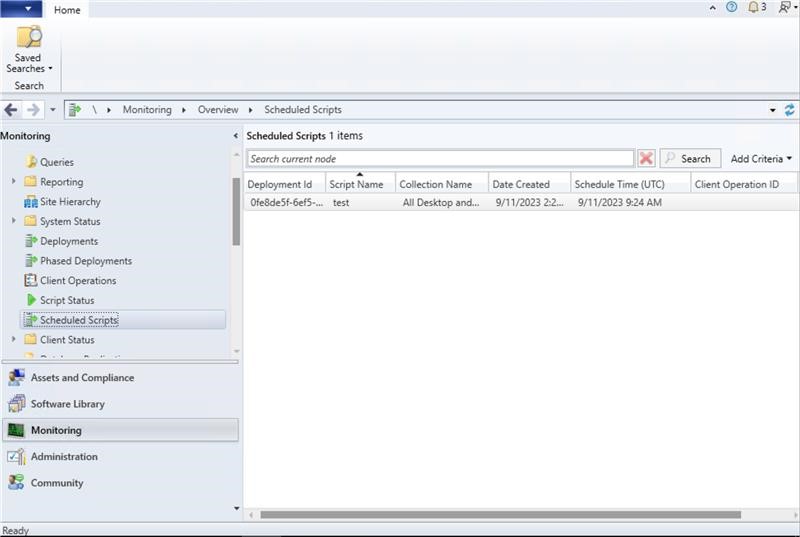
Dane wyjściowe skryptu
Zwracane dane wyjściowe skryptu klienta przy użyciu formatowania JSON przez potokowanie wyników skryptu do polecenia cmdlet ConvertTo-Json . Format JSON stale zwraca czytelne dane wyjściowe skryptu. W przypadku skryptów, które nie zwracają obiektów jako danych wyjściowych, polecenie cmdlet ConvertTo-Json konwertuje dane wyjściowe na prosty ciąg zwracany przez klienta zamiast kodu JSON.
Skrypty, które uzyskają nieznany wynik lub w którym klient był w trybie offline, nie będą wyświetlane na wykresach ani w zestawie danych.
Unikaj zwracania dużych danych wyjściowych skryptu, ponieważ jest obcięty do 4 KB.
Konwertuj obiekt wyliczenia na wartość ciągu w skryptach, aby były prawidłowo wyświetlane w formatowaniu JSON.

Szczegółowe dane wyjściowe skryptu można wyświetlić w formacie nieprzetworzonego lub ustrukturyzowanej formacie JSON. To formatowanie ułatwia odczytywanie i analizowanie danych wyjściowych. Jeśli skrypt zwraca prawidłowy tekst w formacie JSON lub dane wyjściowe można przekonwertować na format JSON przy użyciu polecenia cmdlet programu PowerShell ConvertTo-Json , wyświetl szczegółowe dane wyjściowe jako dane wyjściowe JSON lub Nieprzetworzone dane wyjściowe. W przeciwnym razie jedyną opcją jest dane wyjściowe skryptu.
Przykład: Dane wyjściowe skryptu można przekonwertować na prawidłowy kod JSON
Polecenie: $PSVersionTable.PSVersion
Major Minor Build Revision
----- ----- ----- --------
5 1 16299 551
Przykład: Dane wyjściowe skryptu są nieprawidłowe w formacie JSON
Polecenie: Write-Output (Get-WmiObject -Class Win32_OperatingSystem).Caption
Microsoft Windows 10 Enterprise
Pliki dziennika
Na kliencie domyślnie w C:\Windows\CCM\logs:
- Scripts.log
- CcmMessaging.log
Domyślnie na serwerze MP w folderze C:\SMS_CCM\Logs:
- MP_RelayMsgMgr.log
Domyślnie na serwerze lokacji w folderze C:\Program Files\Configuration Manager\Logs:
- SMS_Message_Processing_Engine.log
Automatyzowanie przy użyciu Windows PowerShell
Aby zautomatyzować niektóre z tych zadań, możesz użyć następujących poleceń cmdlet programu PowerShell:
- Approve-CMScript
- Deny-CMScript
- Get-CMScript
- Invoke-CMScript
- New-CMScript
- Remove-CMScript
- Set-CMScript