Operacje i konserwacja raportowania w Configuration Manager
Dotyczy: programu Configuration Manager (bieżąca gałąź)
Po utworzeniu infrastruktury do raportowania w Configuration Manager istnieje wiele operacji, które zwykle wykonuje się w celu zarządzania raportami i subskrypcjami.
Uwaga
Ten artykuł koncentruje się na raportach w SQL Server Reporting Services. Począwszy od wersji 2002, możesz zintegrować raportowanie z Serwer raportów usługi Power BI. Aby uzyskać więcej informacji, zobacz Integrowanie z Serwer raportów usługi Power BI.
Uruchamianie raportu z usług Reporting Services
Configuration Manager przechowuje swoje raporty w SQL Server Reporting Services. Raport pobiera dane z bazy danych lokacji Configuration Manager. Raporty można uzyskiwać w konsoli Configuration Manager lub za pomocą Menedżera raportów za pośrednictwem przeglądarki internetowej. Otwórz raporty z przeglądarki internetowej na dowolnym komputerze, który może uzyskać dostęp do punktu usług raportowania, a użytkownik ma wystarczające prawa do wyświetlania raportów. Aby uruchamiać raporty, potrzebne są prawa do odczytu dla uprawnień witryny i uprawnienia Uruchom raport dla określonych obiektów.
Po uruchomieniu raportu zostanie wyświetlony tytuł raportu, opis i kategoria w języku lokalnego systemu operacyjnego. Aby uzyskać więcej informacji, zobacz Languages for reports (Języki raportów).
Uwaga
Menedżer raportów to internetowe narzędzie do zarządzania i dostępu do raportów. Można go użyć do administrowania pojedynczym wystąpieniem serwera raportów za pośrednictwem połączenia HTTPS. Użyj menedżera raportów do wykonywania zadań operacyjnych: wyświetlanie raportów, modyfikowanie właściwości raportu i zarządzanie skojarzonymi subskrypcjami raportów. Ten artykuł zawiera kroki wyświetlania raportu i modyfikowania właściwości raportu w menedżerze raportów. Aby uzyskać więcej informacji na temat innych opcji w Menedżerze raportów, zobacz Co to jest Menedżer raportów?
Poniższe procedury umożliwiają uruchomienie raportu Configuration Manager.
Uruchamianie raportu w konsoli Configuration Manager
W konsoli Configuration Manager przejdź do obszaru roboczego Monitorowanie. Rozwiń węzeł Raportowanie, a następnie wybierz pozycję Raporty. Ten węzeł zawiera listę dostępnych raportów.
Porada
Jeśli ten węzeł nie wyświetla żadnych raportów, sprawdź, czy punkt usług raportowania jest zainstalowany i skonfigurowany. Aby uzyskać więcej informacji, zobacz Konfigurowanie raportowania.
Wybierz raport, który chcesz uruchomić. Na karcie Narzędzia główne wstążki w sekcji Grupa raportów wybierz pozycję Uruchom , aby otworzyć raport.
Jeśli istnieją wymagane parametry, określ je, a następnie wybierz pozycję Wyświetl raport.
Uruchamianie raportu w przeglądarce internetowej
W przeglądarce internetowej przejdź do adresu URL menedżera raportów, na przykład
https://Server1/Reports. Ten adres można znaleźć na stronie Adres URL menedżera raportów w Configuration Manager usług Reporting Services.W Menedżerze raportów wybierz folder raportu dla Configuration Manager, na przykład ConfigMgr_CAS.
Porada
Jeśli Menedżer raportów nie wyświetla żadnych raportów, sprawdź, czy punkt usług raportowania jest zainstalowany i skonfigurowany. Aby uzyskać więcej informacji, zobacz Konfigurowanie raportowania.
Wybierz kategorię raportu dla raportu, który chcesz uruchomić, a następnie wybierz konkretny raport. Raport zostanie otwarty w Menedżerze raportów.
Jeśli istnieją wymagane parametry, określ je, a następnie wybierz pozycję Wyświetl raport.
Modyfikowanie właściwości raportu
Właściwości raportu obejmują nazwę raportu i opis. Możesz wyświetlić właściwości raportu n konsoli Configuration Manager.
Aby zmienić właściwości, użyj Menedżera raportów:
W przeglądarce internetowej przejdź do adresu URL menedżera raportów, na przykład
https://Server1/Reports.W Menedżerze raportów wybierz folder raportu dla Configuration Manager, na przykład ConfigMgr_CAS.
Wybierz kategorię raportu, a następnie wybierz konkretny raport. Raport zostanie otwarty w Menedżerze raportów.
Wybierz kartę Właściwości . Zmodyfikuj nazwę i opis raportu, a następnie wybierz pozycję Zastosuj.
Menedżer raportów zapisuje właściwości raportu na serwerze raportów. Konsola Configuration Manager zawiera zaktualizowane właściwości raportu dla raportu.
Edytowanie raportu
Jeśli istniejący raport Configuration Manager nie pobiera żądanych informacji, edytuj je w Report Builder. Możesz również użyć Report Builder, aby zmienić układ lub projekt raportu. Chociaż można bezpośrednio edytować raport domyślny, najlepiej go sklonować. Otwórz raport do edycji, a następnie wybierz pozycję Zapisz jako.
Aby edytować raport, potrzebne są uprawnienia Do modyfikowania witryny i Modyfikowanie uprawnień raportu dla określonych obiektów w raporcie.
Ważna
Aktualizacje witryny zachowują wbudowane raporty. Jeśli zmodyfikujesz raport standardowy, podczas aktualizacji witryny zmieni on nazwę raportu z prefiksem podkreślenia (_). To zachowanie gwarantuje, że aktualizacja witryny nie zastąpi zmodyfikowanego raportu w standardowym raporcie.
Jeśli zmodyfikujesz wstępnie zdefiniowane raporty, przed zainstalowaniem aktualizacji witryny utwórz kopię zapasową raportów niestandardowych. Po aktualizacji przywróć raport w usługach Reporting Services. Jeśli wprowadź istotne zmiany w wstępnie zdefiniowanym raporcie, utwórz nowy raport. Nowe raporty utworzone przed uaktualnieniem witryny nie są zastępowane.
Użyj poniższej procedury, aby edytować właściwości raportu Configuration Manager.
W konsoli Configuration Manager przejdź do obszaru roboczego Monitorowanie. Rozwiń węzeł Raportowanie, a następnie wybierz węzeł Raporty .
Wybierz raport, który chcesz zmodyfikować. Na karcie Narzędzia główne na wstążce w sekcji Grupa raportów wybierz pozycję Edytuj. Może zostać wyświetlony monit o wprowadzenie poświadczeń. Jeśli Report Builder nie jest zainstalowany na komputerze, Configuration Manager monituje o zainstalowanie go. Report Builder jest wymagane do modyfikowania i tworzenia raportów.
W Report Builder zmodyfikuj odpowiednie ustawienia raportu. Wybierz pozycję Zapisz , aby zapisać raport na serwerze raportów.
Tworzenie raportów
Istnieją dwa typy raportów, które można utworzyć:
Raport oparty na modelu umożliwia interaktywne wybieranie elementów, które chcesz uwzględnić w raporcie. Aby uzyskać więcej informacji na temat tworzenia niestandardowych modeli raportów, zobacz Tworzenie niestandardowych modeli raportów dla Configuration Manager w SQL Server Reporting Services.
Raport oparty na języku SQL umożliwia pobieranie danych opartych na instrukcji SQL raportu.
Ważna
Aby utworzyć nowy raport, Twoje konto musi mieć uprawnienie Do modyfikowania witryny . Raport można utworzyć tylko w folderach, dla których masz uprawnienia do modyfikowania raportu .
Tworzenie raportu opartego na modelu
Użyj poniższej procedury, aby utworzyć raport Configuration Manager oparty na modelu.
W konsoli Configuration Manager przejdź do obszaru roboczego Monitorowanie, rozwiń węzeł Raportowanie i wybierz węzeł Raporty.
Na karcie Narzędzia główne na wstążce w sekcji Tworzenie wybierz pozycję Utwórz raport. Ta akcja spowoduje otwarcie Kreatora tworzenia raportu.
Na stronie Informacje skonfiguruj następujące ustawienia:
Typ: wybierz pozycję Raport oparty na modelu.
Nazwa: określ nazwę raportu.
Opis: określ opis raportu.
Serwer: wyświetla nazwę serwera raportów, na którym tworzysz ten raport.
Ścieżka: wybierz pozycję Przeglądaj , aby określić folder, w którym ma być przechowywany raport.
Na stronie Wybór modelu wybierz dostępny model z listy, aby utworzyć ten raport. W sekcji Podgląd są wyświetlane widoki SQL Server i jednostki dostępne w tym modelu raportu.
Ukończ pracę Kreatora tworzenia raportu.
Otwórz Report Builder, aby skonfigurować ustawienia raportu. Aby uzyskać więcej informacji, zobacz Edytowanie raportu Configuration Manager.
W Report Builder utwórz układ raportu, wybierz dane w dostępnych widokach SQL Server i dodaj parametry do raportu.
Wybierz pozycję Uruchom , aby uruchomić raport. Sprawdź, czy raport zawiera oczekiwane informacje. W razie potrzeby wybierz pozycję Projektowanie , aby zmodyfikować raport.
Wybierz pozycję Zapisz , aby zapisać raport na serwerze raportów.
Tworzenie raportu opartego na języku SQL
Podczas tworzenia instrukcji SQL dla raportu niestandardowego nie odwołuj się bezpośrednio do tabel SQL Server. Zawsze odwołuj się do obsługiwanych widoków SQL Server raportowania z bazy danych lokacji. Te widoki mają nazwy rozpoczynające v_się od . Aby uzyskać więcej informacji, zobacz Tworzenie raportów niestandardowych przy użyciu widoków SQL Server w Configuration Manager.
Można również odwoływać się do publicznych procedur składowanych z bazy danych lokacji. Te procedury składowane mają nazwy rozpoczynające się od sp_.
Użyj poniższej procedury, aby utworzyć raport Configuration Manager oparty na języku SQL.
W konsoli Configuration Manager przejdź do obszaru roboczego Monitorowanie, rozwiń węzeł Raportowanie i wybierz węzeł Raporty.
Na karcie Narzędzia główne na wstążce w sekcji Tworzenie wybierz pozycję Utwórz raport. Ta akcja spowoduje otwarcie Kreatora tworzenia raportu.
Na stronie Informacje skonfiguruj następujące ustawienia:
Typ: wybierz pozycję Raport oparty na języku SQL.
Nazwa: określ nazwę raportu.
Opis: określ opis raportu.
Serwer: wyświetla nazwę serwera raportów, na którym tworzysz ten raport.
Ścieżka: wybierz pozycję Przeglądaj , aby określić folder, w którym ma być przechowywany raport.
Ukończ pracę Kreatora tworzenia raportu.
Otwórz Report Builder, aby skonfigurować ustawienia raportu. Aby uzyskać więcej informacji, zobacz Edytowanie raportu Configuration Manager.
W Report Builder podaj instrukcję SQL dla raportu. Instrukcję SQL można również utworzyć przy użyciu kolumn w dostępnych widokach. W razie potrzeby dodaj parametry do raportu.
Wybierz pozycję Uruchom , aby uruchomić raport. Sprawdź, czy raport zawiera oczekiwane informacje. W razie potrzeby wybierz pozycję Projektowanie , aby zmodyfikować raport.
Wybierz pozycję Zapisz , aby zapisać raport na serwerze raportów.
Zarządzanie subskrypcjami raportów
Subskrypcje raportów w SQL Server Reporting Services umożliwiają skonfigurowanie automatycznego dostarczania określonych raportów pocztą e-mail lub do udziału plików w zaplanowanych odstępach czasu. Aby skonfigurować subskrypcje raportów, użyj Kreatora tworzenia subskrypcji w Configuration Manager.
Tworzenie subskrypcji raportu w celu dostarczenia raportu do udziału plików
Podczas tworzenia subskrypcji raportu w celu dostarczenia raportu do udziału plików usługi Reporting Services kopiują raport w określonym formacie do określonego udziału plików. Możesz zasubskrybować i zażądać dostarczenia tylko jednego raportu jednocześnie.
Podczas tworzenia subskrypcji korzystającej z udziału plików określ istniejący folder udostępniony jako miejsce docelowe. Serwer raportów nie tworzy folderu ani udziału sieciowego. Po określeniu folderu docelowego w subskrypcji użyj ścieżki UNC i nie uwzględniaj końcowych ukośników odwrotnych (\) w ścieżce folderu. Poniższy przykład to prawidłowa ścieżka UNC dla folderu docelowego: \\server\reportfiles\operations\2001.
Uwaga
Podczas tworzenia subskrypcji należy określić nazwę użytkownika i hasło. To konto wymaga dostępu do tego udziału z uprawnieniami zapisu do folderu docelowego.
Usługi Reporting Services mogą renderować raporty w różnych formatach plików. Na przykład MHTML lub Excel. Podczas tworzenia subskrypcji wybierasz format. Mimo że można wybrać dowolny obsługiwany format renderowania, niektóre formaty działają lepiej niż inne podczas renderowania do pliku.
Ograniczenia dotyczące subskrypcji raportów dla udziału plików
Poniższa lista zawiera ograniczenia subskrypcji raportów dla udziału plików:
W przeciwieństwie do raportów hostowanych na serwerze raportów i zarządzania nimi, usługi Reporting Services dostarczają raporty do folderu udostępnionego jako pliki statyczne.
Funkcje interaktywne raportu nie działają w przypadku raportów przechowywanych jako pliki. Raport reprezentuje wszystkie funkcje interaktywne jako elementy statyczne.
Jeśli raport zawiera wykresy, używa domyślnej prezentacji.
Jeśli raport łączy się z innym raportem, spowoduje to renderowanie linku jako tekstu statycznego.
Jeśli chcesz zachować funkcje interaktywne w dostarczonym raporcie, użyj dostarczania wiadomości e-mail. Aby uzyskać więcej informacji, zobacz Tworzenie subskrypcji raportu w celu dostarczenia raportu pocztą e-mail.
Proces tworzenia subskrypcji raportu dla udziału plików
Poniższa procedura umożliwia utworzenie subskrypcji raportu w celu dostarczenia raportu do udziału plików.
W konsoli Configuration Manager przejdź do obszaru roboczego Monitorowanie, rozwiń węzeł Raportowanie i wybierz węzeł Raporty.
Wybierz folder raportu, a następnie wybierz raport, do którego chcesz subskrybować. Na karcie Narzędzia główne na wstążce w sekcji Grupa raportów wybierz pozycję Utwórz subskrypcję. Ta akcja spowoduje otwarcie Kreatora tworzenia subskrypcji.
Na stronie Dostarczanie subskrypcji skonfiguruj następujące ustawienia:
Raport dostarczony przez: wybierz pozycję Udział plików systemu Windows.
Nazwa pliku: określ nazwę pliku raportu. Domyślnie plik raportu nie zawiera rozszerzenia nazwy pliku. Wybierz pozycję Dodaj rozszerzenie pliku po utworzeniu , aby automatycznie dodać rozszerzenie nazwy pliku na podstawie formatu.
Ścieżka: określ ścieżkę UNC do istniejącego folderu, w którym chcesz dostarczyć ten raport. Na przykład
\\server\reportfiles\operations.Format renderowania: wybierz jeden z następujących formatów dla pliku raportu:
- Plik XML z danymi raportu
- CSV (rozdzielane przecinkami)
- Plik TIFF
- Plik Acrobat (PDF)
- HTML 4.0
Uwaga
Jeśli raport zawiera obrazy, format HTML 4.0 nie zawiera ich.
- MHTML (archiwum internetowe)
- Renderer RPL (układ strony raportu)
- Excel
- Word
Nazwa użytkownika: określ konto użytkownika systemu Windows z uprawnieniami zapisu do określonej ścieżki.
Hasło: określ hasło dla powyższego konta użytkownika systemu Windows.
Opcja zastępowania: wybierz jedną z następujących opcji, aby skonfigurować zachowanie, gdy plik o tej samej nazwie istnieje w folderze docelowym:
- Zastąp istniejący plik nowszą wersją
- Nie zastąp istniejącego pliku
- Zwiększa nazwy plików w miarę dodawania nowszych wersji: ta opcja dołącza liczbę do nazwy pliku nowego raportu, aby odróżnić ją od wcześniejszych wersji.
Opis: Opcjonalnie określ dodatkowe informacje o tej subskrypcji raportu.
Na stronie Harmonogram subskrypcji wybierz jedną z następujących opcji harmonogramu dostarczania dla subskrypcji raportu:
Użyj harmonogramu udostępnionego: harmonogram udostępniony to wcześniej zdefiniowany harmonogram, który może być używany przez inne subskrypcje raportów. Po wybraniu tej opcji wybierz również harmonogram udostępniony. Jeśli nie ma udostępnionych harmonogramów, wybierz opcję utworzenia nowego harmonogramu.
Utwórz nowy harmonogram: skonfiguruj harmonogram uruchamiania tego raportu. Harmonogram obejmuje interwał, godzinę rozpoczęcia i datę oraz datę zakończenia tej subskrypcji. Domyślnie nowa subskrypcja tworzy nowy harmonogram uruchamiania co godzinę, począwszy od bieżącej daty i godziny.
Na stronie Parametry subskrypcji określ wszystkie parametry wymagane przez ten raport do uruchomienia bez nadzoru. Jeśli raport nie ma parametrów, kreator nie wyświetli tej strony.
Zakończ pracę kreatora.
Sprawdź, czy Configuration Manager pomyślnie utworzyć subskrypcję raportu. Wybierz węzeł Subskrypcje , aby wyświetlić i zmodyfikować subskrypcje raportów.
Tworzenie subskrypcji raportu w celu dostarczenia raportu pocztą e-mail
Podczas tworzenia subskrypcji raportu w celu dostarczania raportu pocztą e-mail usługi Reporting Services wysyłają wiadomość e-mail do skonfigurowanych adresatów. Wiadomość e-mail zawiera raport jako załącznik. Serwer raportów nie weryfikuje adresów e-mail ani nie pobiera ich z serwera poczty e-mail. Raporty można wysyłać pocztą e-mail na dowolne prawidłowe konto e-mail w organizacji lub poza nią.
Uwaga
Aby włączyć opcję subskrypcji Email, należy skonfigurować ustawienia poczty e-mail w usługach Reporting Services. Aby uzyskać więcej informacji, zobacz Email dostarczanie w usługach raportowania.
Możesz wybrać jedną lub obie z następujących opcji dostarczania wiadomości e-mail:
Wyślij powiadomienie z linkiem do wygenerowanego raportu.
Wyślij osadzony lub dołączony raport. Format renderowania i przeglądarka określają, czy osadza lub dołącza raport.
- Jeśli przeglądarka obsługuje kody HTML 4.0 i MHTML, a następnie wybierasz format MHTML (archiwum internetowe ), wiadomość e-mail osadza raport w wiadomości.
- Wszystkie inne formaty dostarczają raporty jako załączniki.
- Usługi Reporting Services nie sprawdzają rozmiaru załącznika ani wiadomości przed wysłaniem raportu. Jeśli załącznik lub wiadomość przekroczy maksymalny limit dozwolony przez serwer poczty, raport nie zostanie dostarczony.
Poniższa procedura umożliwia utworzenie subskrypcji raportu w celu dostarczenia raportu przy użyciu poczty e-mail.
W konsoli Configuration Manager przejdź do obszaru roboczego Monitorowanie, rozwiń węzeł Raportowanie i wybierz węzeł Raporty.
Wybierz folder raportu, a następnie wybierz raport, do którego chcesz subskrybować. Na karcie Narzędzia główne na wstążce w sekcji Grupa raportów wybierz pozycję Utwórz subskrypcję. Ta akcja spowoduje otwarcie Kreatora tworzenia subskrypcji.
Na stronie Dostarczanie subskrypcji skonfiguruj następujące ustawienia:
Raport dostarczony przez: wybierz pozycję Poczta e-mail.
Do: Określ prawidłowy adres e-mail jako adresat.
Uwaga
Aby wprowadzić wielu adresatów, oddziel każdy adres e-mail średnikiem (
;).DW: Opcjonalnie określ adres e-mail, aby otrzymać kopię tego raportu.
Bcc: Opcjonalnie określ adres e-mail, aby otrzymać ślepą kopię tego raportu.
Odpowiedz: określ adres odpowiedzi. Jeśli adresat odpowie na wiadomość e-mail, odpowiedź zostanie przekazana na ten adres.
Temat: określ wiersz tematu wiadomości e-mail subskrypcji.
Priorytet: wybierz flagę priorytetu dla tej wiadomości e-mail: Niska, Normalna lub Wysoka. Microsoft program Exchange używa tej flagi do wskazania znaczenia wiadomości e-mail.
Komentarz: określ tekst treści wiadomości e-mail subskrypcji.
Opis: Opcjonalnie określ dodatkowe informacje o tej subskrypcji raportu.
Dołącz link: uwzględnij adres URL tego raportu w treści wiadomości e-mail.
Dołącz raport: dołącz raport do wiadomości e-mail. Użyj opcji Format renderowania , aby określić format raportu do dołączenia.
Format renderowania: wybierz jeden z następujących formatów dołączonego pliku raportu:
- Plik XML z danymi raportu
- CSV (rozdzielane przecinkami)
- Plik TIFF
- Plik Acrobat (PDF)
- MHTML (archiwum internetowe)
- Excel
- Word
Na stronie Harmonogram subskrypcji wybierz jedną z następujących opcji harmonogramu dostarczania dla subskrypcji raportu:
Użyj harmonogramu udostępnionego: harmonogram udostępniony to wcześniej zdefiniowany harmonogram, który może być używany przez inne subskrypcje raportów. Po wybraniu tej opcji wybierz również harmonogram udostępniony. Jeśli nie ma udostępnionych harmonogramów, wybierz opcję utworzenia nowego harmonogramu.
Utwórz nowy harmonogram: skonfiguruj harmonogram uruchamiania tego raportu. Harmonogram obejmuje interwał, godzinę rozpoczęcia i datę oraz datę zakończenia tej subskrypcji. Domyślnie nowa subskrypcja tworzy nowy harmonogram uruchamiania co godzinę, począwszy od bieżącej daty i godziny.
Na stronie Parametry subskrypcji określ wszystkie parametry wymagane przez ten raport do uruchomienia bez nadzoru. Jeśli raport nie ma parametrów, kreator nie wyświetli tej strony.
Zakończ pracę kreatora.
Sprawdź, czy Configuration Manager pomyślnie utworzyć subskrypcję raportu. Wybierz węzeł Subskrypcje , aby wyświetlić i zmodyfikować subskrypcje raportów.
Ulubione
Configuration Manager domyślnie dostarcza kilkaset raportów i być może dodano więcej do tej listy. Zamiast stale wyszukiwać często używane raporty, począwszy od wersji 2103, możesz ustawić raport jako ulubiony. Ta akcja umożliwia szybki dostęp do niej z nowego węzła Ulubione .
Lista ulubionych jest na użytkownika, a nie na lokację lub hierarchię.
Wymagania wstępne dotyczące ulubionych raportów
Wersja SQL Server Reporting Services w punkcie usługi raportowania witryny musi być SQL Server 2017 lub nowsza.
Uwaga
Wszystkie wystąpienia SQL Server Reporting Services na serwerze muszą być w wersji 2017 lub nowszej.
Dodawanie ulubionego
W konsoli Configuration Manager przejdź do obszaru roboczego Monitorowanie. Rozwiń węzeł Raportowanie i wybierz węzeł Raporty lub Raporty usługi Power BI .
Wybierz raport, którego często używasz. Następnie na wstążce wybierz pozycję Dodaj do ulubionych. Ikona raportu zmienia się na żółtą gwiazdkę, co oznacza, że jest ona ulubiona.
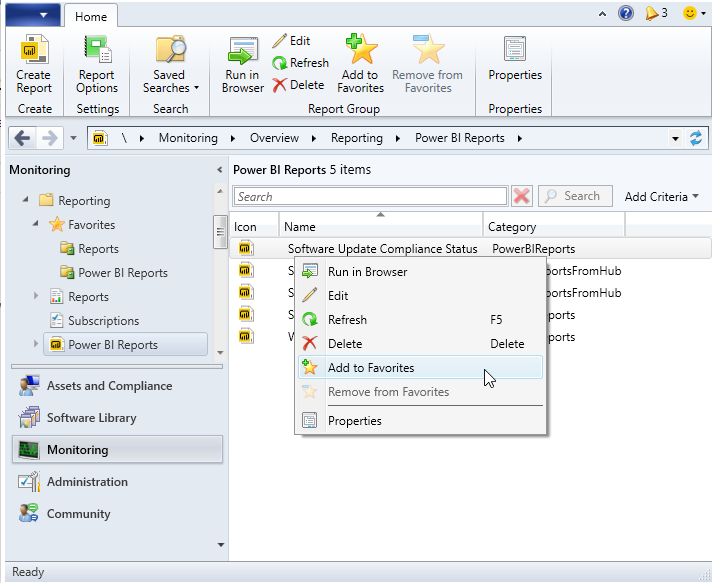
Porada
Możesz wybrać więcej niż jeden raport, aby dodać je wszystkie jako ulubione.
Aby usunąć raport z listy ulubionych, wybierz go, a następnie wybierz pozycję Usuń z ulubionych. Po usunięciu ulubionego Configuration Manager nie usuwa raportu.
W węźle Raportowanie rozwiń nowy węzeł Ulubione . Aby wyświetlić listę ulubionych, wybierz węzeł Raporty lub Raporty usługi Power BI .
Porada
Możesz bezpośrednio połączyć się z ulubionymi raportami w przeglądarce. Na przykład
https://rsp.contoso.com/Reports/favorites.Raportami można zarządzać tak samo z listy ulubionych.
Opinia
Dostępne już wkrótce: W 2024 r. będziemy stopniowo wycofywać zgłoszenia z serwisu GitHub jako mechanizm przesyłania opinii na temat zawartości i zastępować go nowym systemem opinii. Aby uzyskać więcej informacji, sprawdź: https://aka.ms/ContentUserFeedback.
Prześlij i wyświetl opinię dla