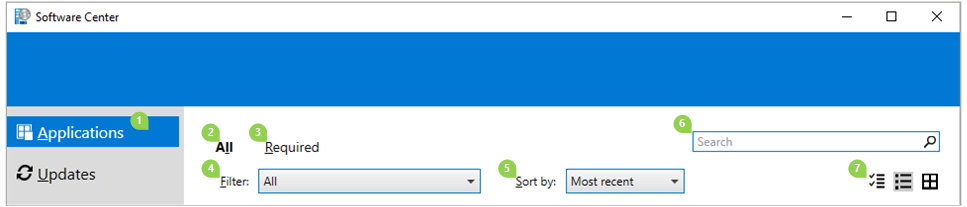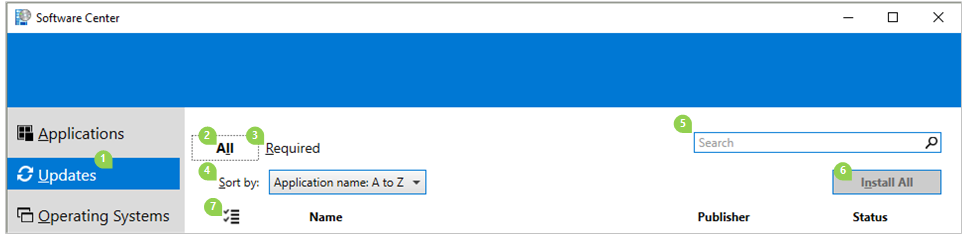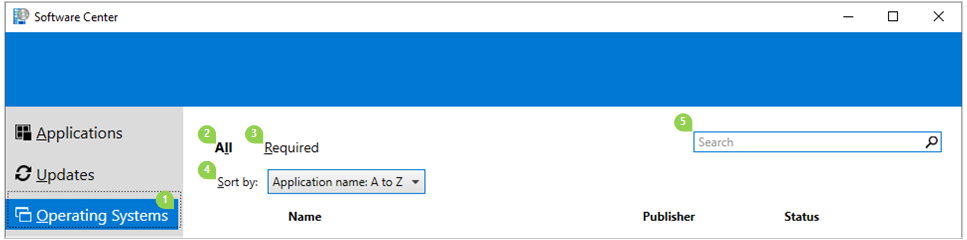Przewodnik użytkownika centrum oprogramowania
Dotyczy: programu Configuration Manager (bieżąca gałąź)
Administrator IT organizacji używa Centrum oprogramowania do instalowania aplikacji, aktualizacji oprogramowania i uaktualniania systemu Windows. W tym podręczniku użytkownika wyjaśniono funkcjonalność Centrum oprogramowania dla użytkowników komputera.
Program Software Center jest instalowany automatycznie na urządzeniach z systemem Windows zarządzanych przez organizację IT. Aby rozpocząć pracę, zobacz Jak otworzyć Centrum oprogramowania.
Ogólne uwagi dotyczące funkcji Centrum oprogramowania:
W tym artykule opisano najnowsze funkcje Centrum oprogramowania. Jeśli Twoja organizacja używa starszej, ale nadal obsługiwanej wersji Centrum oprogramowania, nie wszystkie funkcje są dostępne. Aby uzyskać więcej informacji, skontaktuj się z administratorem IT.
Administrator IT może wyłączyć niektóre aspekty Centrum oprogramowania. Twoje konkretne środowisko może się różnić.
Jeśli wielu użytkowników używa urządzenia w tym samym czasie, użytkownik o najniższym identyfikatorze sesji będzie jedynym, który zobaczy wszystkie dostępne wdrożenia w Centrum oprogramowania. Na przykład wielu użytkowników w środowisku pulpitu zdalnego. Użytkownicy o wyższych identyfikatorach sesji mogą nie widzieć niektórych wdrożeń w Centrum oprogramowania. Na przykład użytkownicy o wyższych identyfikatorach sesji mogą widzieć wdrożone aplikacje, ale nie wdrożone pakiety lub sekwencje zadań. Tymczasem użytkownik o najniższym identyfikatorze sesji zobaczy wszystkie wdrożone aplikacje, pakiety i sekwencje zadań. Karta Użytkownicy w Menedżerze zadań systemu Windows zawiera wszystkich użytkowników i ich identyfikatory sesji.
Administrator IT może zmienić kolor Centrum oprogramowania i dodać logo organizacji.
Jak otworzyć Centrum oprogramowania
Program Software Center jest instalowany automatycznie na urządzeniach z systemem Windows zarządzanych przez organizację IT. Aby uzyskać najprostszą metodę uruchamiania Centrum oprogramowania, przejdź do pozycji Start i wpisz Software Center. Może nie być konieczne wpisanie całego ciągu dla systemu Windows w celu znalezienia najlepszego dopasowania.
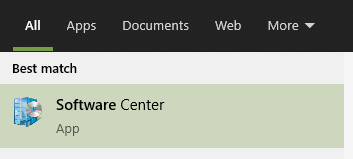
Aby przejść do menu Start, wyszukaj ikonę Centrum oprogramowania w grupie Microsoft Endpoint Manager.
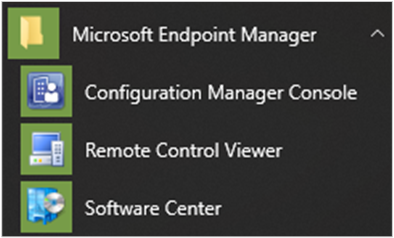
Uwaga
Powyższa ścieżka menu Start dotyczy wersji z listopada 2019 r. (wersja 1910) lub nowszej. We wcześniejszych wersjach nazwa folderu to Microsoft System Center.
Jeśli nie możesz znaleźć centrum oprogramowania w menu Start, skontaktuj się z administratorem IT.
Aplikacje
Wybierz kartę Aplikacje (1), aby znaleźć i zainstalować aplikacje wdrażane przez administratora IT na Twoim lub tym komputerze.
Wszystkie (2): pokazuje wszystkie dostępne aplikacje, które można zainstalować.
Wymagane (3): Administrator IT wymusza te aplikacje. Jeśli odinstalujesz jedną z tych aplikacji, program Software Center zainstaluje ją ponownie.
Filtry (4): Administrator IT może tworzyć kategorie aplikacji. Jeśli jest dostępna, wybierz listę rozwijaną, aby filtrować widok tylko do tych aplikacji w określonej kategorii. Wybierz pozycję Wszystkie , aby wyświetlić wszystkie aplikacje.
Sortuj według (5): zmień rozmieszczenie listy aplikacji. Domyślnie ta lista jest sortowana według najnowszych. Ostatnio dostępne aplikacje są wyświetlane z transparentem Nowy , który jest widoczny przez siedem dni.
Wyszukiwanie (6): Nadal nie możesz znaleźć tego, czego szukasz? Wprowadź słowa kluczowe w polu Wyszukaj, aby je znaleźć.
Przełącz widok (7): wybierz ikony, aby przełączyć widok między widokiem listy a widokiem kafelków. Domyślnie lista aplikacji jest wyświetlana jako kafelki graficzne.
| Ikonę | Widok | Opis |
|---|---|---|

|
Tryb wielokrotnego wybierania | Zainstaluj jednocześnie więcej niż jedną aplikację. Aby uzyskać więcej informacji, zobacz Instalowanie wielu aplikacji. |

|
Widok listy | W tym widoku jest wyświetlana ikona aplikacji, nazwa, wydawca, wersja i stan. |

|
Widok kafelka | Administrator IT może dostosować ikony. Pod każdym kafelkiem jest wyświetlana nazwa aplikacji, wydawca i wersja. |
Instalowanie aplikacji
Wybierz aplikację z listy, aby wyświetlić więcej informacji na jej temat. Wybierz pozycję Zainstaluj , aby ją zainstalować. Jeśli aplikacja jest już zainstalowana, możesz mieć opcję Odinstaluj.
Niektóre aplikacje mogą wymagać zatwierdzenia przed zainstalowaniem.
Podczas próby zainstalowania można wprowadzić komentarz, a następnie zażądać aplikacji.
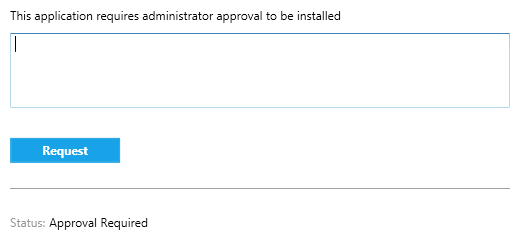
Program Software Center pokazuje historię żądań i możesz anulować żądanie.
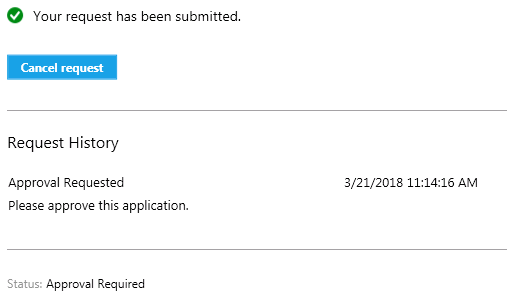
Gdy administrator zatwierdzi Twoje żądanie, możesz zainstalować aplikację. Jeśli zaczekasz, program Software Center automatycznie instaluje aplikację w godzinach innych niż służbowe.
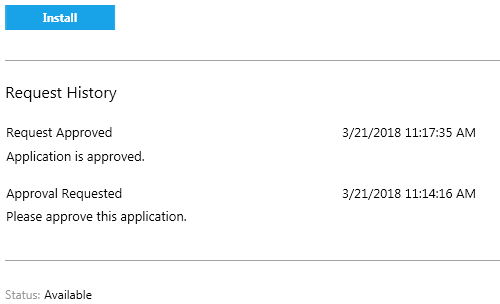
Instalowanie wielu aplikacji
Zainstaluj więcej niż jedną aplikację naraz, zamiast czekać na zakończenie jednej aplikacji przed rozpoczęciem następnego. Wybrane aplikacje muszą się kwalifikować:
- Aplikacja jest widoczna dla Ciebie
- Aplikacja nie została jeszcze pobrana ani zainstalowana
- Administrator IT nie wymaga zgody na zainstalowanie aplikacji
Aby zainstalować więcej niż jedną aplikację naraz:
Wybierz ikonę wielokrotnego wyboru w prawym górnym rogu:

Wybierz co najmniej dwie aplikacje do zainstalowania. Zaznacz pole wyboru po lewej stronie każdej aplikacji na liście.
Wybierz przycisk Zainstaluj wybrane , aby rozpocząć.
Aplikacje są instalowane normalnie, tylko teraz z rzędu.
Udostępnianie aplikacji
Aby udostępnić link do określonej aplikacji, po wybraniu aplikacji wybierz ikonę Udostępnij w prawym górnym rogu: ![]()
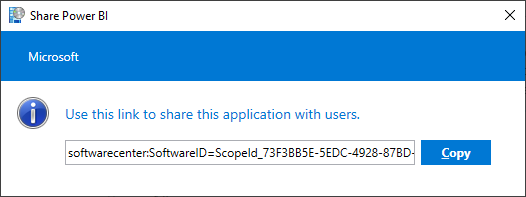
Skopiuj ciąg i wklej go w innym miejscu, na przykład w wiadomości e-mail. Na przykład softwarecenter:SoftwareID=ScopeId_73F3BB5E-5EDC-4928-87BD-4E75EB4BBC34/Application_b9e438aa-f5b5-432c-9b4f-6ebeeb132a5a. Każda inna osoba w organizacji korzystająca z Centrum oprogramowania może użyć linku, aby otworzyć tę samą aplikację.
Polecane aplikacje
Karta Polecane w Centrum oprogramowania wyświetla polecane aplikacje. Na tej karcie administrator IT może oznaczyć aplikacje jako "polecane" i zachęcić użytkowników końcowych do korzystania z tych aplikacji. Obecnie ta funkcja jest dostępna tylko dla aplikacji "Dostępnych dla użytkownika". Ponadto administratorzy mogą ustawić kartę Polecane w Centrum oprogramowania jako kartę domyślną w obszarze Ustawienia klienta.
Jeśli aplikacja jest oznaczona jako Polecana i wdrożona w kolekcji użytkowników jako dostępna aplikacja, będzie wyświetlana w obszarze polecanym w Centrum oprogramowania.
Aktualizacje
Wybierz kartę Aktualizacje (1), aby wyświetlić i zainstalować aktualizacje oprogramowania wdrażane przez administratora IT na tym komputerze.
Wszystkie (2): pokazuje wszystkie aktualizacje, które można zainstalować
Wymagane (3): Administrator IT wymusza te aktualizacje.
Sortuj według (4): Zmień rozmieszczenie listy aktualizacji. Domyślnie ta lista sortuje według nazwy aplikacji: od A do Z.
Wyszukiwanie (5): Nadal nie możesz znaleźć tego, czego szukasz? Wprowadź słowa kluczowe w polu Wyszukaj, aby je znaleźć.
Aby zainstalować aktualizacje, wybierz pozycję Zainstaluj wszystko (6).
Aby zainstalować tylko określone aktualizacje, wybierz ikonę, aby wprowadzić tryb wielokrotnego wybierania (7):  sprawdź aktualizacje do zainstalowania, a następnie wybierz pozycję Zainstaluj wybrane.
sprawdź aktualizacje do zainstalowania, a następnie wybierz pozycję Zainstaluj wybrane.
Systemy operacyjne
Wybierz kartę Systemy operacyjne (1), aby wyświetlić i zainstalować wersje systemu Windows wdrażane przez administratora IT na tym komputerze.
Wszystkie (2): pokazuje wszystkie wersje systemu Windows, które można zainstalować
Wymagane (3): Administrator IT wymusza te uaktualnienia.
Sortuj według (4): Zmień rozmieszczenie listy aktualizacji. Domyślnie ta lista sortuje według nazwy aplikacji: od A do Z.
Wyszukiwanie (5): Nadal nie możesz znaleźć tego, czego szukasz? Wprowadź słowa kluczowe w polu Wyszukaj, aby je znaleźć.
Stan instalacji
Wybierz kartę Stan instalacji , aby wyświetlić stan aplikacji. Mogą zostać wyświetlone następujące stany:
Zainstalowane: Program Software Center zainstalował już tę aplikację na tym komputerze.
Pobieranie: Program Software Center pobiera oprogramowanie do zainstalowania na tym komputerze.
Niepowodzenie: Program Software Center nie mógł zainstalować oprogramowania.
Zaplanowane do zainstalowania po: pokazuje datę i godzinę następnego okna konserwacji urządzenia w celu zainstalowania nadchodzącego oprogramowania. Okna obsługi są definiowane przez administratora IT.
Stan można wyświetlić na karcie Wszystkie i Nadchodzące .
Instalację można zainstalować przed czasem okna konserwacji, wybierając przycisk Zainstaluj teraz .
Zgodność urządzeń
Wybierz kartę Zgodność urządzenia , aby wyświetlić stan zgodności tego komputera.
Wybierz pozycję Sprawdź zgodność , aby ocenić ustawienia tego urządzenia pod kątem zasad zabezpieczeń zdefiniowanych przez administratora IT.
Opcje
Wybierz kartę Opcje , aby wyświetlić dodatkowe ustawienia dla tego komputera.
Informacje o pracy
Wskaż godziny, w których zwykle pracujesz. Administrator IT może zaplanować instalacje oprogramowania poza godzinami pracy. Zezwalaj co najmniej cztery godziny dziennie na zadania konserwacji systemu. Administrator IT może nadal instalować krytyczne aplikacje i aktualizacje oprogramowania w godzinach pracy.
Wybierz najwcześniejsze i najnowsze godziny korzystania z tego komputera. Domyślnie te wartości są od 5:00 do22:00.
Wybierz dni tygodnia, z których zazwyczaj korzystasz na tym komputerze. Domyślnie program Software Center wybiera tylko dni robocze.
Określ, czy do wykonywania swojej pracy regularnie używasz tego komputera. Administrator może automatycznie instalować aplikacje lub udostępniać dodatkowe aplikacje komputerom podstawowym. Jeśli używany komputer jest komputerem podstawowym, wybierz pozycję Regularnie używam tego komputera do wykonywania mojej pracy.
Zarządzanie energią
Administrator IT może ustawić zasady zarządzania energią. Te zasady pomagają organizacji oszczędzać energię elektryczną, gdy ten komputer nie jest używany.
Aby wyłączyć ten komputer z tych zasad, wybierz pozycję Nie stosuj ustawień zasilania z mojego działu IT do tego komputera. Domyślnie to ustawienie jest wyłączone, a komputer stosuje ustawienia zasilania.
Konserwacja komputera
Określ, w jaki sposób Centrum oprogramowania stosuje zmiany w oprogramowaniu przed upływem terminu ostatecznego.
Automatycznie zainstaluj lub odinstaluj wymagane oprogramowanie i uruchom ponownie komputer tylko poza określonymi godzinami pracy: to ustawienie jest domyślnie wyłączone.
Wstrzymywanie działań Centrum oprogramowania, gdy komputer jest w trybie prezentacji: to ustawienie jest domyślnie włączone.
Uwaga
Te ustawienia są przeznaczone do zarządzania przez użytkowników końcowych i nie mają wpływu na terminy wdrożenia.
Po poinstruowaniu administratora IT wybierz pozycję Synchronizuj zasady. Ten komputer sprawdza na serwerach, czy nie ma żadnych nowych elementów, takich jak aplikacje, aktualizacje oprogramowania lub systemy operacyjne.
Pilota
Określ ustawienia dostępu zdalnego i zdalnego sterowania dla komputera.
Użyj ustawień dostępu zdalnego z działu IT: domyślnie dział IT definiuje ustawienia, aby zdalnie Ci pomóc. Inne ustawienia w tej sekcji pokazują stan ustawień zdefiniowanych przez dział IT. Aby zmienić ustawienia, najpierw wyłącz tę opcję.
Poziom dozwolonego dostępu zdalnego
- Nie zezwalaj na dostęp zdalny: administratorzy IT nie mogą uzyskać zdalnego dostępu do tego komputera, aby ci pomóc.
- Tylko widok: administrator IT może wyświetlać ekran tylko zdalnie.
- Pełna: administrator IT może zdalnie sterować tym komputerem. To ustawienie jest opcją domyślną.
Zezwalaj na zdalne sterowanie tym komputerem przez administratorów, gdy jestem daleko. To ustawienie domyślnie ma wartość Tak .
Gdy administrator próbuje zdalnie sterować tym komputerem
- Za każdym razem poproś o uprawnienie: to ustawienie jest opcją domyślną.
- Nie pytaj o uprawnienia
Pokaż następujące informacje podczas zdalnego sterowania: Te powiadomienia wizualne są domyślnie włączone, aby poinformować, że administrator uzyskuje zdalny dostęp do urządzenia.
- Ikona stanu w obszarze powiadomień
- Pasek połączenia sesji na pulpicie
Odtwarzanie dźwięku: to słyszalne powiadomienie informuje o tym, że administrator uzyskuje zdalny dostęp do urządzenia.
- Po rozpoczęciu i zakończeniu sesji: to ustawienie jest opcją domyślną.
- Wielokrotnie podczas sesji
- Nigdy nie
Karty niestandardowe
Administrator IT może usunąć karty domyślne lub dodać dodatkowe karty do Centrum oprogramowania. Karty niestandardowe są nazywane przez administratora i otwierają witrynę internetową określoną przez administratora. Na przykład możesz mieć kartę "Pomoc techniczna", która otwiera witrynę internetową pomocy technicznej organizacji IT.
Więcej informacji dla administratorów IT
Więcej informacji dla administratorów IT na temat planowania i konfigurowania Centrum oprogramowania można znaleźć w następujących artykułach: