Jak połączyć Configuration Manager z Desktop Analytics
Desktop Analytics jest ściśle zintegrowana z Configuration Manager. Każda obsługiwana wersja Configuration Manager obsługuje Desktop Analytics. Podczas nawiązywania połączenia z usługą w chmurze upewnij się, że lokacja i klienci są aktualni w celu obsługi najnowszych funkcji. Aby połączyć lokację lokalną z usługą w chmurze Desktop Analytics, utwórz połączenie Desktop Analytics w Configuration Manager. Następnie monitoruj kondycję połączenia.
Nawiązywanie połączenia z usługą
Porada
Przed uruchomieniem kreatora utwórz kolekcję docelową wymienioną w kroku 8, ponieważ nie można wybrać jej poza kreatorem po jej uruchomieniu.
Użyj tej procedury, aby połączyć Configuration Manager z Desktop Analytics i skonfigurować ustawienia urządzenia. Ta procedura jest jednorazowym procesem dołączania hierarchii do usługi w chmurze.
W konsoli Configuration Manager przejdź do obszaru roboczego Administracja, rozwiń węzeł Cloud Services i wybierz węzeł Usługi platformy Azure. Wybierz pozycję Konfiguruj usługi platformy Azure na wstążce.
Porada
Połącz się z usługą bezpośrednio z węzła Desktop Analytics Servicing. W konsoli Configuration Manager przejdź do obszaru roboczego Biblioteka oprogramowania i wybierz węzeł Desktop Analytics Obsługa. W polu Nowy do Desktop Analytics? wybierz drugi link do pozycji Połącz Configuration Manager z usługą Desktop Analytics.
Na stronie Usługi platformy Azure Kreatora usług platformy Azure skonfiguruj następujące ustawienia:
Określ nazwę obiektu w Configuration Manager.
Określ opcjonalny opis , który pomoże Ci zidentyfikować usługę.
Wybierz pozycję Desktop Analytics z listy dostępnych usług.
Wybierz pozycję Dalej.
Na stronie Aplikacja wybierz odpowiednie środowisko platformy Azure. Następnie wybierz pozycję Przeglądaj dla aplikacji internetowej.
Jeśli masz istniejącą aplikację, którą chcesz ponownie użyć dla tej usługi, wybierz ją z listy i wybierz przycisk OK.
W większości przypadków możesz utworzyć aplikację dla połączenia Desktop Analytics z tym kreatorem. Wybierz pozycję Utwórz.
Porada
Jeśli nie możesz utworzyć aplikacji na podstawie tego kreatora, możesz ręcznie utworzyć aplikację w Microsoft Entra identyfikatorze, a następnie zaimportować ją do Configuration Manager. Aby uzyskać więcej informacji, zobacz Tworzenie i importowanie aplikacji dla Configuration Manager.
Skonfiguruj następujące ustawienia w oknie Tworzenie aplikacji serwera :
Nazwa aplikacji: przyjazna nazwa aplikacji w Microsoft Entra identyfikatorze.
Adres URL strony głównej: ta wartość nie jest używana przez Configuration Manager, ale jest wymagana przez identyfikator Microsoft Entra. Domyślnie ta wartość to
https://ConfigMgrService.Identyfikator URI identyfikatora aplikacji: ta wartość musi być unikatowa w dzierżawie Microsoft Entra. Jest on w tokenie dostępu używanym przez klienta Configuration Manager w celu żądania dostępu do usługi. Domyślnie ta wartość to
https://ConfigMgrService. Zmień wartość domyślną na jeden z następujących zalecanych formatów:api://{tenantId}/{string}, na przykładapi://5e97358c-d99c-4558-af0c-de7774091dda/ConfigMgrServicehttps://{verifiedCustomerDomain}/{string}, na przykładhttps://contoso.onmicrosoft.com/ConfigMgrService
Okres ważności klucza tajnego: wybierz z listy rozwijanej 1 rok lub 2 lata . Jeden rok jest wartością domyślną.
Porada
Zanotuj datę wygaśnięcia i przed wygaśnięciem odnów klucz tajny , aby zapewnić nieprzerwany dostęp do usługi.
Wybierz pozycję Zaloguj się . Po pomyślnym uwierzytelnieniu na platformie Azure na stronie jest wyświetlana nazwa dzierżawy Microsoft Entra do odwołania.
Uwaga
Wykonaj ten krok jako administrator globalny. Te poświadczenia nie są zapisywane przez Configuration Manager. Ta osoba nie wymaga uprawnień w Configuration Manager i nie musi być tym samym kontem, na które jest uruchomiony Kreator usług platformy Azure.
Wybierz przycisk OK, aby utworzyć aplikację internetową w Microsoft Entra identyfikatorze, a następnie zamknij okno dialogowe Tworzenie aplikacji serwera. W oknie dialogowym Aplikacja serwera wybierz przycisk OK. Następnie wybierz pozycję Dalej na stronie Aplikacja Kreatora usług platformy Azure.
Na stronie Dane diagnostyczne skonfiguruj następujące ustawienia:
Identyfikator komercyjny: ta wartość powinna być automatycznie wypełniana identyfikatorem organizacji. Jeśli tak się nie stanie, przed kontynuowaniem upewnij się, że serwer proxy jest skonfigurowany tak, aby zezwalał na wszystkie wymagane punkty końcowe . Możesz też ręcznie pobrać identyfikator komercyjny z portalu Desktop Analytics.
Windows 10 poziomu danych diagnostycznych: wybierz pozycję co najmniej Wymagane. Aby uzyskać więcej informacji, zobacz Poziomy danych diagnostycznych.
Porada
W Configuration Manager wersji 2002 i starszej ta wartość została nazwana Podstawowa.
Zezwalaj na nazwę urządzenia w danych diagnostycznych: wybierz pozycję Włącz
Uwaga
Począwszy od Windows 10 wersji 1803, nazwa urządzenia nie jest domyślnie wysyłana do firmy Microsoft. Jeśli nie wyślesz nazwy urządzenia, zostanie ona wyświetlona w Desktop Analytics jako "Nieznany". To zachowanie może utrudnić identyfikację i ocenę urządzeń.
Wybierz pozycję Dalej. Na stronie Dostępne funkcje są wyświetlane funkcje Desktop Analytics dostępne z ustawieniami danych diagnostycznych z poprzedniej strony. Wybierz pozycję Dalej , aby kontynuować, lub pozycję Poprzednie , aby wprowadzić zmiany.
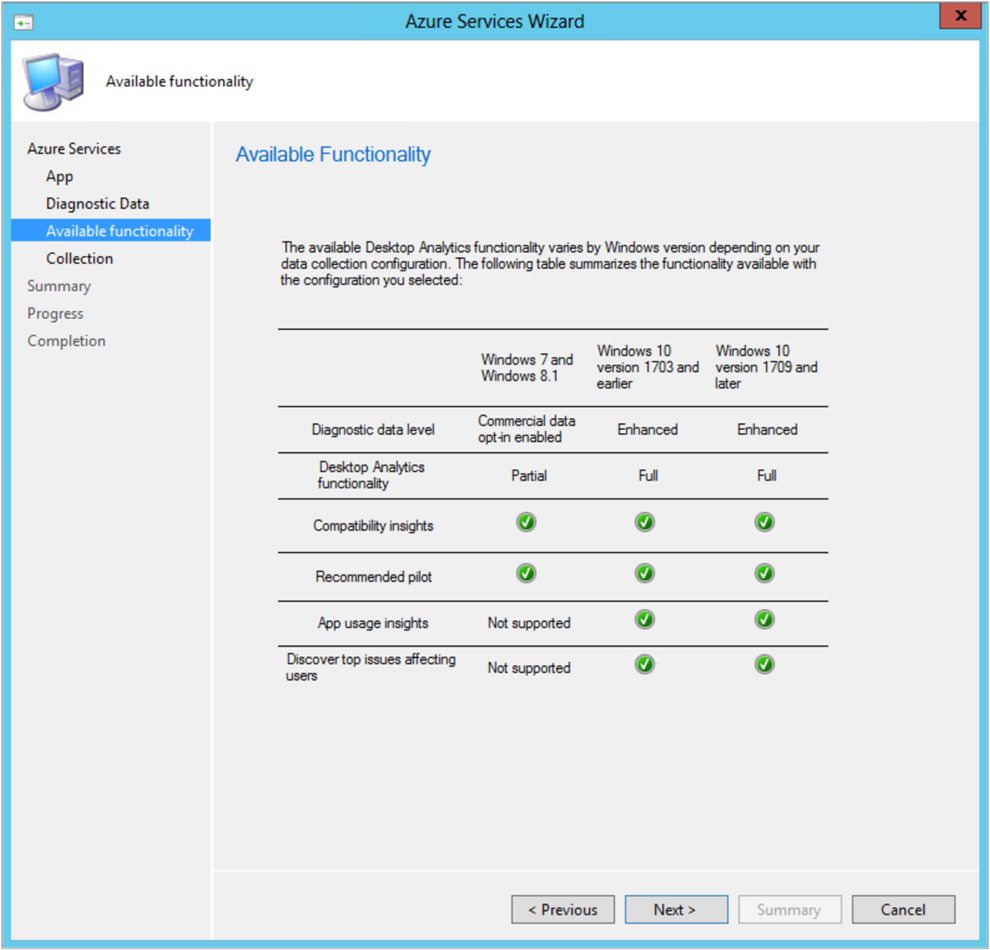
Na stronie Kolekcje skonfiguruj następujące ustawienia:
Nazwa wyświetlana: portal Desktop Analytics wyświetla to połączenie Configuration Manager przy użyciu tej nazwy. Służy do rozróżniania różnych hierarchii i identyfikowania kolekcji z oddzielnych hierarchii. Terminy umożliwiają łatwe odróżnienie wielu hierarchii w środowisku, na przykład laboratorium testowego lub produkcyjnego.
Kolekcja docelowa: ta kolekcja obejmuje wszystkie urządzenia, które Configuration Manager konfigurowane przy użyciu identyfikatora komercyjnego i ustawień danych diagnostycznych. Jest to pełny zestaw urządzeń, które Configuration Manager nawiązują połączenie z usługą Desktop Analytics.
Urządzenia w kolekcji docelowej używają uwierzytelnionego przez użytkownika serwera proxy do komunikacji wychodzącej: domyślnie ta wartość to Nie. W razie potrzeby w środowisku ustaw wartość Tak.
Wybierz określone kolekcje do synchronizacji z Desktop Analytics: wybierz pozycję Dodaj, aby uwzględnić dodatkowe kolekcje z hierarchii kolekcji Target. Te kolekcje są dostępne w portalu Desktop Analytics na potrzeby grupowania z planami wdrażania. Pamiętaj o uwzględnieniu pilotażowych i pilotażowych kolekcji wykluczeń.
Porada
W oknie Wybieranie kolekcji są wyświetlane tylko kolekcje ograniczone przez kolekcję Target.
W poniższym przykładzie wybierz kolekcję CollectionA jako kolekcję docelową. Następnie po dodaniu dodatkowych kolekcji zobaczysz kolekcje CollectionA, CollectionB i CollectionC. Nie można dodać kolekcji CollectionD.
- CollectionA: ograniczona przez kolekcję Wszystkie systemy
- CollectionB: ograniczone przez CollectionA
- CollectionC: ograniczone przez CollectionB
- CollectionB: ograniczone przez CollectionA
- CollectionD: ograniczone przez kolekcję Wszystkie systemy
Aby zarządzać kolekcjami dostępnymi w portalu Desktop Analytics na potrzeby grupowania z planami wdrożenia, w konsoli Configuration Manager przejdź do obszaru roboczego Administracja, rozwiń węzeł Cloud Services i wybierz węzeł Usługi platformy Azure. Wybierz wpis skojarzony z usługą Desktop Analytics Azure Service i zaktualizuj ustawienia na stronie kolekcji Desktop Analytics.
Ważna
Te kolekcje są nadal synchronizowane w miarę zmian członkostwa. Na przykład kolekcja Target używa kolekcji z regułą członkostwa w systemie Windows 7. W miarę uaktualniania tych urządzeń do Windows 10, a Configuration Manager ocenia członkostwo w kolekcji, te urządzenia porzucają kolekcję i Desktop Analytics.
- CollectionA: ograniczona przez kolekcję Wszystkie systemy
Zakończ pracę kreatora.
Configuration Manager tworzy zasady ustawień w celu skonfigurowania urządzeń w kolekcji docelowej. Te zasady obejmują ustawienia danych diagnostycznych umożliwiające urządzeniom wysyłanie danych do firmy Microsoft. Domyślnie klienci aktualizują zasady co godzinę. Po otrzymaniu nowych ustawień może upnąć kilka godzin więcej, zanim dane będą dostępne w Desktop Analytics.
Monitorowanie kondycji połączenia
Monitorowanie konfiguracji urządzeń pod kątem Desktop Analytics. W konsoli Configuration Manager przejdź do obszaru roboczego Biblioteka oprogramowania, rozwiń węzeł Desktop Analytics Servicing i wybierz pulpit nawigacyjny Kondycja połączenia.
Aby uzyskać więcej informacji, zobacz Monitorowanie kondycji połączenia.
Configuration Manager synchronizuje kolekcje w ciągu 60 minut od utworzenia połączenia. W portalu Desktop Analytics przejdź do pozycji Global Pilot i zobacz kolekcje urządzeń Configuration Manager.
Uwaga
Połączenie Configuration Manager z Desktop Analytics opiera się na punkcie połączenia z usługą. Wszelkie zmiany tej roli systemu lokacji mogą mieć wpływ na synchronizację z usługą w chmurze. Aby uzyskać więcej informacji, zobacz Informacje o punkcie połączenia z usługą.
Następne kroki
Przejdź do następnego artykułu, aby zarejestrować urządzenia do Desktop Analytics.
Opinia
Dostępne już wkrótce: W 2024 r. będziemy stopniowo wycofywać zgłoszenia z serwisu GitHub jako mechanizm przesyłania opinii na temat zawartości i zastępować go nowym systemem opinii. Aby uzyskać więcej informacji, sprawdź: https://aka.ms/ContentUserFeedback.
Prześlij i wyświetl opinię dla