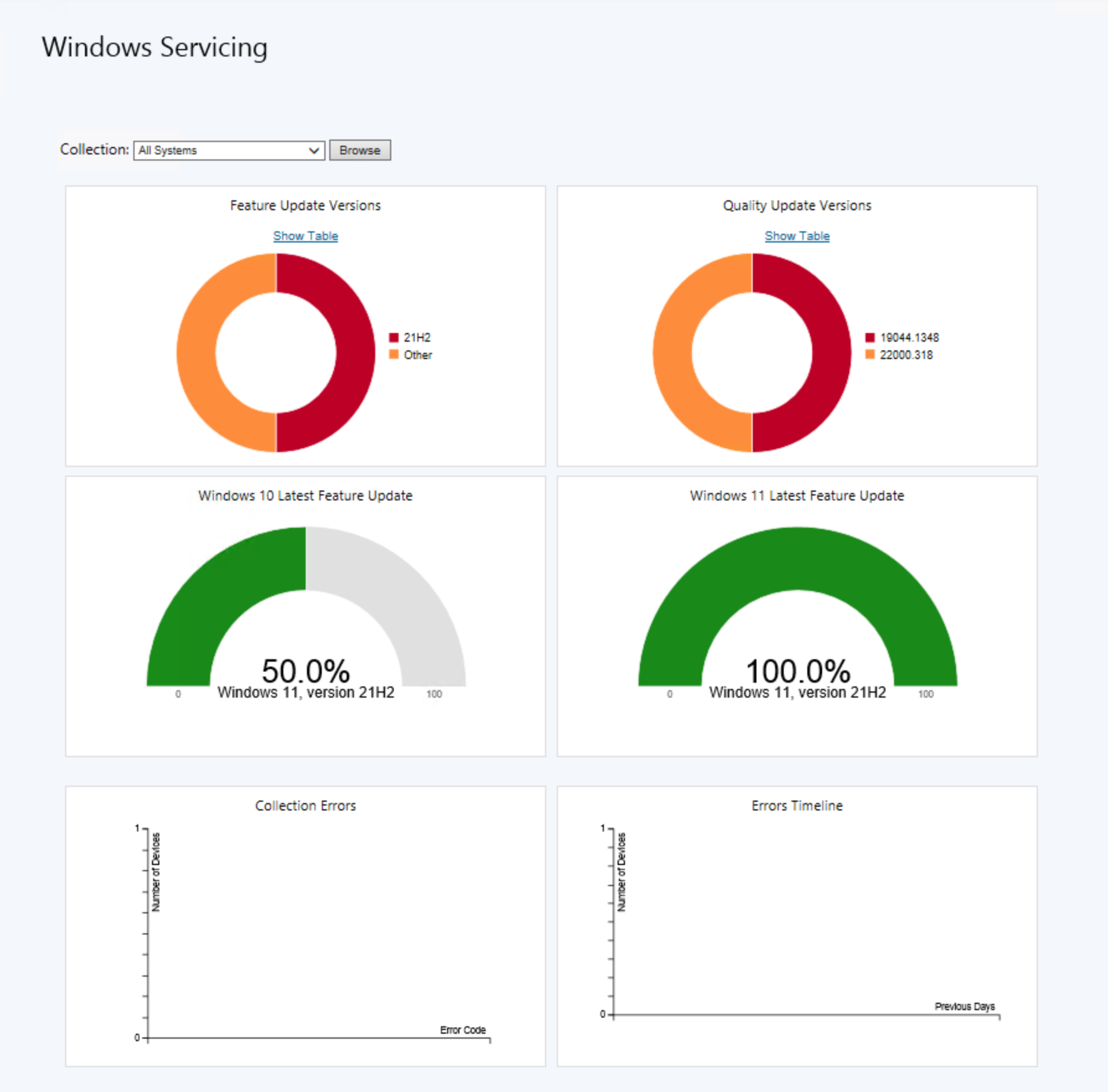Uwaga
Dostęp do tej strony wymaga autoryzacji. Może spróbować zalogować się lub zmienić katalogi.
Dostęp do tej strony wymaga autoryzacji. Możesz spróbować zmienić katalogi.
Dotyczy: programu Configuration Manager (bieżąca gałąź)
W Configuration Manager możesz wyświetlić stan systemu Windows jako usługi w swoim środowisku. Tworzenie planów obsługi w celu utworzenia pierścieni wdrażania i aktualizowanie systemów Windows po wydaniu nowych kompilacji. Alerty można również wyświetlać, gdy klienci systemu Windows są blisko zakończenia obsługi wersji kompilacji.
Aby uzyskać więcej informacji na temat opcji obsługi systemu Windows, zobacz Omówienie systemu Windows jako usługi.
Wymagania wstępne
W przypadku Configuration Manager wersji 2203 lub nowszej należy zainstalować rozszerzenie konsoli WebView2. W razie potrzeby wybierz dzwonek powiadomień w prawym górnym rogu konsoli, aby zainstalować rozszerzenie.
Komputery z systemem Windows muszą używać Configuration Manager aktualizacji oprogramowania z usługą Windows Server Update Services (WSUS) do zarządzania aktualizacjami oprogramowania. Jeśli komputer używa Windows Update zasad klienta lub niejawnych testerów systemu Windows, nie jest oceniany w planach obsługi systemu Windows. Aby uzyskać więcej informacji, zobacz Integracja z zasadami klienta Windows Update.
Użyj obsługiwanej wersji programu WSUS:
- WSUS 10.0.14393 (rola w Windows Server 2016) (aktualizacja zbiorcza 2023–02 lub późniejsza aktualizacja zbiorcza)
- WSUS 10.0.17763 (rola w Windows Server 2019 r.) (wymaga aktualizacji zbiorczej Configuration Manager 1810 lub nowszej) (aktualizacja zbiorcza 2023–02 lub nowsza aktualizacja zbiorcza)
- WSUS 10.0.20348 (rola w Windows Server 2022 r.) (aktualizacja zbiorcza 2023–02 lub późniejsza aktualizacja zbiorcza)
Włącz odnajdywanie pulsu. Dane wyświetlane na pulpicie nawigacyjnym obsługi systemu Windows pochodzą z odnajdywania. Aby uzyskać więcej informacji, zobacz Konfigurowanie odnajdywania pulsu.
Porada
Następujące informacje o kanale systemu Windows i kompilacji są odnajdywane i przechowywane w następujących atrybutach:
Gałąź gotowości systemu operacyjnego: określa kanał systemu Windows.
-
Nie odraczaj uaktualnień (
0): półroczny kanał — docelowy -
Odroczenie uaktualnień (
1): półroczny kanał -
LTSB (
2): długoterminowy kanał obsługi (LTSC)
-
Nie odraczaj uaktualnień (
Kompilacja systemu operacyjnego: określa kompilację systemu operacyjnego. Na przykład
10.0.18362dla Windows 10, wersji 1903 lub10.0.19041dla Windows 10, wersja 2004.
Skonfiguruj punkt połączenia usługi dla trybu połączenia trwałego online . Gdy witryna jest w trybie offline, aktualizacje danych nie są widoczne na pulpicie nawigacyjnym, dopóki nie uzyskasz Configuration Manager aktualizacji obsługi. Aby uzyskać więcej informacji, zobacz Informacje o punkcie połączenia z usługą.
Konfigurowanie i synchronizowanie aktualizacji oprogramowania. Zanim jakiekolwiek uaktualnienia funkcji systemu Windows będą dostępne w konsoli Configuration Manager, wybierz klasyfikację Uaktualnienia i zsynchronizuj aktualizacje oprogramowania. Aby uzyskać więcej informacji, zobacz Przygotowywanie do zarządzania aktualizacjami oprogramowania.
Sprawdź konfigurację następujących ustawień klienta, aby upewnić się, że są one odpowiednie dla Twojego środowiska:
Pulpit nawigacyjny obsługi systemu Windows w wersji 2103 lub nowszej
(Wprowadzony w wersji 2103)
Począwszy od wersji 2103, pulpit nawigacyjny obsługi systemu Windows został uproszczony, aby był bardziej odpowiedni. Plan obsługi i informacje o pierścieniu Windows 10 zostały usunięte z pulpitu nawigacyjnego. Dla wybranej kolekcji są wyświetlane następujące wykresy:
Wersje aktualizacji funkcji: wyświetla dystrybucję głównych wersji systemu Windows. Ten wykres, jak wcześniej nazywano użyciem Windows 10.
Wersje aktualizacji jakości: na tym wykresie przedstawiono pięć pierwszych poprawek systemu Windows na urządzeniach.
Windows 10 Najnowsza aktualizacja funkcji (dodana w 2111 r.): Ten wykres przedstawia liczbę urządzeń, na których zainstalowano najnowszą aktualizację funkcji dla Windows 10.
Windows 11 Najnowsza aktualizacja funkcji (dodana w 2111 r.): Ten wykres przedstawia liczbę urządzeń, na których zainstalowano najnowszą aktualizację funkcji dla Windows 11.
Najnowsza aktualizacja funkcji (wersje 2103 i 2107): Na tym wykresie przedstawiono liczbę urządzeń, na których zainstalowano najnowszą aktualizację funkcji.
Błędy kolekcji: ten kafelek przedstawia liczbę urządzeń, które uległy awarii z określonym kodem błędu. Aby uzyskać więcej informacji, zobacz Analyze SetupDiag errors (Analizowanie błędów setupDiag).
Oś czasu błędów: wyświetla najważniejsze błędy i liczbę urządzeń z każdym błędem w czasie dla wybranej kolekcji.
Ważna
Pulpit nawigacyjny obsługi systemu Windows w Configuration Manager wersjach 2103 i 2107 zawiera Windows 11 urządzenia z najnowszą wersją Windows 10. Nie odróżniają wersji dla Windows 11.
Informacje wyświetlane na pulpicie nawigacyjnym obsługi systemu Windows są udostępniane dla Wygody i tylko do użytku wewnętrznego w firmie. Nie należy polegać wyłącznie na tych informacjach, aby potwierdzić zgodność aktualizacji. Upewnij się, że sprawdzasz dokładność dostarczonych informacji. Aby uzyskać bardziej szczegółowe informacje na temat kompilacji systemu Windows, zobacz pulpit nawigacyjny cyklu życia produktu.
pulpit nawigacyjny obsługi Windows 10 w wersji 2010 lub starszej
Pulpit nawigacyjny obsługi Windows 10 zawiera informacje o Windows 10 komputerach w środowisku, planach obsługi i informacjach o zgodności. Dane na pulpicie nawigacyjnym obsługi Windows 10 zależą od punktu połączenia z usługą. Pulpit nawigacyjny ma następujące kafelki:
użycie Windows 10: zawiera podział publicznych kompilacji Windows 10. Kompilacje niejawnych testerów systemu Windows są wymienione jako Inne i wszystkie kompilacje, które nie są jeszcze znane w witrynie. Punkt połączenia z usługą pobiera metadane, które informują o kompilacjach systemu Windows, a następnie te dane są porównywane z danymi odnajdywania.
pierścienie Windows 10: zawiera podział Windows 10 według kanału i stanu gotowości. Segment LTSC zawiera wszystkie wersje LTSC.
Tworzenie planu usługi: zapewnia szybki sposób tworzenia planu obsługi. Należy określić nazwę, kolekcję, pakiet wdrożeniowy i stan gotowości. Wyświetla tylko 10 pierwszych kolekcji według rozmiaru, najmniejszą pierwszą i 10 pierwszych pakietów wdrożeniowych ostatnio zmodyfikowanych. Używa wartości domyślnych dla innych ustawień. Wybierz pozycję Ustawienia zaawansowane , aby uruchomić kreatora Tworzenia planu obsługi, w którym można skonfigurować wszystkie ustawienia planu usługi.
Wygasłe: wyświetla wartość procentową urządzeń, które znajdują się w kompilacji Windows 10, która nie została ukończona. Configuration Manager określa procent metadanych pobranych przez punkt połączenia usługi i porównuje je z danymi odnajdywania. Kompilacja, która po zakończeniu świadczenia usługi nie otrzymuje już comiesięcznych aktualizacji zbiorczych, które obejmują aktualizacje zabezpieczeń. Uaktualnij komputery w tej kategorii do najnowszej wersji kompilacji. Configuration Manager zaokrągla do następnej liczby całkowitej. Jeśli na przykład masz 10 000 komputerów i tylko jeden na wygasłej kompilacji, na kafelku zostanie wyświetlony
1%kafelek .Wkrótce wygaśnie: wyświetla procent komputerów znajdujących się w kompilacji w ciągu czterech miesięcy od zakończenia usługi. W przeciwnym razie jest on podobny do kafelka Wygasłe .
Alerty: wyświetla wszystkie aktywne alerty.
Monitorowanie planu usługi: wyświetla utworzone plany obsługi i wykres zgodności dla każdego z nich. Ten kafelek zawiera krótkie omówienie bieżącego stanu wdrożeń planu obsługi. Jeśli wcześniejszy pierścień wdrożenia spełnia twoje oczekiwania dotyczące zgodności, możesz wybrać późniejszy plan obsługi (pierścień wdrażania). Wybierz pozycję Wdróż teraz , zamiast czekać, aż reguły planu obsługi zostaną automatycznie wyzwolone.
Błędy kolekcji: Począwszy od wersji 2010, ten kafelek pokazuje liczbę urządzeń, które uległy awarii z określonym kodem błędu. Możesz określić zakres kafelka do określonej kolekcji. Aby uzyskać więcej informacji, zobacz Analyze SetupDiag errors (Analizowanie błędów setupDiag).
Aby uzyskać bardziej szczegółowe informacje na temat kompilacji Windows 10, zobacz pulpit nawigacyjny cyklu życia produktu.
Ważna
Informacje wyświetlane na pulpicie nawigacyjnym obsługi Windows 10 są udostępniane dla Wygody i tylko do użytku wewnętrznego w firmie. Nie należy polegać wyłącznie na tych informacjach, aby potwierdzić zgodność aktualizacji. Upewnij się, że sprawdzasz dokładność dostarczonych informacji.
Przechodzenie do szczegółów wymaganych aktualizacji
Możesz przejść do szczegółów statystyk zgodności, aby zobaczyć, które urządzenia wymagają określonej aktualizacji funkcji systemu Windows. Aby wyświetlić listę urządzeń, musisz mieć uprawnienia do wyświetlania aktualizacji i kolekcji, do których należą urządzenia.
W konsoli Configuration Manager przejdź do obszaru roboczego Biblioteka oprogramowania, rozwiń węzeł Obsługa systemu Windows i wybierz węzeł Wszystkie funkcje systemu Windows Aktualizacje.
Wybierz dowolną aktualizację wymaganą przez co najmniej jedno urządzenie.
Spójrz na kartę Podsumowanie i znajdź wykres kołowy w obszarze Statystyki.
Aby przejść do szczegółów listy urządzeń, wybierz pozycję Wyświetl wymagane obok wykresu kołowego. Ta akcja powoduje przejście do węzła tymczasowego w obszarze Urządzenia. W tym miejscu można zobaczyć urządzenia wymagające aktualizacji. Możesz również wykonać akcje dla węzła, takie jak utworzenie nowej kolekcji z listy.
Przepływ pracy planu obsługi
Plany obsługi systemu Windows w Configuration Manager są podobne do reguł wdrażania automatycznego dla aktualizacji oprogramowania. Tworzysz plan obsługi z następującymi kryteriami, które Configuration Manager ocenia:
Klasyfikacja uaktualnień: oceniane są tylko aktualizacje, które znajdują się w klasyfikacji Uaktualnienia .
Stan gotowości: stan gotowości zdefiniowany w planie obsługi jest porównywany ze stanem gotowości do uaktualnienia. Metadane uaktualnienia są pobierane, gdy punkt połączenia z usługą sprawdza dostępność aktualizacji.
Odroczenie czasu: liczba dni określona dla liczby dni po opublikowaniu nowego uaktualnienia przez firmę Microsoft, którą chcesz poczekać przed wdrożeniem w środowisku w planie obsługi. Jeśli bieżąca data przypada po dacie wydania oraz skonfigurowanej liczbie dni, Configuration Manager ocenia, czy należy uwzględnić uaktualnienie we wdrożeniu.
Gdy uaktualnienie spełnia kryteria, plan obsługi dodaje uaktualnienie do pakietu wdrożeniowego, dystrybuuje pakiet do punktów dystrybucji i wdraża uaktualnienie do kolekcji. Wykonuje te akcje na podstawie ustawień skonfigurowanych w planie obsługi. Monitoruj wdrożenia za pomocą kafelka Monitorowanie planu usługi na pulpicie nawigacyjnym obsługi systemu Windows. Aby uzyskać więcej informacji, zobacz Monitorowanie aktualizacji oprogramowania.
Uwaga
Windows 10, wersja 1903 i nowsze zostały dodane do usługi Microsoft Update jako własny produkt, a nie jako część Windows 10 produktu, takiego jak wcześniejsze wersje. Ta zmiana spowodowała wykonanie wielu ręcznych kroków w celu upewnienia się, że klienci zobaczą te aktualizacje. Pomogliśmy zmniejszyć liczbę ręcznych kroków, które należy wykonać dla nowego produktu w Configuration Manager wersji 1906. Aby uzyskać więcej informacji, zobacz Konfigurowanie produktów dla wersji Windows 10.
Plan obsługi systemu Windows
Podczas wdrażania systemu Windows można utworzyć co najmniej jeden plan obsługi. Te plany definiują pierścienie wdrażania, które mają być tworzone w środowisku. Następnie monitoruj je na pulpicie nawigacyjnym obsługi systemu Windows. Plany obsługi używają tylko klasyfikacji aktualizacji oprogramowania uaktualnień , a nie aktualizacji zbiorczych dla systemu Windows. W przypadku aktualizacji zbiorczych kontynuuj korzystanie z przepływu pracy aktualizacji oprogramowania. Środowisko użytkownika końcowego z planem obsługi jest takie samo jak w przypadku aktualizacji oprogramowania, w tym ustawień skonfigurowanych w planie obsługi.
Uwaga
Sekwencji zadań można użyć do wdrożenia uaktualnienia dla każdej kompilacji systemu Windows, ale wymaga to więcej pracy ręcznej. Należy zaimportować zaktualizowane pliki źródłowe jako pakiet uaktualnienia systemu operacyjnego, a następnie utworzyć i wdrożyć sekwencję zadań na odpowiednim zestawie komputerów. Jednak sekwencja zadań udostępnia dodatkowe dostosowane opcje, takie jak akcje przed wdrożeniem i po wdrożeniu.
Podstawowy plan obsługi można utworzyć na podstawie pulpitu nawigacyjnego obsługi systemu Windows. Po określeniu nazwy, kolekcji, pakietu wdrożenia i stanu gotowości Configuration Manager tworzy plan obsługi z wartościami domyślnymi dla innych ustawień. Możesz również uruchomić kreatora tworzenia planu obsługi, aby skonfigurować wszystkie ustawienia.
Tworzenie planu obsługi za pomocą kreatora tworzenia planu obsługi
W konsoli Configuration Manager przejdź do obszaru roboczego Biblioteka oprogramowania, rozwiń węzeł Obsługa systemu Windows, a następnie wybierz węzeł Plany obsługi.
Na karcie Narzędzia główne na wstążce w grupie Tworzenie wybierz pozycję Utwórz plan obsługi.
Na stronie Ogólne Kreatora tworzenia planu obsługi skonfiguruj następujące ustawienia:
Nazwa: określ nazwę planu obsługi. Nazwa musi być unikatowa, pomóc w opisać cel planu obsługi i zidentyfikować go od innych osób w Configuration Manager lokacji. Nazwa nie może zawierać następujących znaków: mniejsze niż (
<), większe niż (>) lub ampersand (&).Opis: Opcjonalnie określ opis planu obsługi. Opis może stanowić omówienie planu obsługi. Można zauważyć wszelkie inne istotne informacje, które pomagają zidentyfikować i rozróżnić plan między innymi w witrynie Configuration Manager. Pole opisu jest opcjonalne i ma limit 256 znaków.
Na stronie Plan obsługi określ kolekcję docelową. Członkowie kolekcji otrzymują uaktualnienia systemu Windows zdefiniowane przez plan obsługi.
Ważna
Podczas wdrażania wdrożenia wysokiego ryzyka, takiego jak plan obsługi, w oknie Wybieranie kolekcji są wyświetlane tylko kolekcje niestandardowe spełniające ustawienia weryfikacji wdrożenia. Skonfiguruj te ustawienia we właściwościach witryny.
Wdrożenia wysokiego ryzyka są zawsze ograniczone do kolekcji niestandardowych, utworzonych kolekcji i wbudowanej kolekcji Nieznanych komputerów . Podczas tworzenia wdrożenia wysokiego ryzyka nie można wybrać wbudowanej kolekcji, takiej jak Wszystkie systemy. Usuń zaznaczenie pola wyboru Ukryj kolekcje z liczbą elementów członkowskich większą niż minimalna konfiguracja rozmiaru witryny , aby wyświetlić wszystkie kolekcje niestandardowe zawierające mniej klientów niż skonfigurowany maksymalny rozmiar. Aby uzyskać więcej informacji, zobacz Ustawienia zarządzania wdrożeniami wysokiego ryzyka.
Ustawienia weryfikacji wdrożenia są oparte na bieżącym członkostwie w kolekcji. Po wdrożeniu planu obsługi członkostwo w kolekcji nie jest ponownie oceniane pod kątem ustawień wdrażania wysokiego ryzyka.
Na stronie Pierścień wdrażania skonfiguruj następujące ustawienia:
Wybierz jedną z następujących opcji, aby określić stan gotowości systemu Windows, do którego ma być stosowany ten plan obsługi:
Półroczny kanał (docelowy): w tym modelu obsługi aktualizacje funkcji są dostępne natychmiast po ich wydaniu przez firmę Microsoft.
Półroczny kanał: ten kanał obsługi jest zwykle używany do szerokiego wdrażania. Windows 10 klienci w półrocznym kanale otrzymują taką samą kompilację Windows 10 jak te urządzenia w kanale docelowym, tuż później.
Aby uzyskać więcej informacji na temat kanałów obsługi i najlepszych opcji, zobacz Kanały obsługi.
Ile dni po opublikowaniu nowego uaktualnienia przez firmę Microsoft chcesz poczekać przed wdrożeniem w środowisku: jeśli bieżąca data przypada po dacie wydania oraz liczbie dni skonfigurowanych dla tego ustawienia, Configuration Manager ocenia, czy należy uwzględnić uaktualnienie we wdrożeniu.
Na stronie Uaktualnienia skonfiguruj kryteria wyszukiwania, aby filtrować uaktualnienia w celu dodania planu usługi. Dodaje tylko uaktualnienia spełniające określone kryteria do skojarzonego wdrożenia. Dostępne są następujące filtry właściwości:
Architektura
Język
Kategoria produktu
Wymagany
Ważna
Ustaw pole Wymagane z wartością
>=1. Zastosowanie tych kryteriów zapewnia dodanie tylko odpowiednich aktualizacji do planu obsługi.Zastąpione
Tytuł
Aby wyświetlić uaktualnienia spełniające określone kryteria, wybierz pozycję Wersja zapoznawcza.
Na stronie Harmonogram wdrażania skonfiguruj następujące ustawienia:
Ocena harmonogramu: określ, w jaki sposób Configuration Manager ocenia dostępny czas i ostateczny termin instalacji. Może używać czasu UTC lub czasu lokalnego komputera z uruchomioną konsolą Configuration Manager.
Uwaga
Po wybraniu czasu lokalnego na komputerze z uruchomioną konsolą Configuration Manager jest używana bieżąca godzina. Jeśli następnie wybierzesz opcję Jak najszybciej dla opcji Czas dostępności oprogramowania lub Ostateczny termin instalacji, użyje on bieżącego czasu lokalnego, aby ocenić, kiedy uaktualnienie jest dostępne lub kiedy klient go zainstaluje. Jeśli klient znajduje się w innej strefie czasowej, te akcje będą wykonywane, gdy czas klienta osiągnie czas oceny.
Czas dostępności oprogramowania: wybierz jedno z następujących ustawień, aby określić, kiedy uaktualnienie jest dostępne dla klientów:
Jak najszybciej: od razu udostępnij uaktualnienie klientom. Podczas tworzenia wdrożenia przy użyciu tego ustawienia Configuration Manager aktualizuje zasady klienta. Podczas następnego cyklu sondowania zasad klienta klienci stają się świadomi wdrożenia i mogą zainstalować uaktualnienie. To ustawienie jest domyślne i najczęściej używane w dostępnym czasie.
Określony czas: udostępnij uaktualnienie klientom w określonym okresie po utworzeniu wdrożenia przez plan obsługi. Podczas tworzenia wdrożenia przy użyciu tego ustawienia Configuration Manager aktualizuje zasady klienta. Podczas następnego cyklu sondowania zasad klienta klienci stają się świadomi wdrożenia. Uaktualnienie jest dostępne do zainstalowania dopiero po określonej dacie i godzinie. Użyj tego ustawienia, jeśli chcesz utworzyć wdrożenie na kilka dni przed wyświetleniem go przez klientów.
Ostateczny termin instalacji: wybierz jedno z następujących ustawień, aby określić, kiedy wymagać od klientów zainstalowania uaktualnienia:
Jak najszybciej: automatycznie zainstaluj uaktualnienie od razu. Gdy tylko klienci otrzymają to wdrożenie, uruchom uaktualnienie.
Określony czas: automatycznie zainstaluj uaktualnienie w określonym okresie po utworzeniu wdrożenia przez plan obsługi. Configuration Manager określa termin instalacji uaktualnienia przez dodanie skonfigurowanego określonego interwału czasu do dostępnego czasu oprogramowania. To ustawienie jest ustawieniem domyślnym i najczęściej używanym terminem instalacji. Domyślnie jest to siedem dni. Innymi słowy, domyślnie klienci otrzymują wdrożenie uaktualnienia podczas następnego odświeżania zasad i mają tydzień przed jego wymaganiem.
Uwaga
Rzeczywisty czas ostatecznego terminu instalacji to wyświetlany interwał ostatecznego terminu oraz losowa ilość czasu do 2 godzin. Ta randomizacja zmniejsza potencjalny wpływ wszystkich klientów w kolekcji instalujących uaktualnienie w tym samym czasie.
Opóźnij wymuszanie tego wdrożenia zgodnie z preferencjami użytkownika, aż do okresu prolongaty zdefiniowanego na kliencie: wybierz tę opcję, aby przestrzegać okresu prolongaty dla wymuszania po ustawieniu klienta terminu wdrożenia (godziny).
Na stronie Środowisko użytkownika skonfiguruj następujące ustawienia:
Powiadomienia użytkowników: określ, czy ma być wyświetlane powiadomienie o uaktualnieniu w Programie Software Center na kliencie w dostępnym czasie. Domyślnie jest ustawiona wartość Ukryj w Centrum oprogramowania i wszystkie powiadomienia.
Zachowanie terminu ostatecznego: określ zachowanie po upływie terminu ostatecznego i poza dowolnym oknem konserwacji. Domyślnie uaktualnienie nie jest instalowane i system nie zostanie uruchomiony ponownie poza oknem. Aby uzyskać więcej informacji na temat okien obsługi, zobacz Jak używać okien obsługi.
Zachowanie ponownego uruchamiania urządzenia: określ, czy po zainstalowaniu uaktualnienia ma zostać pominięte ponowne uruchomienie. Domyślnie urządzenie jest uruchamiane ponownie po uaktualnieniu.
Obsługa filtrów zapisu dla urządzeń z systemem Windows Embedded: podczas wdrażania uaktualnienia na urządzeniach z systemem Windows Embedded korzystających z filtru zapisu skonfiguruj, kiedy i jak zatwierdzeń zmiany. Podczas wdrażania uaktualnienia na urządzeniu z systemem Windows Embedded upewnij się, że urządzenie jest członkiem kolekcji ze skonfigurowanym oknem konserwacji.
Zachowanie ponownej oceny wdrożenia aktualizacji oprogramowania po ponownym uruchomieniu: aby wymusić kolejny cykl oceny wdrożenia aktualizacji po ponownym uruchomieniu, wybierz opcję: Jeśli jakakolwiek aktualizacja w tym wdrożeniu wymaga ponownego uruchomienia systemu, uruchom cykl oceny wdrożenia aktualizacji po ponownym uruchomieniu.
Na stronie Pakiet wdrożeniowy najpierw wybierz jedną z następujących opcji:
Wybierz pakiet wdrożeniowy: wybierz pozycję Przeglądaj , aby wybrać istniejący pakiet wdrożeniowy dla tej zawartości uaktualnienia.
Brak pakietu wdrożeniowego: klienci pobierają zawartość od elementów równorzędnych lub chmury firmy Microsoft.
Utwórz nowy pakiet wdrożeniowy i skonfiguruj następujące dodatkowe ustawienia:
Nazwa: określ nazwę pakietu wdrożeniowego. Ta nazwa musi być unikatowa i opisuje zawartość pakietu. Jest ona ograniczona do 50 znaków.
Opis: Opcjonalnie określ opis, który zawiera dodatkowe informacje o pakiecie wdrożeniowym. Opis jest ograniczony do 127 znaków.
Źródło pakietu: określ lokalizację plików źródłowych. Wpisz ścieżkę sieciową dla lokalizacji źródłowej. Przykład:
\\server\sharename\path. Możesz również wybrać pozycję Przeglądaj , aby znaleźć lokalizację sieciową.Przed przejściem do następnej strony kreatora utwórz folder udostępniony dla plików źródłowych pakietu wdrożeniowego.
Określona lokalizacja nie może być używana przez inny pakiet wdrażania oprogramowania.
Konto komputera dostawcy programu SMS i użytkownik uruchamiający kreatora pobierania aktualizacji oprogramowania muszą mieć uprawnienia do zapisu systemu PLIKÓW NTFS w lokalizacji pobierania. Aby zmniejszyć ryzyko naruszenia plików źródłowych przez osoby atakujące, ogranicz dostęp do lokalizacji pobierania.
Po utworzeniu pakietu wdrażania Configuration Manager można zmienić lokalizację źródłową pakietu we właściwościach pakietu wdrożenia. Przed jej zmianą skopiuj zawartość z oryginalnego źródła pakietu do nowej lokalizacji.
Priorytet wysyłania: określ priorytet wysyłania pakietu wdrożeniowego. Configuration Manager używa priorytetu wysyłania podczas wysyłania pakietu do punktów dystrybucji. Wysyła pakiety w kolejności priorytetu: wysoki, średni lub niski. Jeśli pakiety mają identyczne priorytety, witryna wysyła je w kolejności, w jakiej zostały utworzone. Jeśli nie ma listy prac, pakiet jest przetwarzany natychmiast.
Włącz replikację różnicową binarną. Aby uzyskać więcej informacji, zobacz Binarna replikacja różnicowa.
Jeśli utworzono nowy pakiet wdrożeniowy, zostanie wyświetlona strona Punkty dystrybucji obok. Określ punkty dystrybucji lub grupy punktów dystrybucji hostujące zawartość uaktualniania. Aby uzyskać więcej informacji na temat punktów dystrybucji, zobacz Konfigurowanie punktu dystrybucji.
Jeśli wybrano istniejący pakiet wdrożeniowy, zostanie wyświetlona strona Pobierz lokalizację obok. Wybierz jedną z następujących opcji:
Pobieranie aktualizacji oprogramowania z Internetu: serwer lokacji pobiera zawartość uaktualnienia z Internetu. To ustawienie jest domyślne.
Pobierz aktualizacje oprogramowania z lokalizacji w sieci lokalnej: pobierz zawartość uaktualnienia z katalogu lokalnego lub folderu udostępnionego. To ustawienie jest przydatne, gdy komputer z uruchomionym kreatorem nie ma dostępu do Internetu. Każdy komputer z dostępem do Internetu może wstępnie pobrać zawartość uaktualnienia.
Jeśli wybrano istniejący pakiet wdrożeniowy, zostanie również wyświetlona strona Wybór języka . Witryna pobiera zawartość uaktualnienia dla wybranych języków tylko wtedy, gdy są dostępne. Domyślnie kreator wybiera języki skonfigurowane we właściwościach punktu aktualizacji oprogramowania.
Na stronie Podsumowanie przejrzyj ustawienia. Wybierz pozycję Dalej , aby utworzyć plan obsługi i ukończyć pracę kreatora.
Po ukończeniu pracy kreatora lokacja uruchamia plan obsługi po raz pierwszy.
Modyfikowanie planu obsługi
Po utworzeniu podstawowego planu obsługi na pulpicie nawigacyjnym obsługi systemu Windows lub zmianie ustawień istniejącego planu obsługi przejdź do właściwości planu obsługi.
Uwaga
Możesz skonfigurować ustawienia we właściwościach planu obsługi, które nie są dostępne w kreatorze. Kreator używa ustawień domyślnych dla następujących obszarów: ustawienia pobierania, ustawienia wdrożenia i alerty.
W konsoli Configuration Manager przejdź do obszaru roboczego Biblioteka oprogramowania, rozwiń węzeł Obsługa systemu Windows i wybierz węzeł Plany obsługi. Następnie wybierz plan obsługi, który chcesz zmodyfikować.
Na karcie Narzędzia główne na wstążce wybierz pozycję Właściwości.
Następujące ustawienia są dostępne we właściwościach planu obsługi, które nie zostały skonfigurowane w kreatorze:
Ustawienia wdrożenia
Użyj funkcji Wake-on-LAN, aby obudzić klientów w przypadku wymaganych wdrożeń: włącz funkcję Wake On LAN w terminie wdrożenia. Lokacja będzie wysyłać pakiety wznawcze do komputerów na potrzeby wdrożenia. Domyślnie to ustawienie nie jest włączone.
Ostrzeżenie
Zanim będzie można użyć tej opcji, skonfiguruj komputery i sieci na potrzeby wake on LAN.
Poziom szczegółów: określ poziom szczegółowości komunikatów o stanie wysyłanych przez klientów do lokacji.
Ustawienia pobierania
Określ, czy klient pobiera i instaluje uaktualnienie, gdy jest połączony z powolną siecią, czy używa rezerwowej lokalizacji zawartości.
Określ, czy klient ma pobrać i zainstalować uaktualnienie z rezerwowego punktu dystrybucji, gdy zawartość nie jest dostępna w preferowanym punkcie dystrybucji.
Określ, czy klienci mają pobierać zawartość z usługi Microsoft Update, jeśli nie jest ona dostępna w punktach dystrybucji.
Ważna
Nie używaj tego ustawienia w przypadku aktualizacji obsługi systemu Windows. Configuration Manager nie może pobrać aktualizacji obsługi systemu Windows z usługi Microsoft Update.
Określ, czy zezwolić klientom na pobieranie po terminie instalacji, gdy korzystają z taryfowych połączeń internetowych.
Alerty
Skonfiguruj sposób, w jaki Configuration Manager i program System Center Operations Manager generują alerty dla tego wdrożenia.
Najnowsze alerty można przejrzeć w węźle Oprogramowanie Aktualizacje w obszarze roboczym Biblioteka oprogramowania.
Analizowanie błędów SetupDiag
Wraz z wydaniem Windows 10 w wersji 2004 narzędzie diagnostyczne SetupDiag jest dołączone do instalatora systemu Windows. Jeśli wystąpił problem z uaktualnianiem, program SetupDiag automatycznie uruchamia polecenie w celu ustalenia przyczyny awarii.
Począwszy od wersji 2010, Configuration Manager zbiera i podsumowuje wyniki setupDiag z wdrożeń aktualizacji funkcji z obsługą systemu Windows.
Pulpit nawigacyjny obsługi systemu Windows w obszarze roboczym Biblioteka oprogramowania konsoli Configuration Manager zawiera kafelek błędów kolekcji. Na każdym pasku jest wyświetlana liczba urządzeń, które uległy awarii z określonym kodem błędu. Aby uzyskać więcej informacji, zobacz Kody błędów uaktualniania systemu Windows.
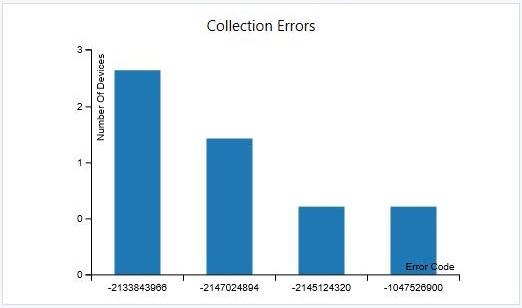
Na każdym pasku jest wyświetlana liczba urządzeń, które uległy awarii z określonym kodem błędu. Aby uzyskać więcej informacji, zobacz Kody błędów uaktualniania systemu Windows.
Następne kroki
Aby uzyskać więcej informacji, zobacz Podstawy Configuration Manager jako usługi i Windows jako usługa.