Tworzenie raportu usługi Intune na podstawie źródła danych OData za pomocą usługi Power BI
W tym artykule wyjaśniono, jak utworzyć wizualizację mapy drzewa danych usługi Intune przy użyciu Power BI Desktop użytkowników filtru interaktywnego. Na przykład dyrektor finansowy może chcieć wiedzieć, jak ogólna dystrybucja urządzeń porównuje się między urządzeniami należącymi do firmy a urządzeniami osobistymi. Mapa drzewa zapewnia wgląd w łączną liczbę typów urządzeń. Możesz sprawdzić liczbę urządzeń z systemem iOS/iPadOS, Android i Windows należących do firmy lub należących do użytkownika.
Omówienie tworzenia wykresu
Aby utworzyć ten wykres, wykonaj następujące czynności:
- Zainstaluj Power BI Desktop, jeśli jeszcze go nie masz.
- Połącz się z modelem danych Data Warehouse usługi Intune i pobierz bieżące dane dla modelu.
- Tworzenie relacji modelu danych lub zarządzanie nimi.
- Utwórz wykres z danymi z tabeli urządzeń .
- Utwórz filtr interakcyjny.
- Wyświetl gotowy wykres.
Uwaga dotycząca tabel i jednostek
Pracujesz z tabelami w usłudze Power BI. Tabela zawiera pola danych. Każde pole danych ma typ danych. Pole może zawierać tylko dane typu danych. Typy danych to liczby, tekst, daty itd. Tabele w usłudze Power BI wypełniają najnowsze dane historyczne z dzierżawy podczas ładowania modelu. Mimo że konkretne dane zmieniają się wraz z upływem czasu, struktura tabeli nie ulegnie zmianie, chyba że bazowy model danych zostanie zaktualizowany.
Użycie terminu jednostka i tabela mogą cię mylić. Model danych jest dostępny za pośrednictwem źródła danych OData (Open Data Protocol). We wszechświecie danych OData kontenery nazywane tabelami w usłudze Power BI są nazywane jednostkami. Oba te terminy odnoszą się do tego samego, co przechowuje dane. Aby uzyskać więcej informacji na temat usługi OData, zobacz Omówienie OData.
Instalowanie Power BI Desktop
Zainstaluj najnowszą wersję Power BI Desktop. Możesz pobrać Power BI Desktop z PowerBI.microsoft.com.
Nawiązywanie połączenia z kanałem informacyjnym OData dla Data Warehouse usługi Intune dla dzierżawy
Uwaga
Potrzebujesz uprawnień do raportów w usłudze Intune. Aby uzyskać więcej informacji, zobacz Autoryzacja.
Zaloguj się do centrum administracyjnego Microsoft Intune.
Wybierz pozycję Raporty>Magazyn danych usługi Intune Data Warehouse>.
Skopiuj niestandardowy adres URL kanału informacyjnego. Przykład:
https://fef.tenant.manage.microsoft.com/ReportingService/DataWarehouseFEService?api-version=v1.0Otwórz Power BI Desktop.
Na pasku menu wybierz pozycję Plik>Pobierz dane źródła danych>Odata.
Wklej niestandardowy adres URL kanału informacyjnego skopiowany z wcześniejszego kroku do pola Adres URL w oknie źródła danych OData .
Wybierz pozycję Podstawowa.
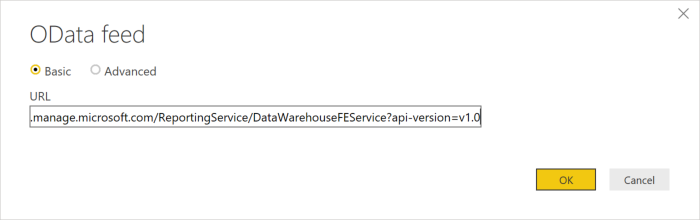
Wybierz przycisk OK.
Wybierz pozycję Konto organizacji, a następnie zaloguj się przy użyciu poświadczeń usługi Intune.
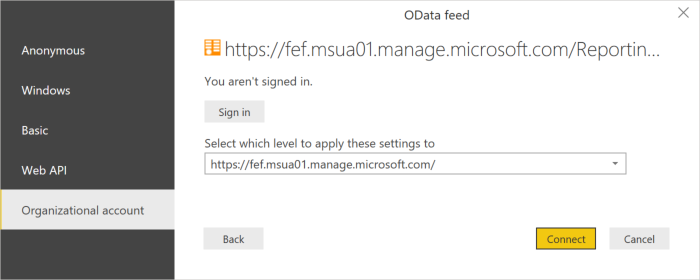
Wybierz pozycję Połącz. Nawigator otworzy i wyświetli listę tabel w Data Warehouse usługi Intune.
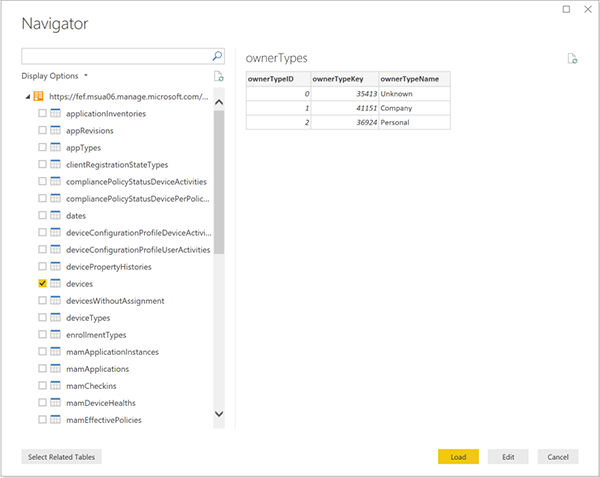
Wybierz urządzenia i tabele ownerTypes . Wybierz pozycję Załaduj. Usługa Power BI ładuje dane do modelu.
Tworzenie relacji
Można zaimportować wiele tabel w celu przeanalizowania nie tylko danych w jednej tabeli, ale także powiązanych danych w tabelach. Usługa Power BI ma funkcję o nazwie autowykrywanie , która próbuje znaleźć i utworzyć relacje dla Ciebie. Tabele w Data Warehouse zostały utworzone w celu pracy z funkcją autowykrywania w usłudze Power BI. Jednak nawet jeśli usługa Power BI nie znajdzie automatycznie relacji, nadal możesz zarządzać relacjami.
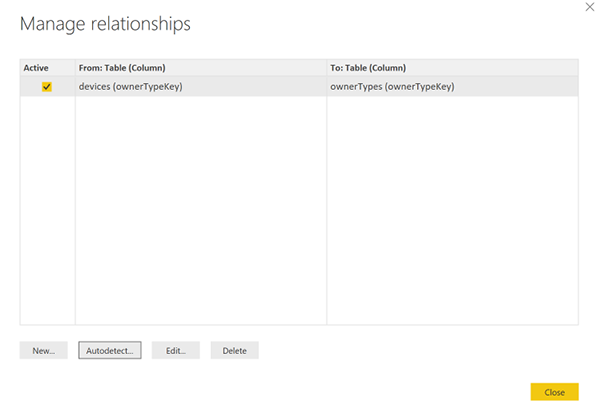
- Wybierz pozycję Zarządzanie relacjami.
- Wybierz pozycję Autowykrywanie... jeśli usługa Power BI nie wykryła jeszcze relacji.
Relacja jest wyświetlana w kolumnie Od do kolumny Do. W tym przykładzie właściciel pola danychTypeKey w tabeli urządzeń łączy się z właścicielem pola danychTypeKey w tabeli ownerTypes . Relacja służy do wyszukiwania zwykłej nazwy kodu typu urządzenia w tabeli urządzeń .
Tworzenie wizualizacji mapy drzewa
Wykres mapy drzewa przedstawia dane hierarchiczne jako pola w polach. Każda gałąź hierarchii jest polem zawierającym mniejsze pola z podbranszami. Za pomocą programu Power BI Desktop można utworzyć mapę drzewa danych dzierżawy usługi Intune, która pokazuje względne ilości typów producentów urządzeń.
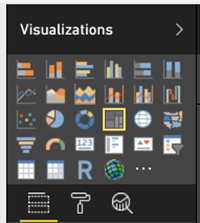
- W okienku Wizualizacje znajdź i wybierz pozycję Mapa drzewa. Wykres Mapy drzewa zostanie dodany do kanwy raportu.
- W okienku Pola znajdź tabelę
devices. - Rozwiń tabelę
devicesi wybierzmanufacturerpole danych. manufacturerPrzeciągnij pole danych na kanwę raportu i upuść je na wykresie Mapy drzewa.deviceKeyPrzeciągnij pole danych zdevicestabeli do okienka Wizualizacje i upuść je w sekcji Wartości w polu z etykietą Dodaj pola danych tutaj.
Masz teraz wizualizację przedstawiającą dystrybucję producentów urządzeń w organizacji.
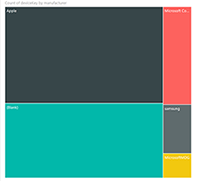
Dodawanie filtru
Możesz dodać filtr do mapy drzewa, aby można było odpowiedzieć na dodatkowe pytania przy użyciu aplikacji.
Aby dodać filtr, wybierz kanwę raportu, a następnie wybierz ikonę Fragmentator (
 ). W obszarze Wizualizacje. Pusta wizualizacja fragmentatora zostanie wyświetlona na kanwie.
). W obszarze Wizualizacje. Pusta wizualizacja fragmentatora zostanie wyświetlona na kanwie.W okienku Pola znajdź tabelę
ownerTypes.Rozwiń tabelę
ownerTypesi wybierzownerTypeNamepole danych.onwerTypeNamePrzeciągnij pole danych zownerTypestabeli do okienka Filtry i upuść je w sekcji Filtry na tej stronie w polu z etykietą Dodaj pola danych tutaj.OwnerTypesW tabeli znajduje się pole danych o nazwieOwnerTypeKey, które zawiera dane dotyczące tego, czy urządzenie jest własnością firmy, czy osobiste. Ponieważ chcesz wyświetlić przyjazne nazwy w tym filtrze, poszukajownerTypestabeli i przeciągnij ciąg ownerTypeName do fragmentatora. W tym przykładzie pokazano, jak model danych obsługuje relacje między tabelami.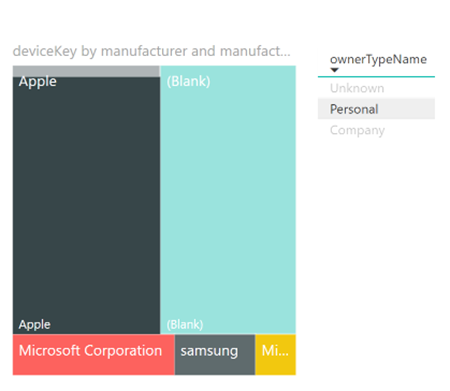
Masz teraz interaktywny filtr, który może służyć do przełączania się między urządzeniami należącymi do firmy i należącymi do użytkownika. Użyj tego filtru, aby zobaczyć, jak zmienia się rozkład.
- Wybierz pozycję Firma w ramach fragmentatora, aby sprawdzić, czy firma jest właścicielem dystrybucji urządzeń.
- Wybierz pozycję Osobiste w obszarze Fragmentator, aby wyświetlić urządzenia należące do użytkownika.
Następne kroki
- Dowiedz się więcej na temat tworzenia relacji i zarządzania nimi w Power BI Desktop w dokumentacji usługi Power BI.
- Zapoznaj się z modelem Data Warehouse usługi Intune.
Opinia
Dostępne już wkrótce: W 2024 r. będziemy stopniowo wycofywać zgłoszenia z serwisu GitHub jako mechanizm przesyłania opinii na temat zawartości i zastępować go nowym systemem opinii. Aby uzyskać więcej informacji, sprawdź: https://aka.ms/ContentUserFeedback.
Prześlij i wyświetl opinię dla