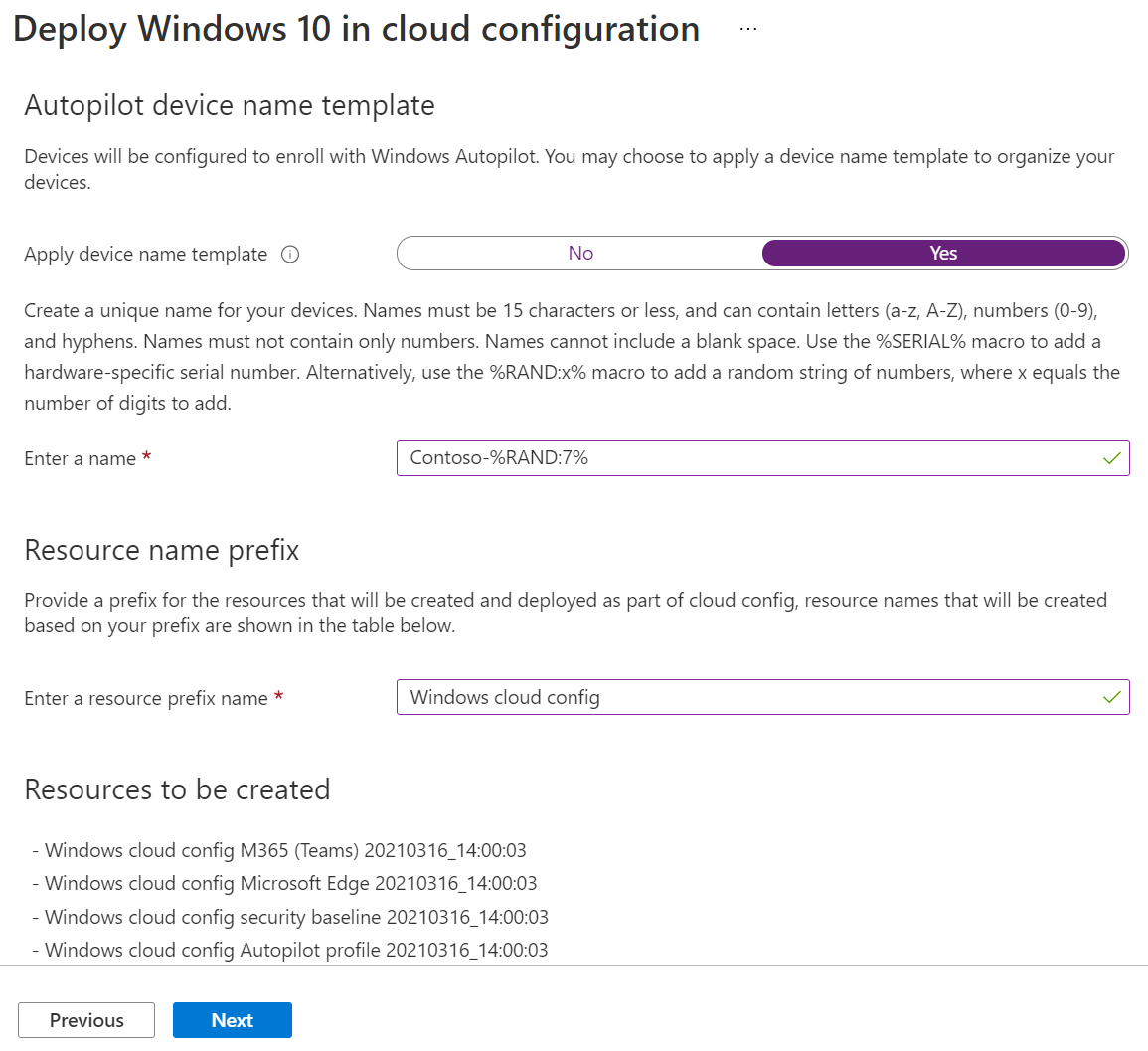Uwaga
Dostęp do tej strony wymaga autoryzacji. Może spróbować zalogować się lub zmienić katalogi.
Dostęp do tej strony wymaga autoryzacji. Możesz spróbować zmienić katalogi.
konfiguracja Windows 10/11 w chmurze to zalecana przez firmę Microsoft konfiguracja urządzenia. Dowolne urządzenie Windows 10/11 Professional, Enterprise i Education można przekształcić w urządzenie zoptymalizowane pod kątem chmury.
Konfiguracja chmury jest idealna dla:
- Pracownicy pierwszej linii (FLW)
- Pracownicy zdalni
- Użytkownicy z ukierunkowanymi potrzebami przepływu pracy, takimi jak produktywność i przeglądanie
Konfiguracja w chmurze ułatwia korzystanie z tych urządzeń i zabezpiecza te urządzenia za pomocą zalecanych przez firmę Microsoft funkcji zabezpieczeń.
Istnieją dwa sposoby wdrażania konfiguracji chmury:
- Opcja 1 — automatyczne (ten artykuł): użyj scenariusza z przewodnikiem opisanego w tym artykule, aby automatycznie utworzyć wszystkie grupy i zasady ze skonfigurowanymi wartościami.
- Opcja 2 — ręczne: użyj przewodnika konfiguracji krok po kroku, aby samodzielnie wdrożyć konfigurację chmury, w tym ręcznie utworzyć wszystkie zasady. Aby uzyskać informacje na temat tej opcji, przejdź do przewodnika konfiguracji konfiguracji klienta systemu Windows.
W konfiguracji Windows 10/11 w chmurze:
- Możesz skonfigurować nowe urządzenia lub ponownie użyć istniejącego sprzętu.
- Użytkownicy końcowi uzyskują łatwe w użyciu i znane środowisko systemu Windows.
- Administratorzy uzyskują jednolitą konfigurację urządzeń na różnych urządzeniach, co ułatwia zarządzanie i rozwiązywanie problemów.
- Możesz dostosować nazwy zasobów, aby były one łatwe do wyświetlenia i monitorowania.
Porada
Aby uzyskać bardziej kompleksowy przewodnik dotyczący konfiguracji Windows 10/11 w chmurze, przejdź do Windows 10/11 w konfiguracji chmury.
Co robi ten scenariusz z przewodnikiem
Korzystając z Microsoft Intune, możesz użyć scenariusza z przewodnikiem, aby wdrożyć konfigurację chmury. Scenariusz z przewodnikiem automatycznie tworzy wszystkie potrzebne zasoby, w tym:
Tworzy nową grupę zabezpieczeń Microsoft Entra lub używa istniejącej Microsoft Entra grupy zabezpieczeń.
Wdraża aplikacje Microsoft Edge i Microsoft Teams. Aby uzyskać informacje na temat wdrażania tych aplikacji indywidualnie, przejdź do:
Tworzy zasady punktu odniesienia zabezpieczeń Windows 10/11 z zalecanymi ustawieniami zabezpieczeń, które zostały już skonfigurowane.
Aby uzyskać informacje o punktach odniesienia zabezpieczeń i ich działaniach, przejdź do tematu Używanie punktów odniesienia zabezpieczeń do konfigurowania urządzeń klienckich z systemem Windows.
Tworzy profil rejestracji rozwiązania Windows Autopilot, który automatycznie rejestruje urządzenia w Microsoft Intune.
Aby uzyskać informacje na temat tworzenia własnego profilu rozwiązania Windows Autopilot, przejdź do tematu Konfigurowanie profilów rozwiązania Windows Autopilot.
Włącza i konfiguruje stronę stanu rejestracji rozwiązania Windows Autopilot (ESP). Na tej stronie przedstawiono postęp rejestracji użytkowników.
Aby uzyskać informacje o esp, przejdź do konfigurowania strony ze stanem rejestracji.
Tworzy szablon administracyjny, który konfiguruje usługę OneDrive przy użyciu ustawień przenoszenia znanych folderów. Te ustawienia umożliwiają automatyczne zapisywanie plików i danych użytkownika w usłudze OneDrive.
Aby uzyskać informacje na temat tego ustawienia, przejdź do pozycji Przekierowanie i przenoszenie znanych folderów systemu Windows.
Tworzy szablon administracyjny, który konfiguruje niektóre ustawienia filtru SmartScreen w aplikacji Microsoft Edge. Aby uzyskać informacje na temat tworzenia własnego profilu, przejdź do tematu Konfigurowanie ustawień zasad przeglądarki Microsoft Edge.
Tworzy zasady zgodności, które monitorują zgodność i kondycję. Użytkownicy mogą korzystać z niezgodnych urządzeń i uzyskiwać dostęp do zasobów. Jeśli organizacja zablokuje dostęp do niezgodnych urządzeń, utwórz kolejne zasady zgodności, które blokują dostęp, i przypisz je do tej samej grupy.
Aby uzyskać informacje na temat ustawień zgodności, które można skonfigurować samodzielnie, przejdź do pozycji Ustawienia klienta systemu Windows, aby oznaczyć urządzenia jako zgodne lub niezgodne.
Wdraża skrypt Windows PowerShell, który usuwa wbudowane aplikacje i upraszcza menu Start.
Aby uzyskać informacje o skryptach programu PowerShell w Intune, przejdź do tematu Korzystanie ze skryptów programu PowerShell na urządzeniach klienckich z systemem Windows.
Tworzy zasady pierścienia aktualizacji klienta systemu Windows. Te zasady automatycznie aktualizują urządzenia, w tym aktualizacje produktów, sterowniki i aktualizacje systemu Windows.
Aby uzyskać informacje o pierścieniach aktualizacji i tworzeniu zasad, przejdź do obszaru Pierścienie aktualizacji dla urządzeń klienckich z systemem Windows.
Porada
Ten scenariusz z przewodnikiem automatycznie tworzy wszystkie te zasoby. Jeśli chcesz utworzyć własne zasoby, a nie korzystać ze scenariusza z przewodnikiem, możesz to zrobić. Aby zapoznać się z instrukcjami, przejdź do przewodnika konfiguracji i konfiguracji chmury.
Wymagania wstępne
Potwierdź swoje licencje. Co najmniej konto tworzące scenariusz z przewodnikiem musi mieć następujące licencje:
- Tożsamość Microsoft Entra P1
- Microsoft Intune
- Microsoft Teams
- OneDrive
- Windows 10 Pro
- System Windows 11 Pro
Wszystkie te usługi są dołączone do licencji Microsoft 365 E3. Aby uzyskać więcej opcji i funkcji zabezpieczeń, użyj licencji Microsoft 365 E5. Aby pomóc w podjęciu decyzji, która licencja jest odpowiednia dla Twojej organizacji, przejdź do sekcji Przekształcanie przedsiębiorstwa przy użyciu platformy Microsoft 365.
Ustaw urząd MDM na Intune. Ustawienie urzędu zarządzania urządzeniami przenośnymi (MDM) określa metodę zarządzania urządzeniami. Jako administrator IT musisz ustawić urząd MDM, aby użytkownicy mogli rejestrować urządzenia do zarządzania.
Włącz automatyczną rejestrację dla urządzeń klienckich z systemem Windows. Aby uzyskać informacje, przejdź do:
Zaloguj się jako rola Microsoft Entra administratora usługi Intune, znana również jako administrator Intune. Aby uzyskać informacje na temat ról, które mają wpływ na Intune, przejdź do:
Krok 1 . Wprowadzenie
Otwórz scenariusz z przewodnikiem:
- Otwórz centrum administracyjne Microsoft Intune.
- Wybierz pozycję Rozwiązywanie problemów i obsługa>scenariuszy z przewodnikiem>Wdróż Windows 10 i później w konfiguracji chmury Rozpocznij>.
- W obszarze Wprowadzenie wybierz pozycję Dalej.
Krok 2 . Podstawy
Wybierz sposób, w jaki urządzenia są nazwane podczas rejestracji, a następnie wybierz prefiks wszystkich utworzonych zasobów.
Szablon nazwy urządzenia rozwiązania Autopilot: scenariusz z przewodnikiem konfiguracji chmury rejestruje urządzenia w rozwiązaniu Windows Autopilot. Podczas rejestrowania można opcjonalnie nadać urządzeniom nazwę przy użyciu unikatowego wzorca, który ma zastosowanie do wszystkich urządzeń. Dostępne opcje:
Zastosuj szablon nazwy urządzenia: Pozycja Nie nie tworzy szablonu ani wzorca podczas nazewnictwa urządzeń. Urządzenie będzie miało nazwę OEM, taką jak
DESKTOP-, a następnie kilka losowych znaków. Wybierz pozycję Tak , aby utworzyć unikatowy wzorzec, aby nazwać urządzenia. Na przykład wprowadźContoso-%RAND:7%nazwę wszystkich urządzeń Contoso, a następnie siedem losowych znaków.Nazwy:
- Musi zawierać co najmniej 15 znaków.
- Może zawierać litery (a-z, A-Z), cyfry (0–9) i łączniki.
- Nie może być tylko liczbami i nie może zawierać pustego miejsca.
- Może użyć makra,
%SERIAL%aby dodać numer seryjny specyficzny dla sprzętu. - Może użyć
%RAND:x%makra, aby dodać losowy ciąg znaków, gdziexjest równa liczbie znaków do dodania.
Prefiks nazwy zasobu: podczas wdrażania scenariusza z przewodnikiem zostanie automatycznie utworzonych kilka zasobów. Aby odróżnić elementy używane w tym wdrożeniu, dodaj prefiks:
-
Wprowadź nazwę prefiksu zasobu: wprowadź tekst, który będzie znajdować się na początku utworzonych elementów. Na przykład wprowadź
Windows cloud config. Wszystkie utworzone zasoby mają nazwę podobną do profilu rozwiązania Autopilot konfiguracji w chmurze systemu Windows lub zasad zgodności konfiguracji w chmurze systemu Windows.
-
Wprowadź nazwę prefiksu zasobu: wprowadź tekst, który będzie znajdować się na początku utworzonych elementów. Na przykład wprowadź
Zasoby do utworzenia: wybierz domyślny format pliku dla zasobów utworzonych w tym scenariuszu z przewodnikiem. Dostępne opcje:
- Office Open Document: tworzy zasoby w formacie Open Document (ODF) pakietu Office.
- Office Open XML: tworzy zasoby w formacie Open XML pakietu Office, który jest zwykle zalecanym formatem.
Ustawienia wyglądają podobnie do poniższego obrazu:
Wybierz pozycję Dalej.
Krok 3. Aplikacje
Wybierz aplikacje, które chcesz wdrożyć na urządzeniach. Firma Microsoft zaleca wdrożenie jak najmniejszej liczby aplikacji. Chodzi o to, aby urządzenia konfiguracji chmury były proste i łatwe w zarządzaniu.
Ustawienia domyślne konfiguracji chmury: ten scenariusz z przewodnikiem automatycznie obejmuje aplikacje Microsoft Edge i Microsoft Teams. Nie można ich usunąć podczas tworzenia scenariusza z przewodnikiem. Te aplikacje można usunąć lub odinstalować po zakończeniu scenariusza z przewodnikiem.
Aby usunąć aplikację Microsoft Edge, przejdź do pozycji Odinstaluj aplikację.
Wybierz dodatkowe aplikacje M365 (opcjonalnie): z listy dodaj inne aplikacje platformy Microsoft 365, które chcesz na urządzeniach. Pamiętaj, aby lista była mała i uwzględniała tylko aplikacje potrzebne użytkownikom. Chodzi o to, aby urządzenia były proste.
Porada
Aby dodać aplikacje, których nie ma na liście, lub dodać aplikacje biznesowe, wykonaj ten scenariusz z przewodnikiem. Następnie w centrum administracyjnym Intune przejdź do pozycji Aplikacje i utwórz zasady. Wdróż zasady aplikacji w tej samej grupie, w którą wdrożono ten scenariusz z przewodnikiem konfiguracji chmury. Aby uzyskać informacje na temat dodawania aplikacji, przejdź do tematu Dodawanie aplikacji do Microsoft Intune.
Wybierz pozycję Dalej.
Krok 4 . Przypisania
Wybierz grupy, które powinny otrzymać ten scenariusz z przewodnikiem, oraz wszystkie tworzone przez niego zasoby.
Utwórz nową grupę: tworzy nową grupę i wdraża zasady scenariusza z przewodnikiem w tej grupie. Po dodaniu urządzeń do tej grupy otrzymują ten scenariusz z przewodnikiem.
-
Nazwa grupy: wprowadź nazwę grupy. Na przykład wprowadź
Cloud configured devices.
-
Nazwa grupy: wprowadź nazwę grupy. Na przykład wprowadź
Wybierz istniejącą grupę: wybierz istniejącą grupę. Zasady scenariusza z przewodnikiem są wdrażane w tej grupie.
Wybierz pozycję Dalej.
Krok 5. Przeglądanie i wdrażanie
Zostanie wyświetlone podsumowanie ustawień i skonfigurowanych wartości. Możesz wrócić do innych kart i zmienić wszystkie dodane wartości.
Przyjrzyj się następującym właściwościom:
Konfiguracje do utworzenia: rozwiń tę opcję, aby wyświetlić wszystkie zasoby, które zostaną utworzone, w tym zasady.
Wdrażanie: wybierz tę opcję, aby zapisać zmiany i wdrożyć scenariusz z przewodnikiem. Dodane grupy otrzymają zasady w tym scenariuszu z przewodnikiem.
Podczas tworzenia zasobów w centrum administracyjnym Intune wyświetlany jest stan podobny do poniższego obrazu:
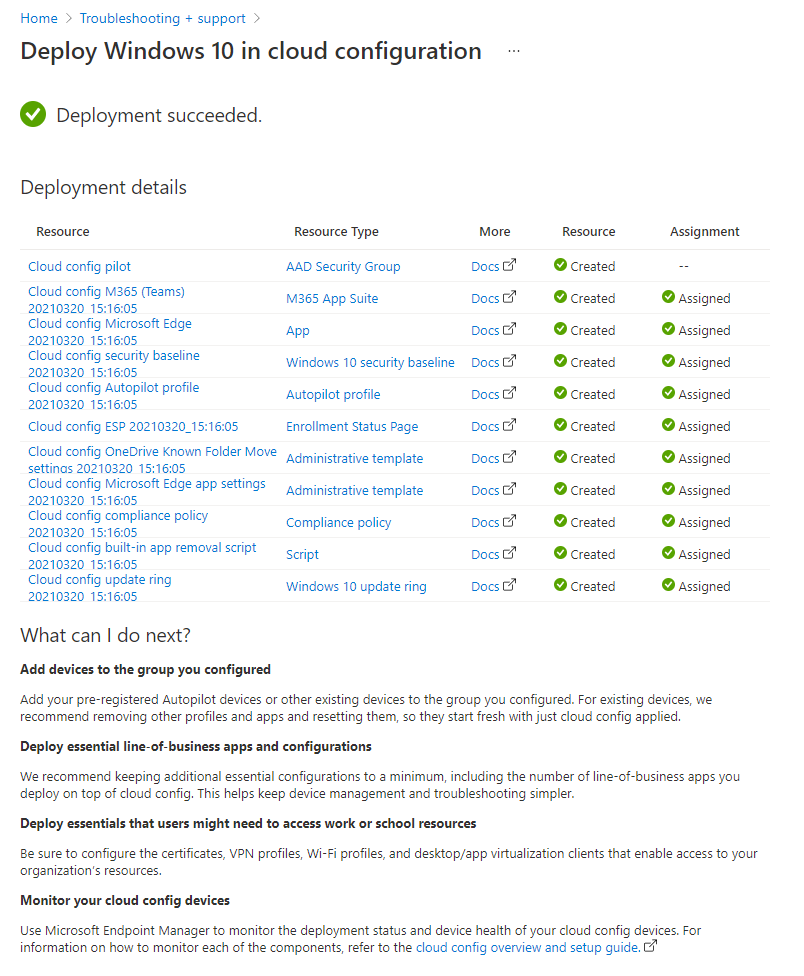
Jeśli wystąpi błąd, scenariusz z przewodnikiem nie zostanie wdrożony i wszystkie zmiany zostaną przywrócone. Omówienie konfiguracji chmury i przewodnik konfiguracji to również dobry zasób.
Po pomyślnym wdrożeniu można użyć funkcji monitorowania i raportowania w centrum administracyjnym Intune:
- raporty Intune
- Monitorowanie profilów urządzeń
- Monitorowanie punktów odniesienia i profilów zabezpieczeń
Co musisz wiedzieć
Scenariusz z przewodnikiem można wykonać, zanim w grupie będą znajdować się jakiekolwiek urządzenia. Gdy urządzenia zostaną dodane do grupy i będą miały dostęp do Internetu, automatycznie zaczną otrzymywać zasady w tym scenariuszu z przewodnikiem.
Możesz również:
- Dodaj wstępnie zarejestrowane urządzenia z rozwiązaniem Windows Autopilot do grupy. Dodaj je do grupy przed zarejestrowaniem lub zastosowaniem jakichkolwiek zasad.
- Dodaj istniejące urządzenia klienckie z systemem Windows, które zostały już zarejestrowane. Firma Microsoft zaleca usunięcie innych aplikacji i profilów przeznaczonych dla tych urządzeń. Po dodaniu ich do grupy zresetuj urządzenia tak, aby zaczęły się od nowa po zastosowaniu tylko konfiguracji w chmurze.
Aby uzyskać informacje na temat czasu odświeżania zasad, przejdź do sekcji Typowe pytania i odpowiedzi dotyczące zasad urządzeń w Microsoft Intune.
Firma Microsoft zaleca przypisywanie tylko ustawień konfiguracji chmury i aplikacji. Po wdrożeniu tego scenariusza z przewodnikiem możesz dodać inne wymagane zasoby, takie jak certyfikaty, profile sieci VPN, aplikacje biznesowe i inne. Pamiętaj, aby wdrożyć te zasady w tej samej grupie co w tym scenariuszu z przewodnikiem. Pamiętaj, że lista jest mała i uwzględnia tylko zasoby potrzebne użytkownikom.
Ze względu na synchronizacja usługi OneDrive problem z urządzeniami udostępnionymi firma Microsoft nie zaleca używania Windows 10/11 w konfiguracji chmury z urządzeniami udostępnionymi. Urządzenia udostępnione zwykle mają wielu użytkowników, którzy logują się i wylogują.
Po wdrożeniu scenariusza z przewodnikiem możesz przejść do zasad i wyświetlić ustawienia i ich skonfigurowane wartości. Jeśli chcesz, możesz zmienić dowolne z tych ustawień na inną wartość.
Aby usunąć ustawienia scenariusza z przewodnikiem z urządzeń, przejdź do poszczególnych zasad utworzonych w scenariuszu z przewodnikiem konfiguracji chmury. Skonfiguruj ustawienia na wartość Nieskonfigurowane. Wdróż ponownie wszystkie zasady w tej samej grupie, co w tym scenariuszu z przewodnikiem.
Przy następnym zaewidencjonowania urządzenia ustawienie nie jest już zablokowane. Następnie inne zasady lub ewentualnie koniec może zmienić ustawienie. Możliwe, że ustawienie może mieć tę samą wartość ustawioną przez scenariusz z przewodnikiem.
Teraz możesz usunąć poszczególne elementy utworzone w tym scenariuszu z przewodnikiem, w tym aplikacje, zasady, skrypt Windows PowerShell i grupę.