Instalowanie łącznika certyfikatów dla Microsoft Intune
Aby obsługiwać używanie certyfikatów z Intune, możesz zainstalować łącznik certyfikatów dla Microsoft Intune na dowolnym serwerze z systemem Windows Server, który spełnia wymagania wstępne łącznika. Poniższe sekcje ułatwiają zainstalowanie, a następnie skonfigurowanie łącznika. W tym artykule wyjaśniono również, jak zmodyfikować wcześniej zainstalowany łącznik i jak usunąć łącznik z serwera.
Pobieranie i instalowanie oprogramowania łącznika
Zaloguj się do Centrum administracyjnego usługi Microsoft Intune.
Wybierz pozycję Łączniki administracji>dzierżawy i tokeny Łączniki certyfikatów>> Dodaj.
W okienku Instalowanie łącznika certyfikatów wybierz link łącznika certyfikatów , aby pobrać oprogramowanie łącznika. Zapisz plik w lokalizacji dostępnej z serwera, na którym zamierzasz zainstalować łącznik.
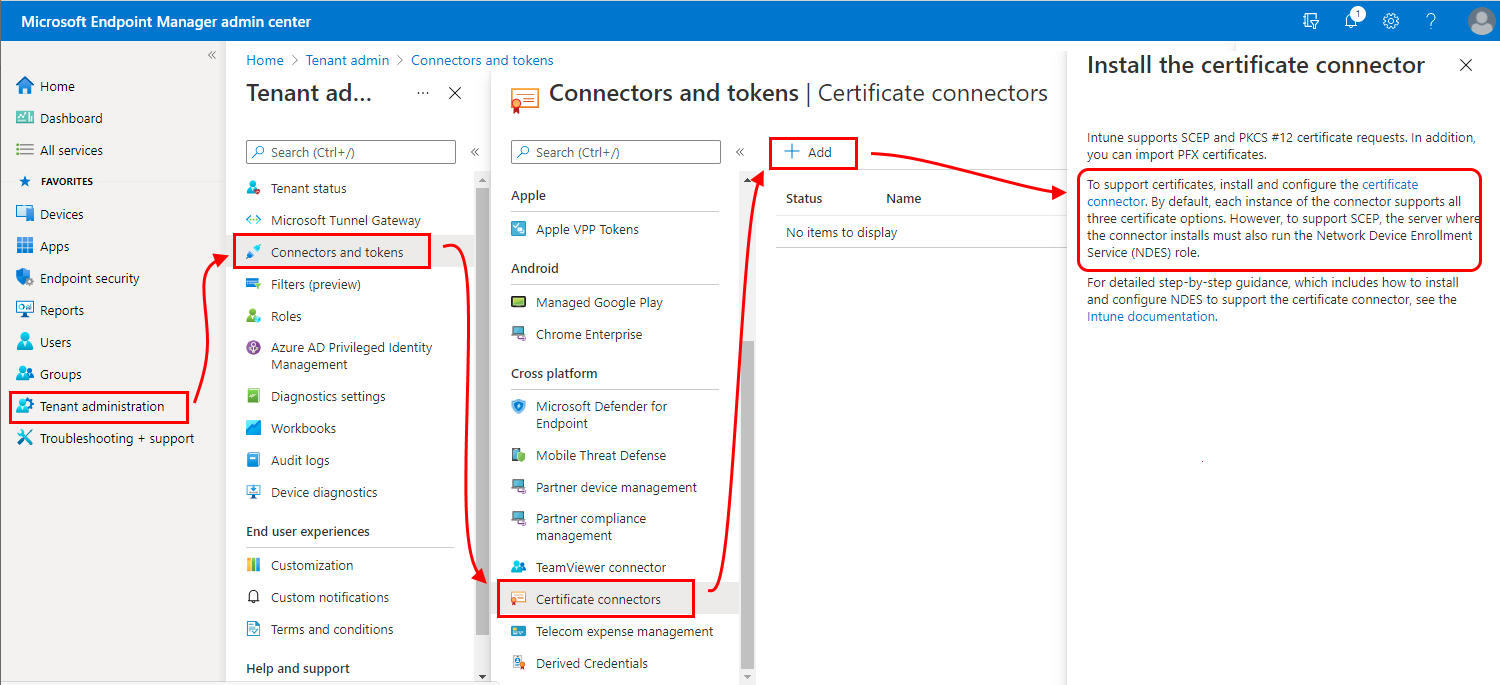
Zaloguj się do systemu Windows Server, który będzie hostem łącznika certyfikatów i upewnij się, że są zainstalowane wymagania wstępne dotyczące łącznika certyfikatów .
Aby użyć prostego protokołu rejestrowania certyfikatów (SCEP) z urzędem Microsoft Certification (CA), upewnij się, że zainstalowano rolę usługi rejestracji urządzeń sieciowych (NDES).
Użyj konta z uprawnieniami administratora do serwera, aby uruchomić instalatora (IntuneCertificateConnector.exe). Instalator instaluje również moduł zasad dla usługi NDES. Moduł zasad jest uruchamiany jako aplikacja w usługach IIS.
Uwaga
Po uruchomieniuIntuneCertificateConnector.exe w celu zainstalowania nowego łącznika lub automatycznego uaktualnienia istniejącego łącznika podczas otwierania Podgląd zdarzeń systemu Windows proces instalacji rejestruje komunikat podobny do następującego z identyfikatorem zdarzenia 1000 ze źródła Microsoft-Intune-CertificateConnectors:
- Składnik, który zgłasza to zdarzenie, nie jest zainstalowany na komputerze lokalnym lub instalacja jest uszkodzona. Składnik można zainstalować lub naprawić na komputerze lokalnym.
Możesz bezpiecznie zignorować ten komunikat. Ten komunikat jest wyświetlany, ponieważ manifest podglądu zdarzeń dla łącznika nie może zostać załadowany, gdy przeglądarka zdarzeń jest otwarta. Po zamknięciu podglądu zdarzeń, a następnie ponownym otwarciu, zostaną wyświetlone poprawne komunikaty.
Przejrzyj i zaakceptuj warunki i postanowienia licencyjne, a następnie wybierz pozycję Zainstaluj , aby kontynuować. Wybierz pozycję Opcje , aby wybrać inny folder instalacyjny.
Instalacja łącznika zajmuje tylko chwilę. Po zakończeniu instalacji konfiguracja oferuje dwie opcje:
Skonfiguruj teraz — wybierz tę opcję, aby zamknąć instalację łącznika i otworzyć kreatora łącznika certyfikatów dla Microsoft Intune, który służy do konfigurowania łącznika certyfikatów na serwerze lokalnym.
Zamknij — ta opcja zamyka instalację łącznika bez konfigurowania łącznika. Jeśli w tej chwili wybierzesz opcję Zamknij instalację, możesz uruchomić łącznik certyfikatów dla kreatora Microsoft Intune, aby uruchomić program konfiguracji łącznika. Domyślnie kreator znajduje się w folderze C:\ProgramData\Microsoft\Windows\Start Menu\Programs\Microsoft Intune.
Po zainstalowaniu łącznika można uruchomić program instalacyjny ponownie, aby odinstalować łącznik.
Porada
Instalator podejmie próbę zainstalowania .NET Framework 4.7.2. Jeśli podczas tego procesu występują problemy, możesz wstępnie zainstalować .NET Framework przy użyciu instalatora trybu offline microsoft .NET Framework 4.7.2 dla systemu Windows
Konfigurowanie łącznika certyfikatów
Aby skonfigurować łącznik certyfikatów, użyj łącznika certyfikatów dla kreatora Microsoft Intune. Konfiguracja może być uruchamiana automatycznie po wybraniu pozycji Konfiguruj teraz na końcu instalacji łącznika certyfikatów lub ręcznie, otwierając wiersz polecenia z podwyższonym poziomem uprawnień i uruchamiając polecenie C:\Program Files\Microsoft Intune\PFXCertificateConnector\ConnectorUI\PFXCertificateConnectorUI.exe. Poniżej przedstawiono przykład. Polecenie musi być uruchamiane jako administrator.
C:\Program Files\Microsoft Intune\PFXCertificateConnector\ConnectorUI\PFXCertificateConnectorUI.exe
Za każdym razem, gdy łącznik certyfikatów dla Microsoft Intune uruchamia się na serwerze, powinna zostać wyświetlona następująca strona powitalna:
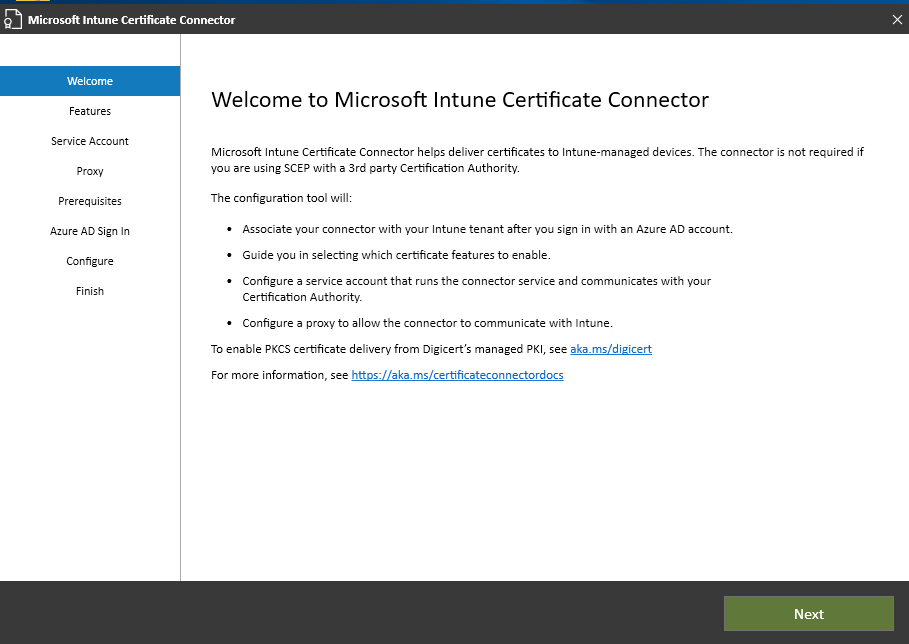
Porada
Po uruchomieniu łącznika certyfikatów dla Microsoft Intune w celu zmodyfikowania wcześniej skonfigurowanego łącznika nie będzie widoczna strona logowania Microsoft Entra. Dzieje się tak, ponieważ łącznik został już uwierzytelniony w Tożsamość Microsoft Entra.
Poniższa procedura umożliwia skonfigurowanie nowego łącznika i zmodyfikowanie wcześniej skonfigurowanego łącznika.
Na stronie Powitalnałącznika certyfikatów Microsoft Intune wybierz pozycję Dalej.
W obszarze Funkcje zaznacz pole wyboru dla każdej funkcji łącznika, którą chcesz zainstalować na tym serwerze, a następnie wybierz pozycję Dalej. Dostępne opcje:
SCEP: wybierz tę opcję, aby włączyć dostarczanie certyfikatów do urządzeń z urzędu certyfikacji usługi Microsoft Active Directory przy użyciu protokołu SCEP. Urządzenia, które przesyłają żądanie certyfikatu, generują parę kluczy prywatnych/publicznych i przesyłają tylko klucz publiczny w ramach tego żądania.
PKCS: Wybierz tę opcję, aby włączyć dostarczanie certyfikatów do urządzeń z urzędu certyfikacji usługi Microsoft Active Directory w formacie PKCS #12. Upewnij się, że skonfigurowano wszystkie niezbędne wymagania wstępne.
Zaimportowane certyfikaty PKCS: wybierz tę opcję, aby włączyć dostarczanie certyfikatów do urządzeń dla certyfikatów pfx importowanych do Intune. Upewnij się, że skonfigurowano wszystkie niezbędne wymagania wstępne.
Odwołanie certyfikatu: wybierz tę opcję, aby włączyć automatyczne odwoływanie certyfikatów dla certyfikatów wystawionych przez urząd certyfikacji usługi Microsoft Active Directory.
Na koncie usługi wybierz typ konta do użycia dla konta usługi tego łącznika. Wybrane konto musi mieć uprawnienia opisane w wymaganiach wstępnych dotyczących konta usługi łącznika certyfikatów.
Dostępne opcje:
- SYSTEM
- Konto użytkownika domeny — użyj dowolnego konta użytkownika domeny, które jest administratorem w systemie Windows Server.
Na stronie Serwer proxy dodaj szczegóły dotyczące serwera proxy, jeśli potrzebujesz serwera proxy na potrzeby dostępu do Internetu. Na przykład
http://proxy.contoso.com.Ważna
Pamiętaj, aby uwzględnić prefiks HTTP lub HTTPS. Jest to zmiana konfiguracji serwera proxy dla poprzednich wersji łącznika.
Na stronie Wymagania wstępne kreator uruchamia kilka testów na serwerze przed rozpoczęciem konfiguracji. Przed kontynuowaniem przejrzyj i rozwiąż wszelkie błędy lub ostrzeżenia.
Na stronie logowania Microsoft Entra (która jest wyświetlana jako Azure AD logowania) wybierz środowisko hostujące Tożsamość Microsoft Entra, a następnie wybierz pozycję Zaloguj. Następnie po wyświetleniu monitu uwierzytelnij swój dostęp. Licencja Intune jest wymagana dla konta, za pomocą którego możesz być administratorem globalnym lub administratorem Intune.
Jeśli nie używasz chmury dla instytucji rządowych, użyj domyślnego ustawienia Publiczna chmura komercyjna dla środowiska.
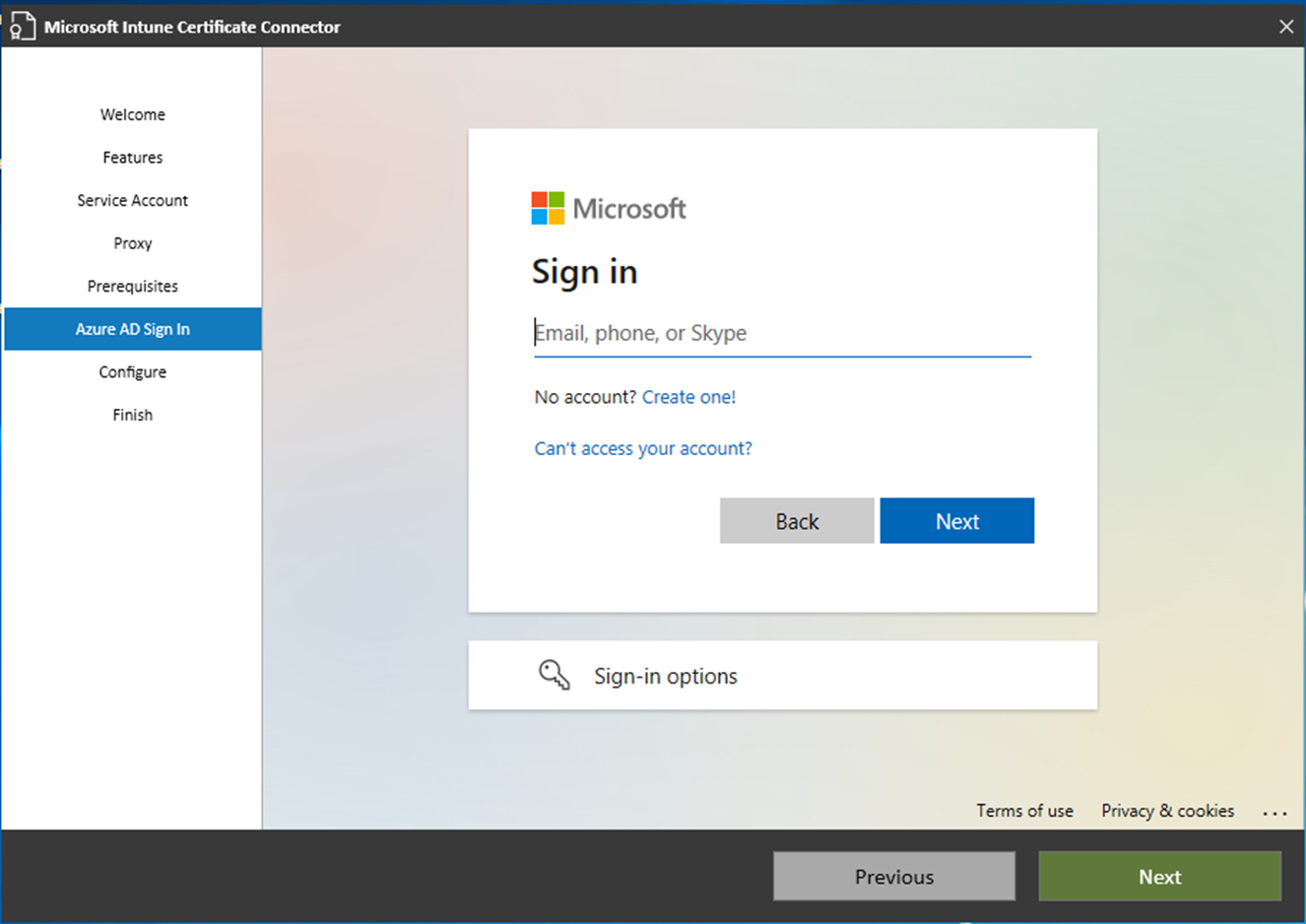
Po pomyślnym uwierzytelnieniu w Tożsamość Microsoft Entra wybierz pozycję Dalej, aby kontynuować:
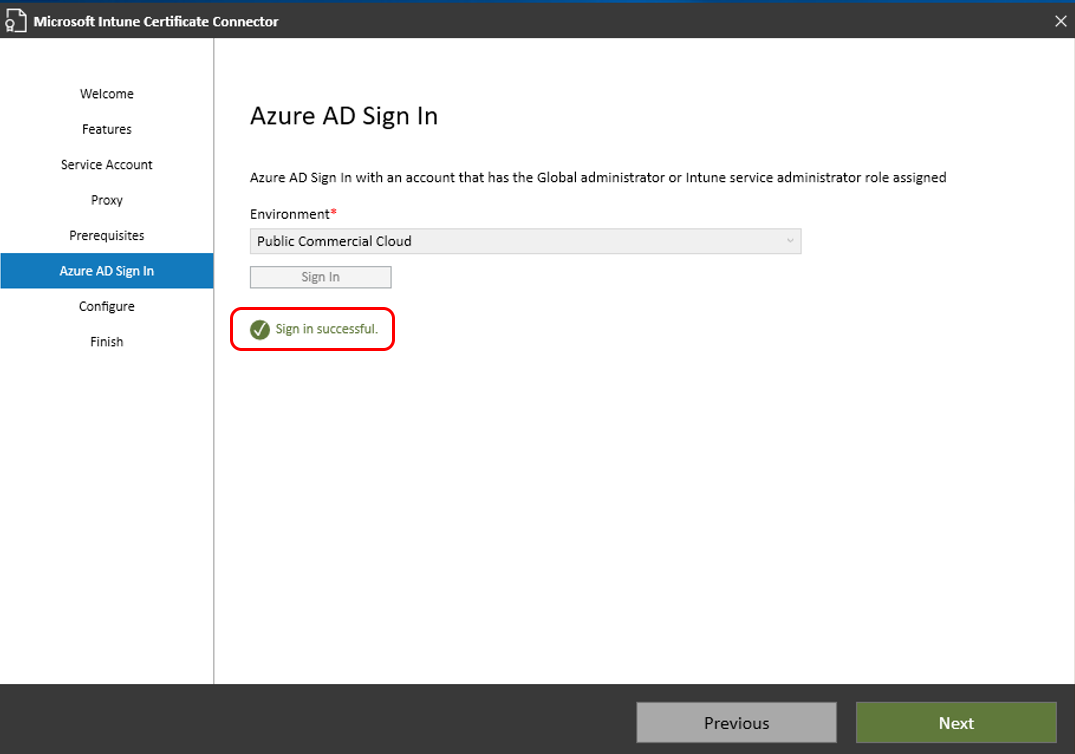
Na stronie Konfigurowanie Intune stosuje wybrane opcje do łącznika. Jeśli to się powiedzie, narzędzie będzie kontynuować pracę na stronie Zakończ , na której wybierzesz pozycję Zakończ , aby ukończyć konfigurację łącznika.
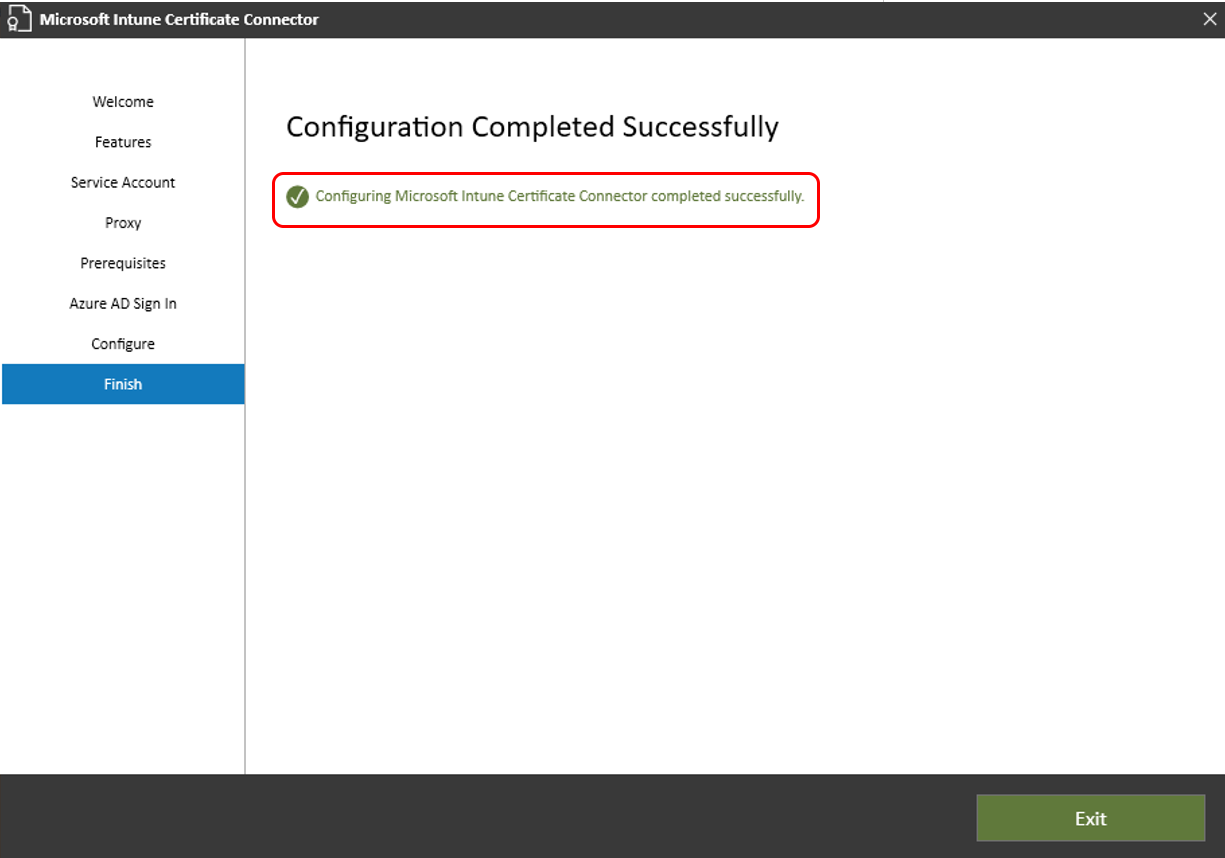
Jeśli konfiguracja nie powiedzie się, kreator wyświetli szczegółowe informacje o błędach, które pomogą Ci rozwiązać problem.
Po pomyślnym zakończeniu konfiguracji i zamknięciu kreatora łącznik certyfikatów dla Microsoft Intune jest teraz gotowy do użycia.
Porada
Pomocne może być zmiana nazwy łącznika w celu odwołania się do serwera, na którym jest zainstalowany łącznik.
Aby zmienić nazwę łącznika, w centrum administracyjnym Microsoft Intune wybierz pozycję Łączniki administracyjne>dzierżawy i łączniki certyfikatów tokenów>. Wybierz łącznik, który chcesz zmienić. W polu Nazwa wprowadź nazwę, która ma być używana, a następnie wybierz pozycję Zapisz.
Modyfikowanie konfiguracji łącznika
Po skonfigurowaniu łącznika certyfikatów dla Microsoft Intune na serwerze można uruchomić kreatora konfiguracji na tym serwerze, aby zmodyfikować konfigurację łączników.
Usuwanie łącznika
Aby odinstalować łącznik certyfikatów dla Microsoft Intune z systemu Windows Server, na serwerze uruchom polecenieIntuneCertificateConnector.exe, czyli to samo oprogramowanie, którego używasz do instalowania łącznika. Po uruchomieniu na serwerze z zainstalowanym łącznikiem jedyną dostępną opcją jest usunięcie bieżącej instalacji łącznika.