Instalowanie i udostępnianie aplikacji na urządzeniu
Dotyczy
- Windows 10
- Windows 11
Przeglądaj i instaluj aplikacje służbowe w aplikacji Portal firmy usługi Intune dla systemu Windows. W tym artykule opisano sposób instalowania, wyświetlania i udostępniania aplikacji służbowych w portalu firmy.
Typy aplikacji
W portalu firmy są dostępne dwa typy aplikacji: opcjonalne aplikacje i wymagane aplikacje.
Opcjonalne aplikacje są wybierane przez organizację i uznawane za przydatne i odpowiednie do pracy lub szkoły. Te aplikacje są dostępne dla Ciebie, ale ich zainstalowanie zależy od Ciebie.
Wymagane aplikacje są niezbędne do pracy i szkoły i są wdrażane bezpośrednio na urządzeniu służbowym. Te aplikacje są automatycznie instalowane bez interwencji. Wymagane aplikacje są wyświetlane na liście zainstalowanych aplikacji obok instalowanych opcjonalnych aplikacji.
Aby dowiedzieć się, które zainstalowane aplikacje są wymagane:
- Zaloguj się do aplikacji Portal firmy przy użyciu konta służbowego.
- Przejdź do obszaru Pobieranie & aktualizacji.
- W tabeli zajrzyj do kolumny Wymagane przez organizację. Wartość tak oznacza, że aplikacja jest wymagana na zarejestrowanym urządzeniu.
Instalowanie aplikacji
Przed rozpoczęciem zainstaluj aplikację Portal firmy usługi Intune dla systemu Windows ze Sklepu Microsoft.
Zaloguj się do aplikacji Portal firmy na urządzeniu służbowym.
Dostęp do dostępnych aplikacji można uzyskać w następujących miejscach w portalu firmy:
- Strona główna: przejdź do strony głównej, aby wyświetlić polecane aplikacje organizacji.
- Aplikacje: przejdź do obszaru Aplikacje , aby wyświetlać, sortować i filtrować wszystkie dostępne aplikacje.
- Kategorie aplikacji: przejdź do kategorii Aplikacji , aby przeglądać aplikacje według typu lub funkcji. Aplikacje w tym obszarze są posortowane według kategorii wybranych przez organizację, takich jak polecane, edukacyjne i zwiększające produktywność.
- Wyszukiwanie aplikacji: użyj statycznego paska wyszukiwania w okienku nawigacji, aby wyszukiwać aplikacje według nazwy lub wydawcy.
Wybierz aplikację, a następnie wybierz pozycję Zainstaluj. Stan instalacji aplikacji zmienia się na Zainstalowany po zakończeniu instalacji. Wybierz pozycję Ponów próbę , jeśli instalacja wymaganej aplikacji nie powiedzie się, a opcja ponownej próby jest dostępna. Aktualizacja stanu instalacji może potrwać do dziesięciu minut.
Porada
Aby wybrać i zainstalować więcej niż jedną aplikację jednocześnie, przejdź do pozycji Aplikacje i przełącz widok układu do trybu wielokrotnego wybierania. Następnie zaznacz pole wyboru obok każdej aplikacji, którą chcesz zainstalować. Wybierz pozycję Zainstaluj wybrany , aby je zainstalować.
Wyświetlanie wszystkich aplikacji
Przejdź do obszaru Aplikacje , aby wyświetlić listę wszystkich dostępnych i zainstalowanych aplikacji na urządzeniu.
- Nazwa: nazwa aplikacji.
- Wersja: numer wersji aplikacji.
- Wydawca: nazwa dewelopera lub firmy, która dystrybuowała aplikację. Wydawca jest zazwyczaj dostawcą oprogramowania lub organizacją.
- Data publikacji: data udostępnienia aplikacji do pobrania. Data publikacji może pokazywać początkową wersję aplikacji lub najnowszą aktualizację aplikacji.
- Stan: bieżący stan instalacji aplikacji na urządzeniu, który może obejmować : Dostępne, Instalowanie, Instalowanie i Instalowanie nie powiodło się.
Wybierz pozycję Sortuj według , aby zmienić rozmieszczenie aplikacji alfabetycznie według nazwy aplikacji lub wydawcy lub chronologicznie według daty publikacji. W obszarze Uściślij możesz wybrać kategorię, aby zawęzić wyniki do określonego typu aplikacji.
Wyświetlanie zainstalowanych aplikacji
Przejdź do obszaru Pobieranie & aktualizacji , aby wyświetlić listę zainstalowanych aplikacji na urządzeniu. Jeśli żadne aplikacje nie są dostępne do wyświetlenia, zostanie wyświetlony komunikat informujący o tym, że nie zainstalowano żadnych aplikacji firmowych.
Dla każdej aplikacji są dostępne następujące informacje:
- Nazwa: nazwa aplikacji.
- Wersja: numer wersji aplikacji.
- Wymagane przez organizację: jak aplikacja jest przypisana i udostępniona.
- Wydawca: nazwa dewelopera lub firmy, która dystrybuowała aplikację. Wydawca jest zazwyczaj dostawcą oprogramowania lub organizacją.
- Stan: bieżący stan instalacji aplikacji na urządzeniu, który może obejmować : Dostępne, Instalowanie, Instalowanie i Instalowanie nie powiodło się. Wyświetlenie aktualnego stanu wymaganych aplikacji może potrwać do 10 minut. Aby uzyskać ważne informacje na temat instalowania wymaganych aplikacji, zobacz Instalowanie aplikacji w tym artykule.
Instalowanie pakietu Microsoft Office
W zależności od rozmiaru miejsca pracy lub szkoły w portalu firmy może być dostępnych wiele wersji pakietu Office. Należy zainstalować tylko jedną wersję pakietu Office. Jeśli spróbujesz zainstalować dodatkową, pierwsza zostanie odinstalowana. Jeśli nie masz pewności, która wersja jest najlepsza dla Twojej roli, skontaktuj się z pomocą techniczną IT, aby uzyskać wskazówki.
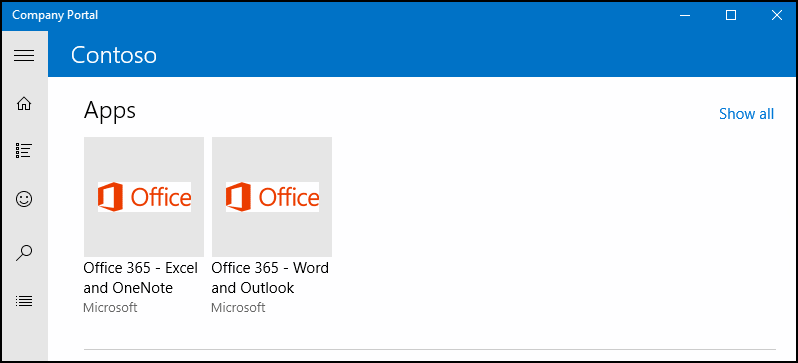
Udostępnianie aplikacji
Udostępniaj i polecaj aplikacje kontaktom służbowym. W poniższych krokach opisano sposób udostępniania linku bezpośrednio z portalu firmy.
- W aplikacji Portal firmy kliknij prawym przyciskiem myszy lub naciśnij i przytrzymaj aplikację, aby otworzyć menu kontekstowe.
- Wybierz pozycję Udostępnij.
- Wybierz pojedynczy kontakt lub wybierz inny program, taki jak OneNote, aby udostępnić link aplikacji grupie osób. Odbiorca otrzymuje link i wiadomość w celu wyświetlenia aplikacji. Link otwiera stronę szczegółów aplikacji Portal firmy.
Żądanie aplikacji do pracy lub szkoły
Zażądaj aplikacji, która jest niedostępna w aplikacji Portal firmy. Przejdź do obszaru Pomoc & pomocy technicznej dotyczącej szczegółów pomocy technicznej organizacji. Te same informacje kontaktowe są dostępne w witrynie internetowej Portal firmy.
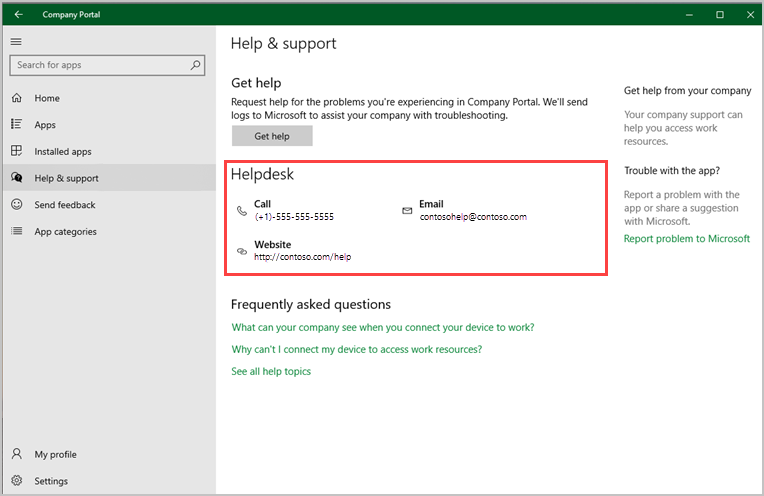
Odinstalowywanie aplikacji
Opcja odinstalowania aplikacji jest dostępna w aplikacji Portal firmy dla niektórych aplikacji Win32 i aplikacji ze Sklepu Microsoft:
- Przejdź do obszaru Aplikacje.
- Wybierz aplikację, którą chcesz odinstalować.
- Wybierz pozycję Odinstaluj.
Następne kroki
Potrzebujesz dodatkowej pomocy? Skontaktuj się z pomocą techniczną. Aby uzyskać informacje kontaktowe, zaloguj się do aplikacji Portal firmy lub witryny internetowej Portal firmy i przejdź do pomocy & pomocy technicznej.