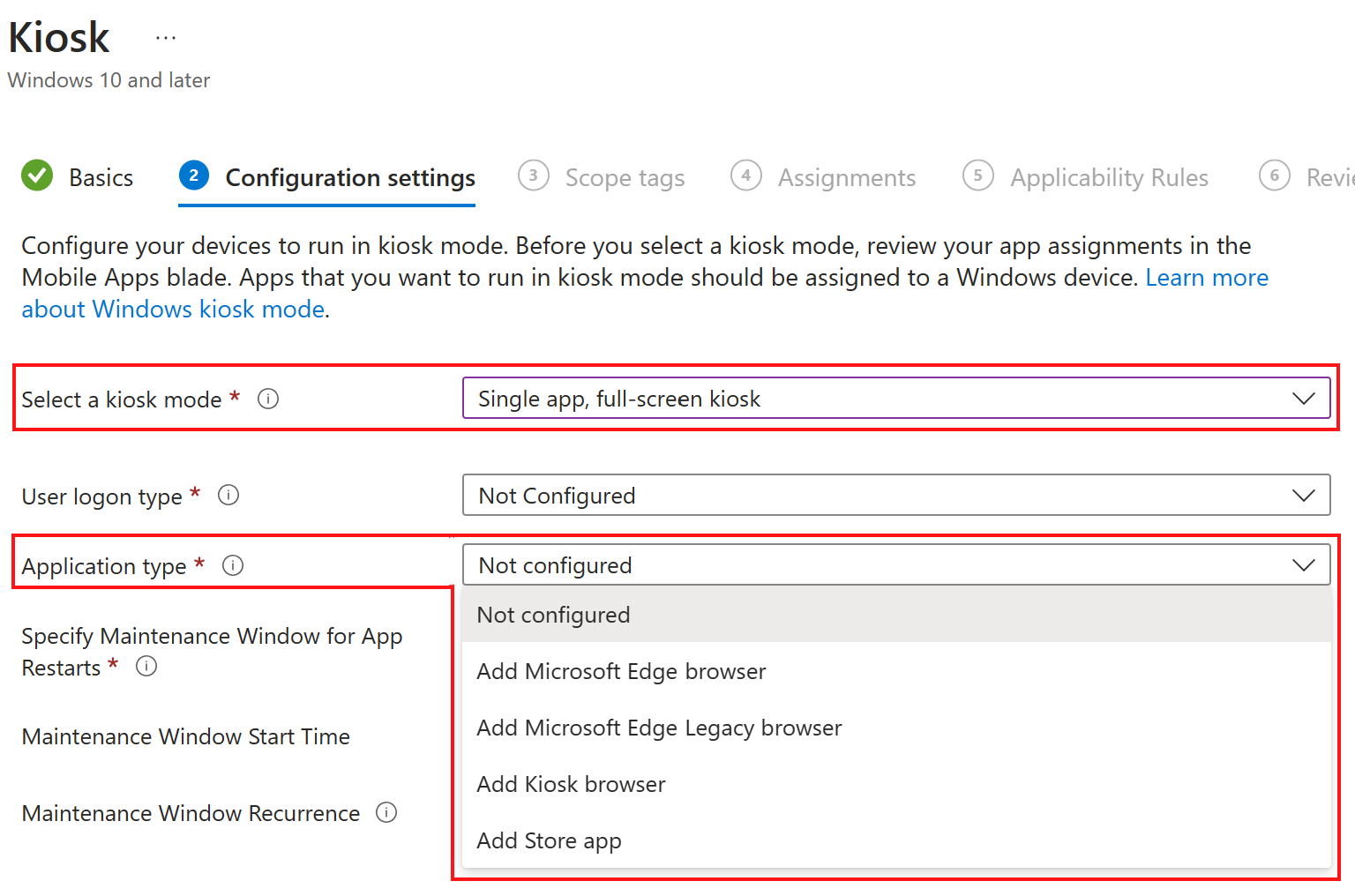Uwaga
Dostęp do tej strony wymaga autoryzacji. Może spróbować zalogować się lub zmienić katalogi.
Dostęp do tej strony wymaga autoryzacji. Możesz spróbować zmienić katalogi.
System Windows ma różne urządzenia i usługi w chmurze, które mogą być używane dla pracowników pierwszej linii (FLW). Urządzenia te są używane globalnie i w wielu branżach & scenariuszy, takich jak oznakowanie cyfrowe, zadania ewidencjonowania, prezentacje, kioski i inne.
Możesz użyć fizycznych urządzeń z systemem Windows lub użyć komputerów z Windows 365 Cloud.
Za pomocą Intune można zarządzać urządzeniami z systemem Windows używanymi przez pracowników pierwszej linii w organizacji. Ten artykuł:
- Pomaga określić najlepszą opcję rejestracji i najlepsze środowisko zarządzania urządzeniami dla Ciebie i Twoich użytkowników końcowych.
- Obejmuje decyzje, które muszą podjąć administratorzy, w tym określenie sposobu użycia urządzenia i skonfigurowanie środowiska urządzenia.
Ten artykuł dotyczy:
- Urządzenia z systemem Windows należące do organizacji i zarejestrowane w Intune
Aby zapoznać się z omówieniem urządzeń FLW w Intune, przejdź do tematu Zarządzanie urządzeniami FLW w Intune.
Skorzystaj z tego artykułu, aby rozpocząć pracę z urządzeniami z systemem Windows FLW w Intune. Konkretnie:
- komputery w chmurze Windows 365
- Krok 1. Wybieranie opcji rejestracji
- Krok 2 . Urządzenie udostępnione lub urządzenie skojarzone z użytkownikiem
- Krok 3. Środowisko urządzenia i kiosk
Krok 1. Wybieranie opcji rejestracji
✅ Określ opcję rejestracji , która jest najlepsza dla Twojej organizacji.
Określenie opcji rejestracji jest pierwszym krokiem. Rejestracja określa sposób dodawania urządzeń do Intune do zarządzania. Wybrana opcja zależy od potrzeb biznesowych i posiadane urządzenia.
W przypadku urządzeń FLW korzystających z systemu Windows można użyć rejestracji rozwiązania Windows Autopilot lub użyć pakietu aprowizacji. Ta sekcja koncentruje się na tych opcjach rejestracji.
Rozwiązanie Windows Autopilot jest zalecaną opcją dla urządzeń FLW. Urządzenia można wysyłać bezpośrednio do lokalizacji bez konieczności dotykania urządzeń. W trybie samodzielnego wdrażania użytkownicy włączają urządzenie, a rejestracja jest uruchamiana automatycznie.
✅Jeśli masz Microsoft Entra Premium i otrzymujesz nowe urządzenia z producenta OEM, użyj rozwiązania Windows Autopilot. Do automatycznego rejestrowania urządzeń można użyć wstępnie zainstalowanej wersji OEM systemu Windows na urządzeniach. Użytkownicy końcowi muszą tylko włączyć urządzenie; nie jest wymagana żadna inna interakcja z użytkownikiem końcowym.
Rozwiązania Windows Autopilot można używać na istniejących urządzeniach. Po zresetowaniu istniejących urządzeń rejestracja rozwiązania Windows Autopilot może zostaną automatycznie uruchomione.
❌Rozwiązanie Windows Autopilot wymaga Microsoft Entra Premium. Jeśli nie masz usługi Entra Premium, użyj pakietu aprowizacji. Dostępne są inne opcje rejestracji systemu Windows, ale nie są one często używane w przypadku urządzeń FLW.
Aby uzyskać informacje na temat rozwiązania Windows Autopilot, przejdź do pozycji Omówienie rozwiązania Windows Autopilot i Tryb samodzielnego wdrażania rozwiązania Windows Autopilot.
Uwaga
Dostępne są inne opcje rejestracji systemu Windows. W tym artykule skupiono się na opcjach rejestracji często używanych dla urządzeń FLW. Aby uzyskać informacje na temat wszystkich opcji rejestracji systemu Windows, przejdź do przewodnika rejestrowania: Rejestrowanie urządzeń klienckich z systemem Windows w Microsoft Intune.
Krok 2 . Urządzenie udostępnione lub urządzenie skojarzone z użytkownikiem
✅ Określ, czy urządzenia są współużytkowane przez wielu użytkowników , czy przypisane do jednego użytkownika.
W tym kroku ta decyzja zależy od potrzeb biznesowych i wymagań użytkownika końcowego. Ma to również wpływ na sposób zarządzania tymi urządzeniami za pomocą Intune.
Te funkcje są konfigurowane przy użyciu Intune profilów konfiguracji urządzeń. Gdy profil ma żądane ustawienia, należy przypisać profil do urządzeń. Profil można wdrożyć podczas rejestracji Intune.
Krok 3. Środowisko urządzenia i kiosk
✅ Skonfiguruj środowisko urządzenia.
Ten krok jest opcjonalny i zależy od scenariusza biznesowego. Jeśli wielu użytkowników udostępnia te urządzenia, zalecamy skonfigurowanie środowiska urządzenia przy użyciu funkcji opisanych w tej sekcji.
Na urządzeniach z systemem Windows można skonfigurować środowisko ekranu głównego i urządzenia. W tym kroku rozważ, co pracownicy pierwszej linii robią na urządzeniach i jakie środowisko urządzenia jest im potrzebne do wykonywania swoich zadań. Ta decyzja ma wpływ na sposób konfigurowania urządzenia.
Niektóre przykłady kiosków obejmują terminale samoobsługowe na lotniskach, w sklepach detalicznych, biurach rządowych i innych miejscach publicznych. Te urządzenia umożliwiają użytkownikom wykonywanie określonych zadań, takich jak ewidencjonowanie lotów, uzyskiwanie dostępu do informacji lub wykonywanie transakcji.
Te funkcje są konfigurowane przy użyciu profilów konfiguracji urządzeń. Gdy profil ma żądane ustawienia, należy przypisać profil do urządzeń. Profil można wdrożyć podczas rejestracji Intune.
Typowe są następujące scenariusze.
Scenariusz 1 — kiosk z jedną aplikacją lub wieloma aplikacjami
W tym scenariuszu skonfigurujesz urządzenie jako kiosk, co umożliwia dostosowanie środowiska urządzenia.
Możesz na przykład użyć urządzenia w lobby, aby klienci mogli zobaczyć Katalog produktów. Możesz też użyć urządzenia, aby wyświetlić zawartość wizualną jako znak cyfrowy. Aby uzyskać informacje, przejdź do tematu Konfigurowanie kiosków i znaków cyfrowych w wersjach klasycznych systemu Windows (otwiera inną witrynę internetową firmy Microsoft).
Możesz przypiąć jedną aplikację lub wiele aplikacji, wybrać tapetę, ustawić pozycje ikon i nie tylko. Ten scenariusz jest często używany w przypadku urządzeń dedykowanych, takich jak urządzenia udostępnione. Możesz utworzyć profil komputera udostępnionego i skonfigurować go jako kiosk przy użyciu ustawień kiosku w Intune.
Co musisz wiedzieć:
- Tylko funkcje dodane do kiosku są dostępne dla użytkowników końcowych. Można więc ograniczyć użytkownikom końcowym dostęp do ustawień i innych funkcji urządzenia.
- Po przypięciu jednej aplikacji lub przypięciu wielu aplikacji do kiosku otwierane są tylko te aplikacje. Są to jedyne aplikacje, do których użytkownicy mogą uzyskiwać dostęp. Użytkownicy są zamknięci w tych aplikacjach, nie mogą zamykać aplikacji ani wykonywać żadnych innych czynności na urządzeniach. Ten scenariusz jest używany na urządzeniach dedykowanych do określonego użytku, takich jak terminale lotniskowe.
Aby rozpocząć pracę, użyj następujących linków:
Dodaj aplikacje do Microsoft Intune. Po dodaniu aplikacji tworzysz zasady aplikacji, które wdrażają aplikacje na urządzeniach.
Utwórz profil kiosku konfiguracji urządzenia i skonfiguruj listę ustawień profilu kiosku systemu Windows.
W poniższym przykładzie przedstawiono ustawienia profilu kiosku dla pojedynczej aplikacji. Przed skonfigurowaniem profilu kiosku upewnij się, że aplikacja została dodana do Intune.
W poniższym przykładzie przedstawiono ustawienia profilu kiosku dla wielu aplikacji. Przed skonfigurowaniem profilu kiosku upewnij się, że dodano aplikacje do Intune.
Scenariusz 2 — dostęp na całym urządzeniu z wieloma aplikacjami
Ten scenariusz jest dobrym scenariuszem dla komputerów w chmurze Windows 365. Użytkownicy mają dostęp do aplikacji i ustawień na urządzeniu. Możesz ograniczyć użytkowników z różnych funkcji, takich jak proste hasła, funkcje w aplikacji Ustawienia i nie tylko.
Ten scenariusz dotyczy również urządzeń fizycznych. Rozszerza ona granicę tradycyjnych scenariuszy procesów roboczych pierwszej linii, uwzględniając również pracowników wiedzy.
Aby skonfigurować urządzenia na potrzeby tego scenariusza, należy wdrożyć aplikacje na urządzeniach. Następnie użyj zasad konfiguracji urządzenia, aby zezwolić na funkcje urządzenia lub je zablokować.
Aby rozpocząć pracę, użyj następujących linków:
Dodaj aplikacje do Microsoft Intune. Po dodaniu aplikacji tworzysz zasady aplikacji, które wdrażają aplikacje na urządzeniach.
Utwórz profil ograniczeń konfiguracji urządzenia, który zezwala na funkcje lub ogranicza je przy użyciu Intune. Istnieją setki ustawień do skonfigurowania, w tym więcej w katalogu ustawień.

komputery w chmurze Windows 365
Windows 365 komputery w chmurze to maszyny wirtualne hostowane w usłudze Windows 365. Są one dostępne z dowolnego miejsca i z dowolnego urządzenia. Obejmują one środowisko pulpitu systemu Windows i są skojarzone z użytkownikiem. Zasadniczo użytkownicy końcowi mają własny komputer w chmurze.
✅Windows 365 komputery w chmurze są idealne dla pracowników pierwszej linii, którzy potrzebują środowiska pulpitu systemu Windows, ale nie potrzebują urządzenia fizycznego. Na przykład proces roboczy centrum obsługi, który wymaga dostępu do aplikacji klasycznej systemu Windows.
Te urządzenia są rejestrowane w Intune i są zarządzane jak każde inne urządzenie, w tym aplikacje, ustawienia konfiguracji i aktualizacje.
Aby uzyskać informacje na temat komputerów w chmurze Windows 365 i dowiedzieć się więcej, przejdź do:
- Omówienie komputerów w chmurze Windows 365 — przedsiębiorstwo
- Omówienie komputerów w chmurze Windows 365 — małe & średnie firmy