Synchronizacja z wieloma pomieszczeniami (animacje, osie czasu i wideo)
Omówienie
Za pomocą usługi Mesh można skonfigurować imprezy jednopokojowe lub wielopokojowe. Współorganizatorzy, którzy organizują wydarzenie w showtime, mogą następnie używać Panel sterowania do wyzwalania wideo, dźwięku, odtwarzania (animacji osi czasu) i widoczności obiektu w spójny sposób we wszystkich pokojach.
Synchronizacja z jednym pokojem a synchronizacja z wieloma pomieszczeniami
Domyślnie wszelkie zmiany sceny wyzwalane za pomocą skryptów wizualnych, skryptów w chmurze, interakcji lub fizyki (na przykład naciśnięcia przycisków, wyzwalaczy awatara, chwytania i przenoszenia obiektów) pozostaną niezależne od miejsca, w którym nastąpiła ta zmiana. To prawda, nawet jeśli współorganizator jest tym, który podejmuje akcję.
Aby zsynchronizować zmiany w wielu pokojach, współorganizator będzie musiał użyć Panel sterowania, aby wyzwolić kontrolkę dodaną do środowiska w środowisku Unity.
Tablice kontrolne
Zestaw narzędzi mesh zawiera kluczowe składniki o nazwie Controllables , które służą do tagowania odtwarzacza wideo, PlayableDirector, AudioSource lub innego obiektu w scenie, aby hosty zdarzeń mogły kontrolować je we wszystkich pokojach zdarzenia w czasie showtime.
Lista składników z możliwością sterowania usługą Mesh obejmuje:
Możliwość odtwarzania aparatu Unity: do kontrolowania elementu PlayableDirector aparatu Unity (osie czasu, animacje)
Osadzone sterowanie dźwiękiem: w celu kontrolowania dźwięku AudioSource aparatu Unity dołączonego do pakietu elementów zawartości środowiska
Osadzone sterowanie wideo: w celu kontrolowania odtwarzacza wideo aparatu Unity odtwarzanego wideo zawartego w pakiecie elementów zawartości środowiska
Streamed Video Controllable: w celu kontrolowania odtwarzacza wideo aparatu Unity odtwarzanego strumieniowo z adresu URL
Możliwość sterowania obiektami: w celu kontrolowania stanu włączonego/wyłączonego dowolnego obiektu GameObject aparatu Unity
W poniższych sekcjach omówiono sposób dodawania składnika z możliwością sterowania do różnych obiektów w scenie aparatu Unity. Każdy obiekt, na którym umieścisz kontrolkę, będzie wyświetlany w programie showtime w Panel sterowania, aby współorganizatorzy wydarzenia kontrolować.
Kontrolowanie animacji osi czasu w zdarzeniu
W a unity oś czasu umożliwia sekwencjonowanie animacji, dźwięku i innej zawartości w scenie aparatu Unity. Oś czasu to jeden rodzaj odtwarzania, obiekt aparatu Unity, który może być odtwarzany, wstrzymany, zapętlany i zatrzymany.
Dodając kontrolkę Do odtwarzania aparatu Unity obok osi czasu lub innego odtwarzania, host zdarzeń może kontrolować go z Panel sterowania w czasie showtime, synchronizowając animację w wielu pokojach.
Współorganizatorzy hostujący wydarzenie mogą następnie wybrać opcję odtwarzania , aby rozpocząć animację, wstrzymać ją i ponownie wybrać odtwarzanie , aby wznowić animację. Mogą również wybrać pozycję Zatrzymaj, aby zresetować animację do początku lub ustawić animację na pętlę.
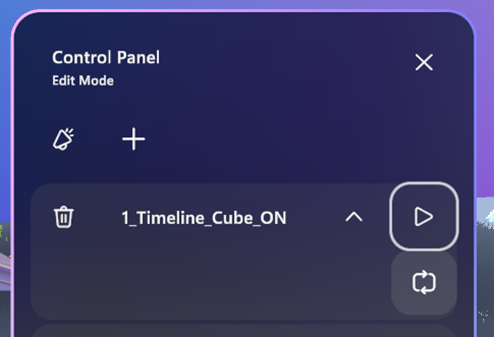
Jeśli na przykład masz animację otwierającą drzwi, wybranie przycisku odtwarzania spowoduje otwarcie drzwi w scenie. Wybranie pozycji Zatrzymaj spowoduje zresetowanie animacji z powrotem do oryginalnej pozycji. Odtwarzanie nie będzie animować w odwrotnym kierunku; w tym celu należy utworzyć inną animację.
Jeśli nie znasz sposobu działania osi czasu w środowisku Unity, zalecamy obejrzenie tej serii samouczków aparatu Unity na osiach czasu.
Aby dowiedzieć się więcej na temat interfejsu API playables aparatu Unity, zobacz Podręcznik odtwarzania aparatu Unity.
Aby utworzyć i kontrolować oś czasu dla usługi Mesh
W hierarchii dodaj pusty obiekt GameObject, a następnie zmień jego nazwę na "Osie czasu".
Dodaj kolejny pusty obiekt GameObject, dodaj element podrzędny do osi czasu, a następnie zmień jego nazwę na "Oś czasu1".

Uwagi:
W przypadku rzeczywistego projektu, nad którym pracujesz, zalecamy nadanie tej funkcji GameObject bardziej opisowej nazwy--- na przykład 1_Entrance_Doors. W tym scenariuszu szkoleniowym będziemy trzymać się nazwy "Oś czasu1".
Element Playable nie będzie animowany w odwrotnej kolejności. Załóżmy na przykład, że masz animację otwierającą drzwi. Wybranie przycisku Odtwórz spowoduje otwarcie drzwi w scenie, a wybranie przycisku Zatrzymaj spowoduje zresetowanie animacji z powrotem do oryginalnej pozycji. Aby animować odwrotnie, należy utworzyć inną animację.
WAŻNE: Wiele osi czasu na jednym obiekcie GameObject nie będzie działać i spowoduje problemy w zdarzeniach.
Na karcie Projekt przejdź do folderu Assets, a następnie utwórz nowy folder o nazwie Animacje.
W hierarchii wybierz pozycję Oś czasu1, a następnie wybierz pozycję Oś czasu sekwencjonowania>okien>.
Uwaga
Jeśli nie widzisz elementu menu Oś czasu, otwórz Menedżer pakietów, a następnie w rejestrze aparatu Unity wyszukaj i zainstaluj pakiet "Oś czasu".
Zalecamy przeniesienie karty Oś czasu obok kart Projekt i Konsola . Dzięki temu można jednocześnie wyświetlać oś czasu i okna Scena lub Gra.
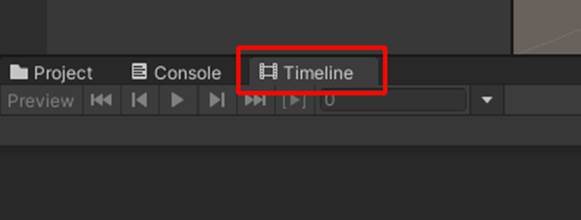
Wybierz pozycję Utwórz.
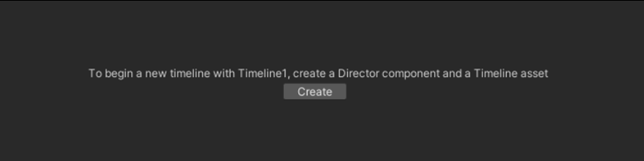
W oknie Zapisywanie zmień nazwę odtwarzania na Open_Doors, a następnie zapisz ją w folderze Animacje zasobów>.
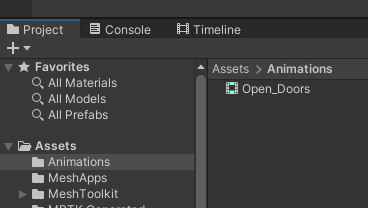
Możesz teraz animować lub dostosować oś czasu--- na przykład dodać klipy animacji, klipy aktywacji i nie tylko. Aby dowiedzieć się więcej na ten temat, zobacz samouczek oś czasu w witrynie internetowej platformy Unity Learn.
Oś czasu z kilkoma ścieżkami może wyglądać mniej więcej tak:
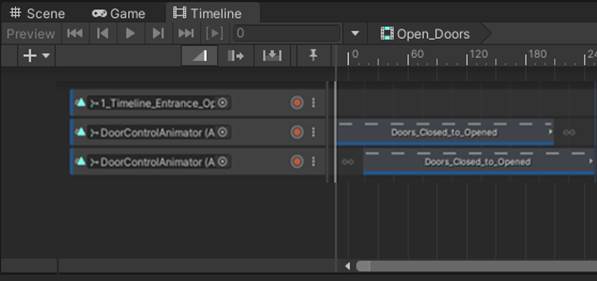
Po zakończeniu animowania w hierarchii wybierz obiekt GameObject Oś czasu1, a następnie w inspektorze przejdź do składnika Playable Director.
W większości przypadków należy wybrać następujące ustawienia:
Odtwórz na urządzeniu Awake = nie wybrano
Oś czasu będzie aktywna po przekazaniu.
Tryb zawijania = blokada
Ostatnia ramka animacji będzie wstrzymana w nieskończoność; w przeciwnym razie oś czasu zostanie zresetowana do początku. Istnieje również opcja Tryb zawijania o nazwie Pętla , której można użyć w niektórych przypadkach.
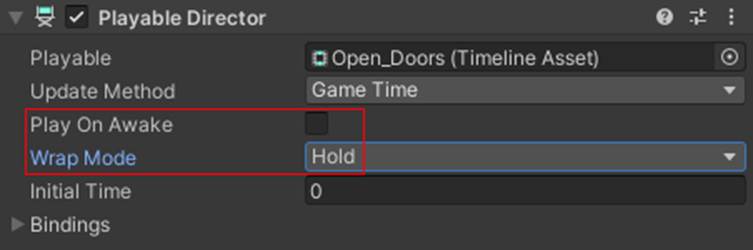
Na koniec w inspektorze użyj polecenia Dodaj składnik , aby dodać składnik z możliwością odtwarzania aparatu Unity na tym samym obiekcie, który ma być odtwarzalny dyrektor.
Nadaj tej kontrolce nazwę Timeline1 i ustaw jej właściwość Director na składnik Playable Director na tym obiekcie.
Po dodaniu ta oś czasu będzie wyświetlana w Panel sterowania dla zdarzeń i szablonów korzystających z tego środowiska. Hosty mogą następnie kontrolować tę oś czasu w synchronizacji we wszystkich pokojach.
Teraz możesz przekazać środowisko do usługi Mesh przy użyciu modułu przekazującego zestaw narzędzi usługi Mesh, a następnie zobaczyć, jak wygląda w usłudze Mesh. Aby dowiedzieć się więcej, zobacz Przygotowywanie zawartości przy użyciu Panel sterowania.
Kontrolowanie odtwarzacza wideo w zdarzeniu
Synchronizowane odtwarzanie wideo wyzwalane przez Panel sterowania można wykonać za pomocą odtwarzacza wideo aparatu Unity.
Najpierw musisz dodać składnik odtwarzacza wideo w scenie aparatu Unity.
Jeśli używasz wideo osadzonego w środowisku, przypisz ten film wideo do tego składnika.
Następnie w inspektorze użyj polecenia Dodaj składnik, aby dodać do tego samego obiektu składnik Osadzony formant wideo lub Streamed Video Controllable.
Nadaj tej kontrolce nazwę, którą chcesz wyświetlić w Panel sterowania i ustaw jej właściwość Odtwarzacz wideo na składnik Odtwarzacz wideo na tym obiekcie.
W przypadku korzystania z przesyłania strumieniowego wideo ustaw domyślny adres URL kontrolki na adres URL , który chcesz odtworzyć.
Po dodaniu ten klip wideo pojawi się w Panel sterowania dla zdarzeń i szablonów korzystających z tego środowiska. Hosty mogą następnie włączać /wyłączać lub odtwarzać/zatrzymywać/wyszukiwać w synchronizacji we wszystkich pokojach.
Aby dowiedzieć się więcej o składniku aparatu Unity Video Player, zobacz Unity — Manual: Video Player component (unity3d.com).
Testowanie tablic kontrolnych w usłudze Mesh
Aby spróbować użyć Panel sterowania do obsługi tablic kontrolnych w rzeczywistym zdarzeniu, najpierw musisz opublikować środowisko w usłudze Mesh. Aby uzyskać więcej informacji na temat przekazywania środowiska, zobacz Tworzenie i publikowanie środowiska .
Po przekazaniu środowiska możesz dostosować szablon lub zdarzenie, aby skonfigurować Panel sterowania. Aby uzyskać więcej informacji, zobacz Przygotowywanie zawartości przy użyciu Panel sterowania.
Zapisywanie pracy jako szablonu
Po utworzeniu kombinacji Środowiska i Panel sterowania, którą uważasz, że organizatorzy mogą chcieć powtórzyć w przyszłości, możesz zapisać kombinację jako szablon. Aby dowiedzieć się więcej o szablonach, zobacz Tworzenie szablonu zdarzeń.