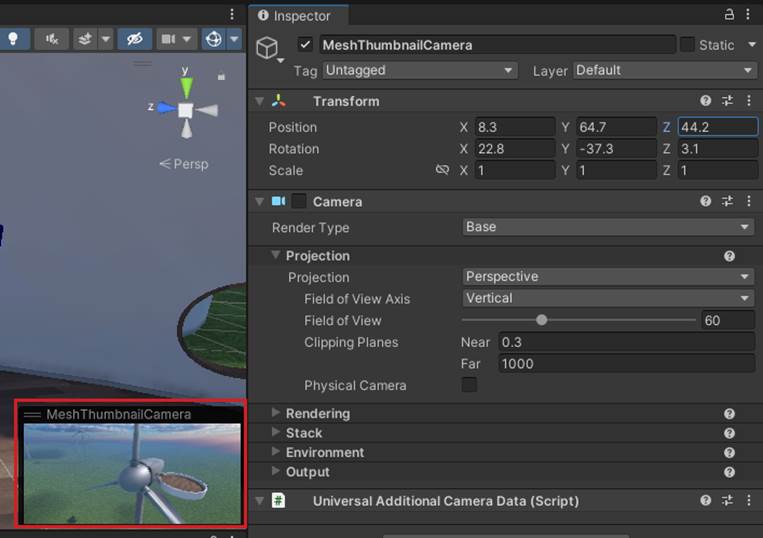Mesh 101 Tutorial Chapter 2: Prepare the project (Samouczek 101: przygotowywanie projektu)
Sceny w projekcie
Otwórz projekt Mesh101 w środowisku Unity. Jeśli masz zainstalowaną więcej niż jedną wersję aparatu Unity, otwórz projekt, z
Unity 2022.3.15f1którym jest wymagany w tym samouczku.W folderze Assets dostępne są dwie sceny: Punkt początkowy i Gotowy projekt.
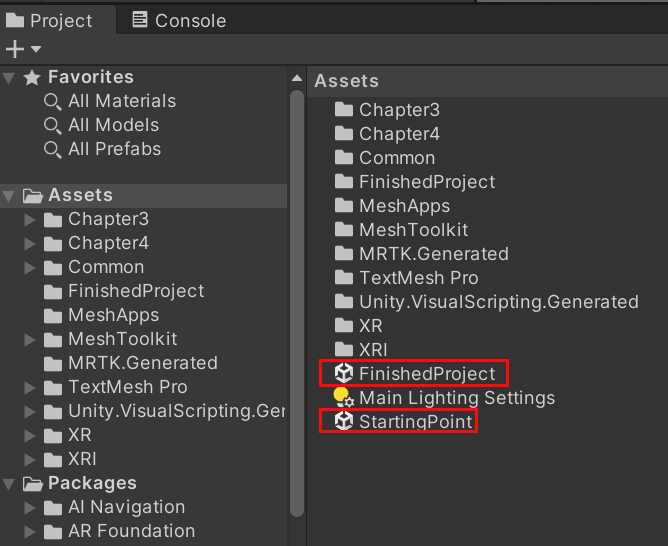
Otwórz scenę programu StartingPoint .
Informacje o scenach
Punkt wyjścia: jest to scena, w której wykonasz samouczek. Zawiera on wstępnie utworzone ustawienie, które obejmuje turbiny wiatrowe i stacje, do których będziesz odwiedzać i dodawać funkcje mesh.
FinishedProject: jak wskazuje tytuł, ta scena zawiera dokładną ukończoną wersję samouczka. Możesz się do tego odwołać w dowolnym momencie, aby potwierdzić, że kroki samouczka zostały wykonane prawidłowo w scenie programu StartingPoint . Zawsze zapisuj swoją pracę w scenie programu StartingPoint przed przełączeniem scen.
Wyłącz ikony obiektów, aby uzyskać jaśniejszy widok
Wiele obiektów jest wyświetlanych w scenie z domyślnie wyświetlanymi ikonami 3D. Może to pomóc w zidentyfikowaniu obiektów, ale może również zaśmiecać widok i utrudniać wyświetlanie obiektów.
![]()
Wyłączmy ikony 3D, aby widok był bardziej przejrzysty.
Na pasku narzędzi powyżej prawego górnego rogu okna Scena wybierz listę rozwijaną Gizmos.
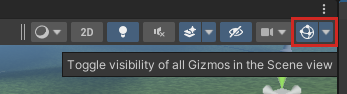
Przesuń suwak ikon 3D po lewej stronie.
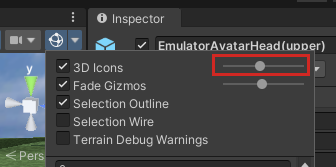
Ułatwi to odczytywanie okien dialogowych informacji, etykiet na przyciskach i nie tylko.
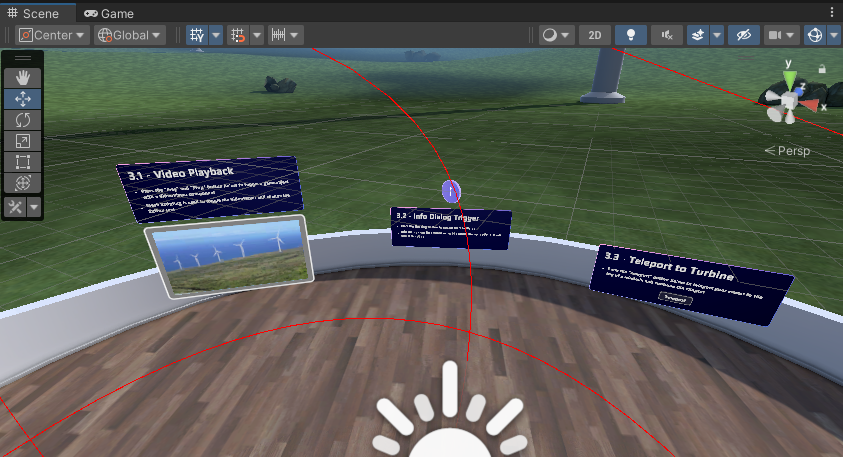
Eksplorowanie sceny programu StartingPoint
Możesz swobodnie poruszać się w oknie Scena , aby zapoznać się z zawartością sceny. Jeśli pomniejsimy trochę, widzimy, że w naszej farmie wiatrowej istnieje wiele turbin wiatrowych. Te dwa białe zaokrąglone przedmioty są nazywane Tarasy Sphere.
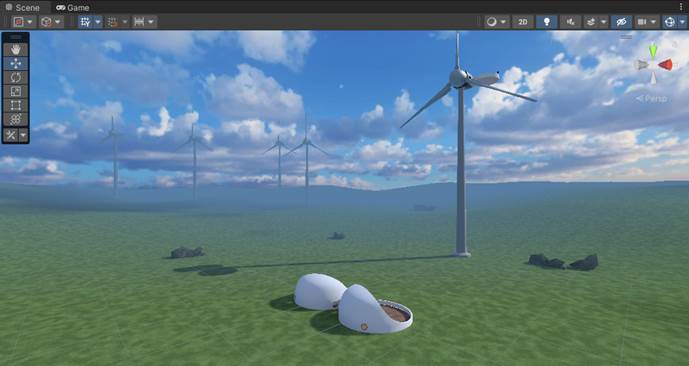
Podczas przeglądania tarasów sfery z przodu można zobaczyć, że każdy z nich zawiera przestrzeń wewnątrz, w której wkrótce będzie chodzić.
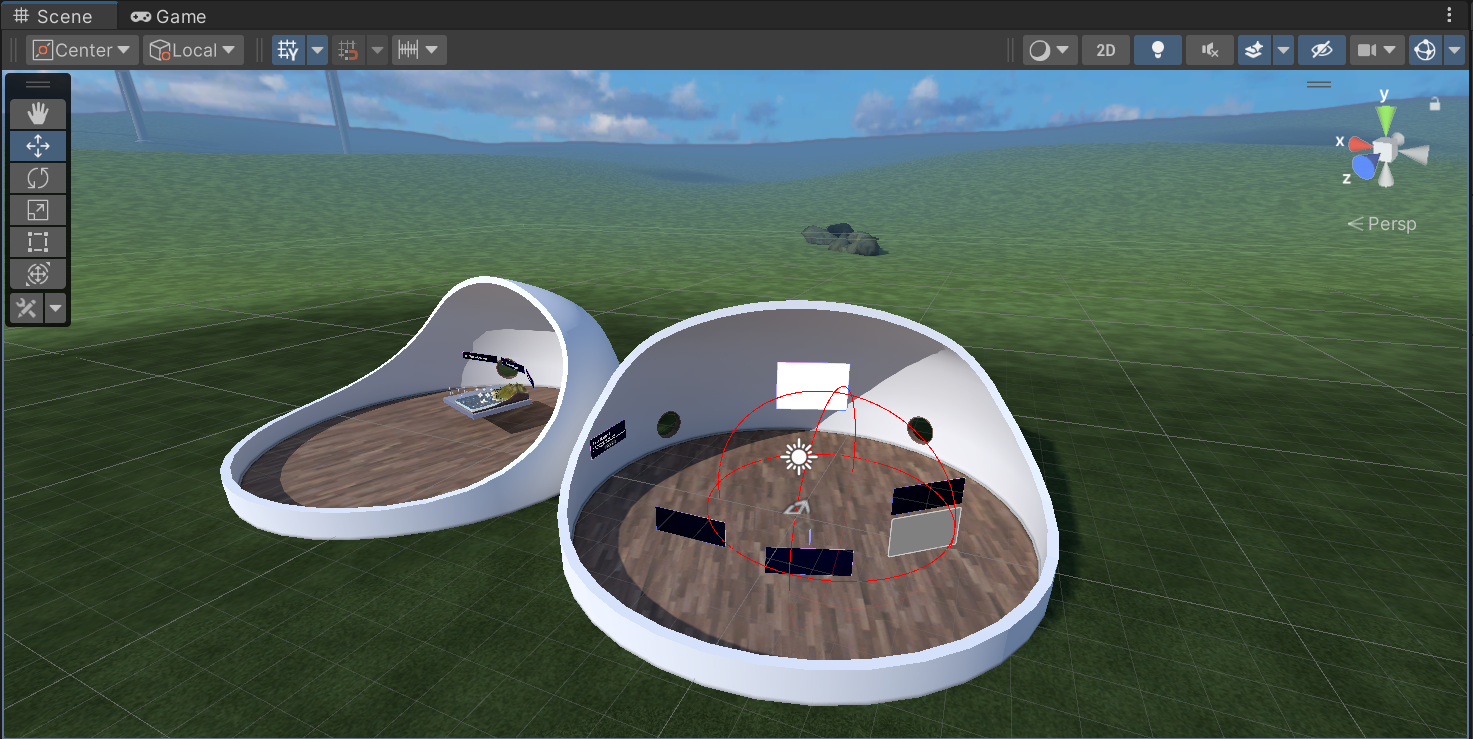
Będziesz odwiedzać Sphere Terraces począwszy od następnego rozdziału---w każdym zawiera serię stacji, w których dowiesz się, jak zaimplementować funkcje usługi Mesh. Pierwszy taras sfery (omówiony w rozdziale 3) to miejsce, w którym dowiesz się więcej o tworzeniu skryptów wizualnych w usłudze Mesh ...
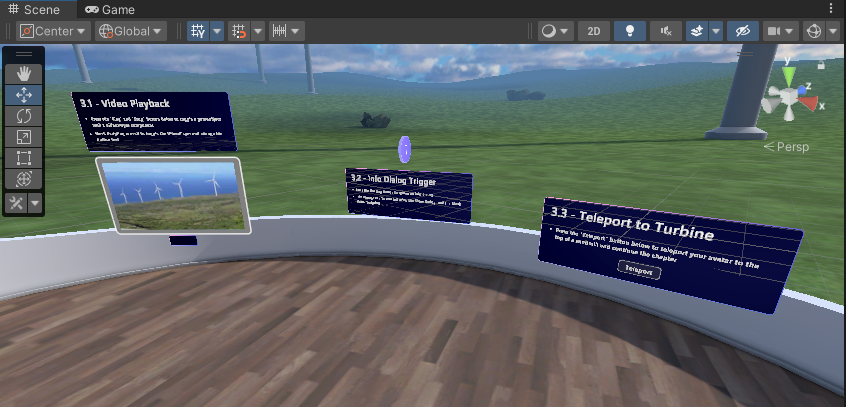
... i inne Sphere Terrace, omówione w rozdziale 4, jest to, gdzie dowiesz się o Mesh Interactables i Fizyce siatki.
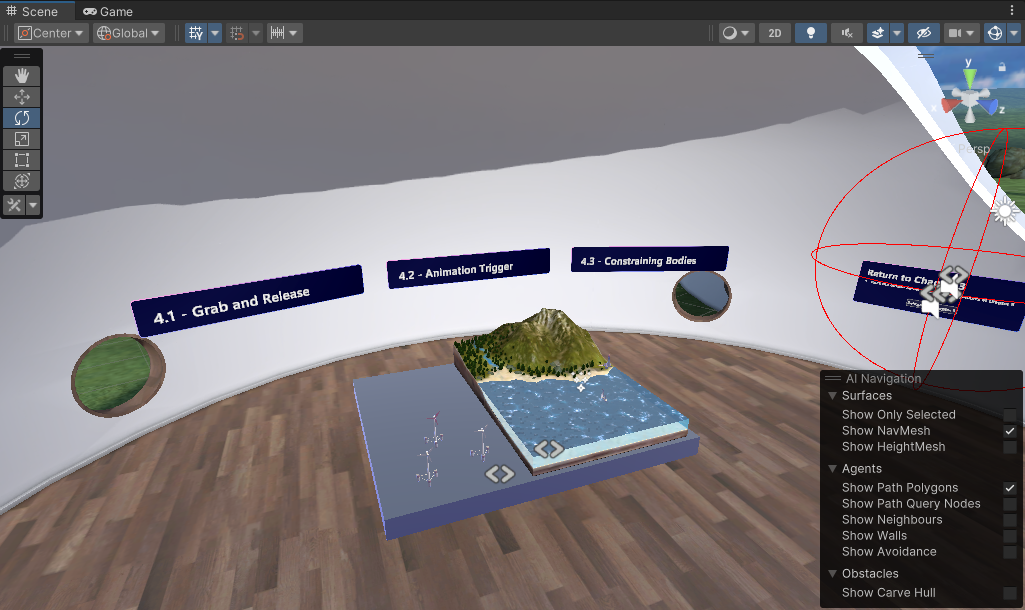
Używanie trybu odtwarzania z emulacją siatki
Po naciśnięciu przycisku Odtwarzania edytora aparatu Unity projekt automatycznie używa emulacji siatki. Jest to możliwe dzięki obecności prefabryki MeshEmulatorSetup [NoUpload], którą można wyświetlić w hierarchii.
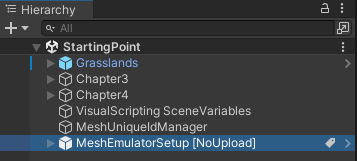
We wcześniejszych wersjach samouczka trzeba było celowo dodać tę prefabę, gdy po raz pierwszy wprowadzono tryb odtwarzania. Od połowy maja 2024 r. prefab jest wstępnie załadowany na scenę.
W trybie odtwarzania z emulacją siatki uzyskasz przybliżony podgląd zawartości i wygląd jej działania w aplikacji Mesh. Prefab emulatora zapewnia bardzo stylizowany kontroler awatara, który ma dołączony aparat fotograficzny, więc teraz, gdy "odtwarzamy" projekt możemy rozglądać. Domyślnie emulator usługi Mesh jest skonfigurowany tak, aby umożliwiał wyświetlanie pojedynczego widoku w oknie Gry .
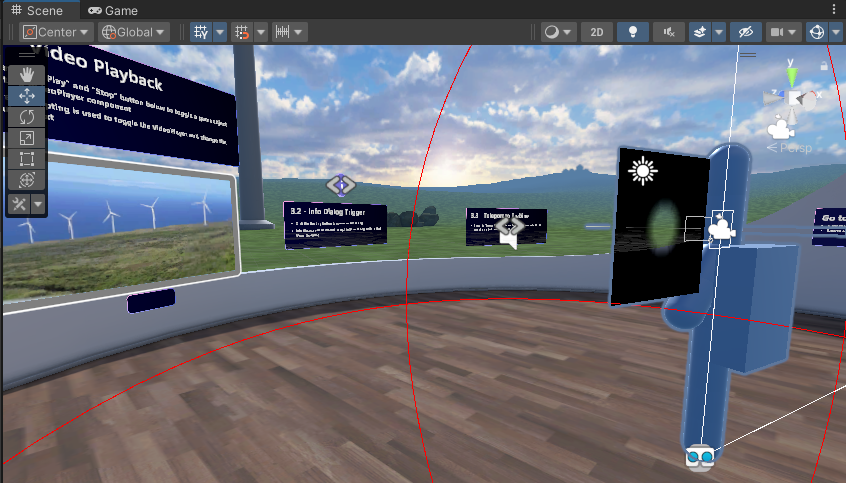
Kluczową funkcją trybu odtwarzania z emulacją siatki jest możliwość uruchamiania wielu klientów w ramach tego samego procesu; dzięki temu można łatwo uzyskać pierwsze wrażenie scenariusza z wieloma użytkownikami. W przyszłości może być konieczne posiadanie co najmniej dwóch widoków w trybie emulatora usługi Mesh. W tym celu możesz przejść do składnika Konfiguracja emulatora siatki emulatora w Inspektorze, a następnie zmienić jego właściwość Initial Screen Count na 2 (lub więcej).
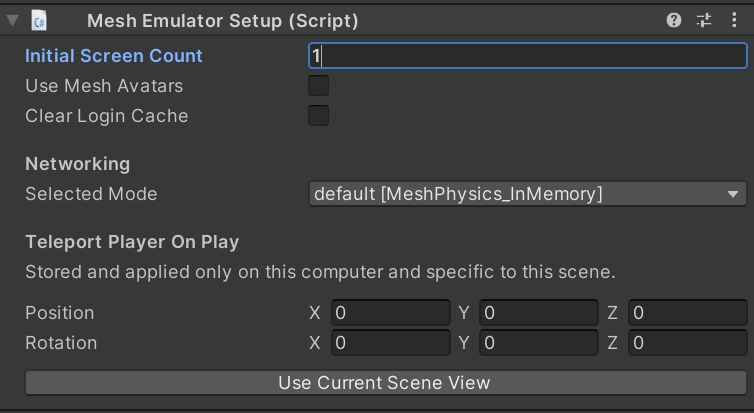
W tym samouczku pozostaniemy w jednym widoku.
- Naciśnij przycisk Odtwarzania edytora aparatu Unity, aby wprowadzić tryb odtwarzania.
- Użyj kluczy WASD, aby chodzić wewnątrz Tarasu Sphere. Możesz również użyć strzałek lub przeciągnąć prawy przycisk myszy, aby przesuwać w dowolnym kierunku. Po zakończeniu eksperymentowania kliknij ponownie przycisk Odtwarzania edytora aparatu Unity, aby zamknąć tryb odtwarzania.
Sprawdzanie skali obiektów GameObjects
Projekt samouczka używa domyślnych wartości skalowania aparatu Unity: 1 jednostka = 1 miernik.
Awatar MeshEmulatorSetup jest taki sam jak przeciętny człowiek. Podczas tworzenia własnego środowiska możesz porównać jego rozmiar z dowolnym niestandardowym GameObject dodanym do projektu, aby upewnić się, że te obiekty mają odpowiedni rozmiar.
Dodawanie aparatu miniatury siatki
Mesh Thumbnail Camera Dodanie elementu udostępnia obraz miniatury, który zostanie dodany do listy środowiska w usłudze Mesh w internecie i przycisku wyboru w aplikacji Mesh. Jest to przydatne podczas wybierania środowisk w dowolnym miejscu, ponieważ daje wizualne przypomnienie o tym, jak wygląda środowisko.
Aby dodać aparat miniatur do sceny i ustawić jego widok:
W oknie Scena dostosuj widok tak, aby pokazywał to, co chcesz wyświetlić na obrazie miniatury (widok aparatu miniatur będzie oparty na oknie Scena).
Wybierz listę rozwijaną "+" znajdującą się poniżej karty Hierarchia, a następnie wybierz pozycję Mesh Toolkit>Thumbnail Camera.
Aby zobaczyć, jak będzie wyglądała miniatura, wyświetl małe okno MeshThumbnailCamera , które zostanie wyświetlone w prawym dolnym rogu okna Scena .

Uwaga: Jeśli zdecydujesz się na inny widok dla aparatu miniatur, najprostszym sposobem osiągnięcia tego celu jest usunięcie aparatu, ustanowienie żądanego widoku sceny , a następnie dodanie aparatu ponownie. Obiekt GameObject aparatu można również dostosować bezpośrednio w oknie Scena lub zmienić wartości Pozycji i Rotacji w Inspektorze przed przekazaniem środowiska do siatki.
Nie ma żadnych ustawionych reguł, jak powinna wyglądać miniatura---it jest całkowicie do Ciebie. W poniższym przykładzie wybraliśmy widok z góry przed turbiną wiatrową.