Dostosowywanie raportów w pakiecie analizy użycia platformy Microsoft 365
Analiza użycia platformy Microsoft 365 udostępnia pulpit nawigacyjny w usłudze Power BI, który oferuje wgląd w sposób wdrażania i używania platformy Microsoft 365 przez użytkowników. Pulpit nawigacyjny stanowi punkt wyjścia do interakcji z danymi dotyczącymi użycia. Raporty można dostosować w celu uzyskiwania bardziej spersonalizowanych analiz.
Program Power BI Desktop pozwala na dalsze dostosowanie raportów przez łączenie ich z innymi źródłami danych w celu uzyskania bardziej szczegółowych informacji o firmie.
Dostosowywanie raportów w przeglądarce
Dwa poniższe przykłady pokazują sposób modyfikowania istniejących wizualizacji oraz tworzenia nowych wizualizacji.
Modyfikowanie istniejącej wizualizacji
W tym przykładzie pokazano, jak zmodyfikować kartę Aktywacja w raporcie Aktywacja/Licencjonowanie .
W raporcie Aktywacja/licencjonowanie wybierz kartę Aktywacja .
Wprowadź tryb edycji, wybierając przycisk Edytuj u góry za pomocą

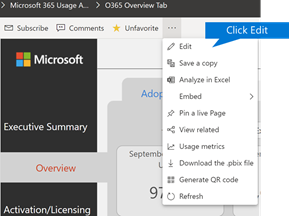
W prawym górnym rogu wybierz pozycję Duplikuj tę stronę.
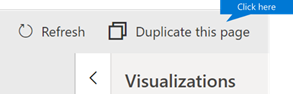
W prawym dolnym rogu wybierz dowolny wykres słupkowy pokazujący liczbę użytkowników aktywowanych na podstawie systemu operacyjnego, takiego jak Android, iOS, Mac itp.
W obszarze Wizualizacje po prawej stronie, aby usunąć liczbę komputerów Mac z wizualizacji, wybierz obok niej znak X .
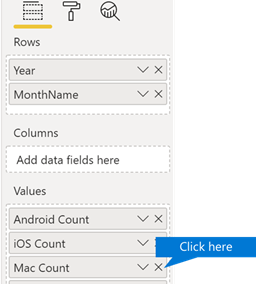
Tworzenie nowej wizualizacji
W poniższym przykładzie pokazano, jak utworzyć nową wizualizację w celu śledzenia nowych użytkowników Viva Engage co miesiąc.
Przejdź do raportu Użycie produktu przy użyciu lewej nawigacji i wybierz kartę Viva Engage.
Przełącz się do trybu edycji, wybierając
 i pozycję Edytuj.
i pozycję Edytuj.W dolnej części strony wybierz
 Aby utworzyć nową stronę.
Aby utworzyć nową stronę.W obszarze Wizualizacje po prawej stronie wybierz skumulowany wykres słupkowy (górny wiersz, najpierw od lewej).
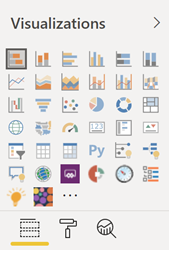
Wybierz prawym dolnym rogu tej wizualizacji i przeciągnij, aby ją powiększyć.
W obszarze Pola po prawej stronie rozwiń tabelę Kalendarz .
Przeciągnij pozycję Nazwa miesiąca do obszaru pól bezpośrednio poniżej nagłówka Oś w obszarze Wizualizacje.

W obszarze Pola po prawej stronie rozwiń tabelę Użycie produktu w dzierżawie.
Przeciągnij pozycję Użytkownicy korzystający 1. raz do obszaru pól bezpośrednio poniżej nagłówka Wartość.
Przeciągnij pozycję Produkt do obszaru Filtry bezpośrednio poniżej nagłówka Filtry na poziomie elementu wizualnego.
W wyświetlonym obszarze Typ filtru zaznacz pole wyboru Viva Engage.

Tuż poniżej listy wizualizacji wybierz

Rozwiń węzeł Tytuł i zmień wartość Tekst tytułu na Pierwszy Viva Engage Użytkownicy według miesiąca.
Zmień wartość w pozycji Rozmiar tekstu na 12.
Zmień tytuł nowej strony, edytując nazwę strony w prawym dolnym rogu.
Zapisz raport, klikając pozycję Widok do czytania u góry, a następnie pozycję Zapisz.
Dostosowywanie raportów w programie Power BI Desktop
Większość klientów modyfikujących raporty i wizualizacje wykresów w sieci Web usługi Power BI będzie wystarczająca. Jednak dla niektórych może być konieczne dołączenie tych danych do innych źródeł danych w celu uzyskania bardziej szczegółowych informacji kontekstowych dla własnej firmy, w którym to przypadku mogą dostosowywać i tworzyć dodatkowe raporty przy użyciu Power BI Desktop. Możesz pobrać Power BI Desktop bezpłatnie.
Używanie interfejsów API raportowania
Możesz zacząć od nawiązania bezpośredniego połączenia z interfejsami API raportowania ODATA z platformy Microsoft 365, które obsługują te raporty.
Przejdź, aby pobrać dane>Inne>źródło danych ODATA Connect>.
W oknie adresu URL wprowadź wartość
https://reports.office.com/pbi/v1.0/<tenantid>.NUTA: Interfejsy API raportowania są w wersji zapoznawczej i mogą ulec zmianie do momentu przejścia do środowiska produkcyjnego.
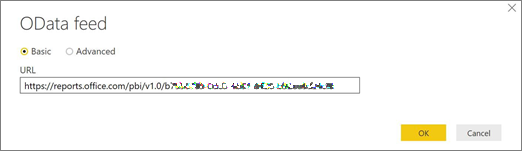
Wprowadź poświadczenia administratora platformy Microsoft 365 (organizacji lub szkoły), aby uwierzytelnić się na platformie Microsoft 365 po wyświetleniu monitu.
Zobacz często zadawane pytania, aby uzyskać więcej informacji o tym, kto może uzyskiwać dostęp do raportów aplikacji szablonu wdrożenia platformy Microsoft 365.
Po dokonaniu autoryzacji połączenia zostanie wyświetlone okno Nawigator zawierające zestawy danych dostępne pod kątem nawiązania połączenia.
Wybierz pozycję Wszystkie i wybierz pozycję Załaduj.
Spowoduje to pobranie danych do programu Power BI Desktop. Zapisz ten plik, a następnie możesz rozpocząć tworzenie wymaganych raportów.
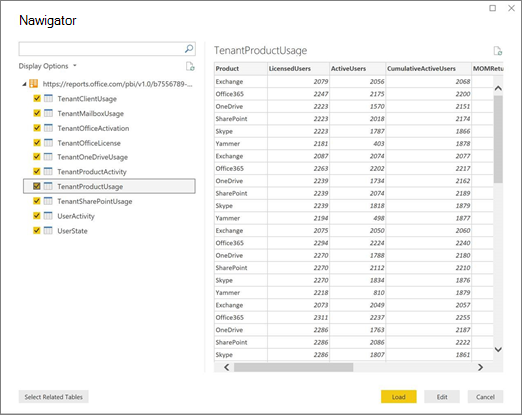
Korzystanie z szablonu analizy użycia platformy Microsoft 365
Możesz także użyć szablonu usługi Power BI, odpowiadającego raportom analizy użycia platformy Microsoft 365, jako punktu wyjścia do nawiązania połączenia z danymi. Zaletą korzystania z pliku pbit jest to, że zawiera on już parametry połączenia. Oprócz danych zwracanych przez schemat podstawowy skorzystać można dodatkowo ze wszystkich niestandardowych miar, które są tworzone, i użyć ich do dalszej rozbudowy.
Plik szablonu usługi Power BI można pobrać z Centrum pobierania Microsoft. Po pobraniu pliku szablonu usługi Power BI wykonaj następujące kroki, aby rozpocząć pracę:
Otwórz plik pbit.
W oknie dialogowym wprowadź wartość swojego identyfikatora dzierżawy.
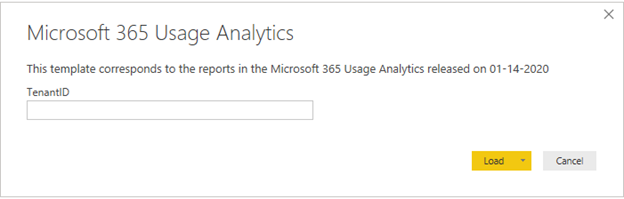
Wprowadź poświadczenia administratora, aby uwierzytelnić się na platformie Microsoft 365 po wyświetleniu monitu.
aby uzyskać więcej informacji o tym, kto może uzyskiwać dostęp do raportów analizy użycia platformy Microsoft 365.
Po dokonaniu autoryzacji dane w pliku usługi Power BI zostaną odświeżone.
Załadowanie danych może zająć trochę czasu, po jego zakończeniu możesz zapisać plik jako plik pbix i kontynuować dostosowywanie raportów lub dodać dodatkowe źródło danych do raportu.
Zapoznaj się z dokumentacją Wprowadzenie do usługi Power BI, aby dowiedzieć się, jak tworzyć raporty, publikować je w usłudze Power BI i udostępniać w ramach organizacji. Wykonanie niniejszej procedury dostosowywania i udostępniania może wymagać dodatkowych licencji usługi Power BI. Aby uzyskać szczegółowe informacje, zobacz wskazówki dotyczące licencjonowania usługi Power BI.