Uwaga
Dostęp do tej strony wymaga autoryzacji. Może spróbować zalogować się lub zmienić katalogi.
Dostęp do tej strony wymaga autoryzacji. Możesz spróbować zmienić katalogi.
Microsoft Bookings to zaawansowane narzędzie do planowania, które umożliwia firmom łatwe zarządzanie terminami. Jedną z kluczowych funkcji Microsoft Bookings jest możliwość konfigurowania rezerwacji udostępnionych. Ta funkcja umożliwia wielu pracownikom obsługę terminów, zapewniając większą elastyczność i wydajność zarządzania interakcjami z klientami. W tym artykule dowiesz się więcej o czterech podstawowych krokach wymaganych do skonfigurowania rezerwacji udostępnionych w Microsoft Bookings.
Kroki umożliwiające szybkie utworzenie udostępnionej strony rezerwacji
Na stronie głównej Bookings przejdź do sekcji Udostępnione Bookings i wybierz pozycję Utwórz stronę rezerwacji. Możesz utworzyć stronę rezerwacji od podstaw lub sklonować istniejącą stronę rezerwacji. Wybierz pozycję Utwórz od podstaw , aby utworzyć nową stronę rezerwacji udostępnionej.
Wprowadź nazwę firmy, przekaż logo firmy i zaktualizuj godziny pracy. Należy pamiętać, że nazwa firmy jest jedynym wymaganym polem w tym miejscu. Wszystkie pozostałe szczegóły można skonfigurować później na stronie Informacje biznesowe. Ta sekcja została szczegółowo omówiona w temacie Wprowadzanie informacji biznesowych w Microsoft Bookings.
Zaproś pracowników — dodaj członków zespołu w tej sekcji. Te osoby będą mogły wyświetlać rezerwacje dla zespołu i zarządzać nimi na podstawie przypisanych ról zespołu. Możesz również skonfigurować tę opcję później.
Dodaj usługę — możesz dodać listę usług, które chcesz zaoferować, lub dostosować wyświetlaną usługę domyślną. Możesz skonfigurować tę usługę później i kontynuować pracę z usługą domyślną.
Wybierz, kto może rezerwować terminy — zdecyduj, jaki poziom kontroli chcesz przyznać klientom na potrzeby rezerwacji terminów na stronie rezerwacji.
Wybierz pozycję Utwórz, aby zakończyć konfigurowanie strony rezerwacji. Jeśli zakończysz pracę na tym etapie, postęp nie zostanie zapisany.
Po skonfigurowaniu udostępnionej strony rezerwacji możesz ją udostępnić lub skonfigurować dalej. Wybierz pozycję Rozpocznij , aby dostosować udostępnioną stronę rezerwacji do wymagań biznesowych.
Wprowadź informacje biznesowe w Microsoft Bookings
W Microsoft Bookings strona Informacje biznesowe zawiera wszystkie szczegóły, które zwykle można znaleźć na stronie "Informacje o nas" firmy. Te szczegóły obejmują odpowiednią nazwę, adres, numer telefonu, adres URL witryny internetowej, adres URL zasad ochrony prywatności, logo i godziny pracy.
Informacje, które podajesz tutaj, są wyświetlane na stronie, którą klienci i klienci używają do rezerwacji terminów (znanej jako strona rezerwacji) oraz w wiadomościach i przypomnieniach wysyłanych do nich przez Bookings.
Uwaga
Aby rozpocząć, zobacz Uzyskiwanie dostępu do Microsoft Bookings. Aby włączyć lub wyłączyć Bookings, zobacz Włączanie lub wyłączanie Bookings dla organizacji.
Podaj nazwę biznesową i informacje kontaktowe
Po utworzeniu udostępnionej strony rezerwacji wybierz pozycję Informacje biznesowe w okienku po lewej stronie.
W sekcji Szczegóły podstawowe wprowadź nazwę firmy, adres i numer telefonu, którego chcesz użyć na stronie rezerwacji.

W polu Wyślij odpowiedzi klienta wpisz preferowany adres e-mail, na którym należy przekazywać odpowiedzi e-mail na potwierdzenie rezerwacji i przypomnienia.
W polu Adres URL witryny sieci Web wprowadź adres URL strony głównej twojej firmy.
Wprowadź adresy URL zasad ochrony prywatności i warunków & warunków .
Jeśli logo firmy nie zostało jeszcze przekazane do aplikacji Bookings, dodaj logo biznesowe w sekcji Logo firmy.
W sekcji Ustawianie godzin pracy ustaw godziny pracy na godziny pracy. Są to godziny, do których wszystkie rezerwacje są ograniczone. Inne ograniczenia czasowe dotyczące rezerwacji terminów można ustawić dla każdej usługi i dla każdego pracownika na stronach Usług i Personelu .
Na stronie Informacje biznesowe w obszarze Godziny pracy użyj list rozwijanych, aby wybrać godziny rozpoczęcia i zakończenia dla każdego dnia. Wybierz + , aby dodać selektory czasu rozpoczęcia i zakończenia.
Domyślnie godziny pracy w aplikacji Bookings są ustawione na od 8:00 do 17:00, od poniedziałku do piątku. Czasy są udostępniane w odstępach 15 minut. Aplikacja Bookings używa zegara 12-godzinnego.
Wybierz Zapisz.
Jak ustawić godziny dla zmiany podzielonej
Może być konieczne zablokowanie części każdego dnia lub tygodnia, aby mieć spotkania pracowników, zaktualizować spis lub zająć się innymi szczegółami dotyczącymi rytmu działalności. Aplikacja Bookings umożliwia ograniczenie terminów klientów do określonych przedziałów czasu.
Na przykład spotkania personelu odbywają się w każdy czwartek od godziny 1 do 2:30 i chcesz zablokować ten czas, aby wszyscy pracownicy mogli uczestniczyć. Aby zablokować limit czasu:
Na stronie Informacje biznesowe w obszarze Godziny pracy wybierz godzinę rozpoczęcia i zakończenia dla czwartków. W tym przykładzie ustawiliśmy wartość 8:00 na 13:00.
Wybierz + , aby utworzyć nowy wiersz na czwartek.
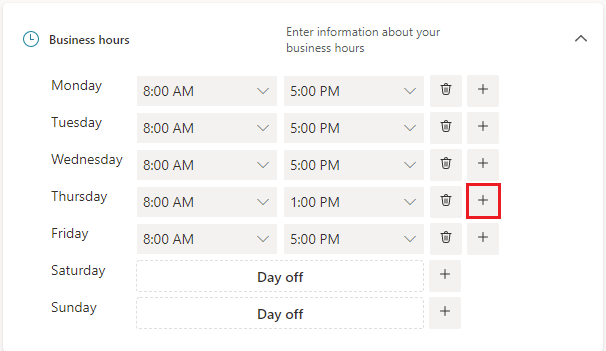
W nowym wierszu wybierz godzinę 14:30 dla godziny rozpoczęcia i 18:00 dla godziny zakończenia.

Wybierz Zapisz.
Gdy klient przejdzie do strony rezerwacji, zobaczy, że Twoja firma jest zamknięta od 1 do 2:30 w czwartki.
Przekazywanie logo
Jeśli logo biznesowe nie zostało przekazane do aplikacji Bookings, możesz to zrobić na stronie Informacje biznesowe.
Na stronie Informacje biznesowe w obszarze Przekaż logo wybierz pozycję Zmień.
Wybierz pozycję Przekaż zdjęcie.

Wybierz Zapisz.




