Tworzenie wyodrębniacza w Microsoft Syntex
Dotyczy: √ Przetwarzanie dokumentów bez struktury
Przed utworzeniem modelu klasyfikatora lub po jego utworzeniu w celu zautomatyzowania identyfikacji i klasyfikacji określonych typów dokumentów można opcjonalnie dodać wyodrębniacze do modelu w celu wyciągnięcia określonych informacji z tych dokumentów. Możesz na przykład chcieć, aby model nie tylko identyfikował wszystkie dokumenty odnawiania kontraktu dodane do biblioteki dokumentów, ale także wyświetlał datę rozpoczęcia usługi dla każdego dokumentu jako wartość kolumny w bibliotece dokumentów.
Musisz utworzyć wyodrębniacz dla każdej jednostki w dokumencie, który chcesz wyodrębnić. W naszym przykładzie chcemy wyodrębnić datę rozpoczęcia usługi dla każdego dokumentu odnawiania kontraktu identyfikowanego przez model. Chcemy mieć możliwość wyświetlenia widoku w bibliotece dokumentów wszystkich dokumentów odnawiania kontraktu z kolumną zawierającą wartość daty rozpoczęcia usługi dla każdego dokumentu.
Uwaga
Aby utworzyć wyodrębniacz, użyj tych samych plików, które zostały wcześniej przekazane, aby wytrenować klasyfikator.
Nadaj wyodrębniaczowi nazwę
Na stronie głównej modelu na kafelku Tworzenie i trenowanie wyodrębniaczy wybierz pozycję Train extractor (Wytrenuj wyodrębniacz).
Na ekranie Wyodrębnianie nowej jednostki wpisz nazwę ekstraktora w polu Nowa nazwa wyodrębniacza . Na przykład nadaj jej nazwę Data rozpoczęcia usługi , jeśli chcesz wyodrębnić datę rozpoczęcia usługi z każdego dokumentu odnawiania kontraktu. Możesz również ponownie użyć wcześniej utworzonej kolumny (na przykład kolumny zarządzanych metadanych).
Domyślnie typ kolumny to Pojedynczy wiersz tekstu. Jeśli chcesz zmienić typ kolumny, wybierz pozycję Ustawienia> zaawansowaneTyp kolumny, a następnie wybierz typ, którego chcesz użyć.
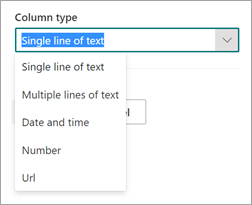
Uwaga
W przypadku wyodrębniaczy o typie kolumny Pojedynczy wiersz tekstu maksymalny limit znaków wynosi 255. Wszystkie wybrane znaki przekraczające limit są obcinane. Aby wybrać więcej niż 255 znaków, wybierz wiele wierszy typu kolumny tekstowej podczas tworzenia wyodrębniacza.
Domyślnie tworzone jest wiele wierszy kolumn tekstowych z limitem ilości tekstu, który można dodać. W takim przypadku wyodrębniony tekst może zostać obcięty. W takim przypadku ustawienie kolumny Zezwalaj na nieograniczoną długość w bibliotekach dokumentów może służyć do usuwania limitu.
Po zakończeniu wybierz pozycję Utwórz.
Dodawanie etykiety
Następnym krokiem jest oznaczenie jednostki, którą chcesz wyodrębnić w przykładowych plikach szkoleniowych.
Utworzenie wyodrębniacza spowoduje otwarcie strony wyodrębniacza. W tym miejscu zostanie wyświetlona lista przykładowych plików z pierwszym plikiem na liście wyświetlonej w przeglądarce.
W przeglądarce wybierz dane, które chcesz wyodrębnić z plików. Jeśli na przykład chcesz wyodrębnić datę rozpoczęcia usługi, wyróżnisz wartość daty w pierwszym pliku (poniedziałek, 14 października 2022 r.). a następnie wybierz pozycję Zapisz. Wartość wyświetlana z pliku powinna zostać wyświetlona na liście Przykłady oznaczone w kolumnie Etykieta .
Wybierz pozycję Następny plik , aby automatycznie zapisać i otworzyć następny plik na liście w przeglądarce. Możesz też wybrać pozycję Zapisz , a następnie wybrać inny plik z listy Przykłady oznaczone etykietami .
W przeglądarce powtórz kroki 1 i 2, a następnie powtarzaj do momentu zapisania etykiety we wszystkich pięciu plikach.
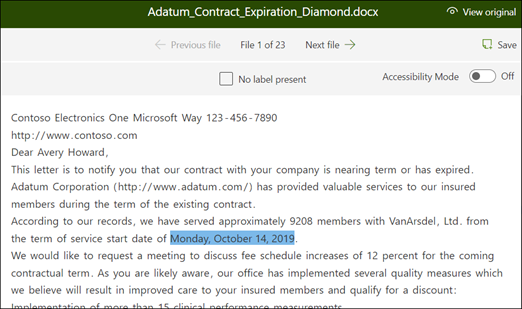
Po oznaczeniu pięciu plików zostanie wyświetlony baner powiadomień informujący o przejściu do szkolenia. Możesz wybrać więcej etykiet więcej dokumentów lub przejść do szkolenia.
Przeszukiwanie pliku przy użyciu funkcji Znajdź
Funkcja Znajdź umożliwia wyszukiwanie jednostki w dokumencie, którą chcesz oznaczyć etykietą.
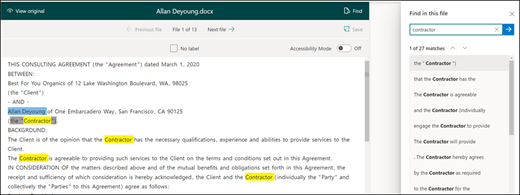
Funkcja Znajdź jest przydatna w przypadku wyszukiwania dużego dokumentu lub wielu wystąpień jednostki w dokumencie. Jeśli znajdziesz wiele wystąpień, możesz wybrać tę, która jest potrzebna w wynikach wyszukiwania, aby przejść do tej lokalizacji w przeglądarce, aby ją oznaczyć etykietą.
Dodawanie objaśnienia
W naszym przykładzie utworzymy wyjaśnienie, które zawiera wskazówkę dotyczącą samego formatu jednostki i jego odmian w przykładowych dokumentach. Na przykład wartość daty może być w kilku różnych formatach, takich jak:
- 10/14/2022
- 14 października 2022 r.
- Poniedziałek, 14 października 2022 r.
Aby ułatwić identyfikację daty rozpoczęcia usługi, możesz utworzyć wyjaśnienie wzorca.
- W sekcji Wyjaśnienie wybierz pozycję Nowy i wpisz nazwę (na przykład Data).
- W polu Typ wybierz pozycję Lista wzorców.
- W polu Wartość podaj zmianę daty w postaci, w jakiej są wyświetlane w przykładowych plikach. Jeśli na przykład masz formaty dat, które są wyświetlane jako 0/00/0000, wprowadź wszelkie odmiany wyświetlane w dokumentach, takie jak:
- 0/0/0000
- 0/00/0000
- 00/0/0000
- 00/00/0000
- Wybierz Zapisz.
Uwaga
Aby uzyskać więcej informacji na temat typów wyjaśnień, zobacz Typy wyjaśnień.
Korzystanie z biblioteki wyjaśnień
W przypadku tworzenia objaśnień dla elementów, takich jak daty, łatwiej jest użyć biblioteki wyjaśnień niż ręcznie wprowadzić wszystkie odmiany. Biblioteka wyjaśnień to zestaw wstępnie utworzonych wyrażeń i objaśnień wzorców. Biblioteka próbuje podać wszystkie formaty typowych list fraz lub wzorców, takie jak daty, numery telefonów, kody pocztowe i wiele innych.
W przykładzie Data rozpoczęcia usługi bardziej wydajne jest użycie wstępnie utworzonego wyjaśnienia daty w bibliotece wyjaśnień:
W sekcji Wyjaśnienie wybierz pozycję Nowy, a następnie wybierz pozycję Z biblioteki wyjaśnień.
W bibliotece wyjaśnień wybierz pozycję Data. Możesz wyświetlić wszystkie rozpoznane odmiany daty.
Wybierz opcję Dodaj.
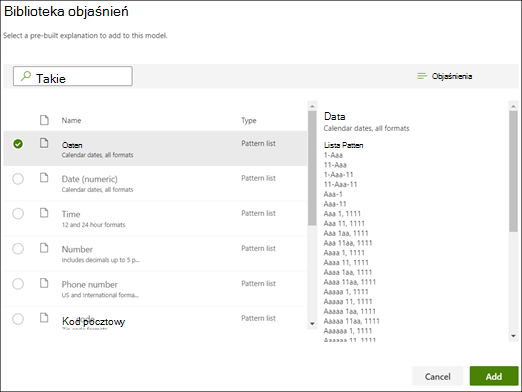
Na stronie Tworzenie wyjaśnienia informacje o dacie z biblioteki wyjaśnień automatycznie wypełniają pola. Wybierz Zapisz.
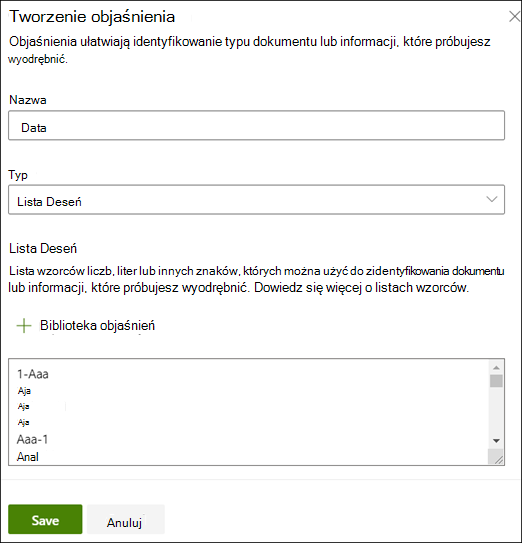
Trenowanie modelu
Zapisywanie wyjaśnień rozpoczyna trenowanie. Jeśli model ma wystarczająco dużo informacji, aby wyodrębnić dane z oznaczonych etykietą plików przykładowych, zobaczysz każdy plik oznaczony etykietą Dopasowanie.
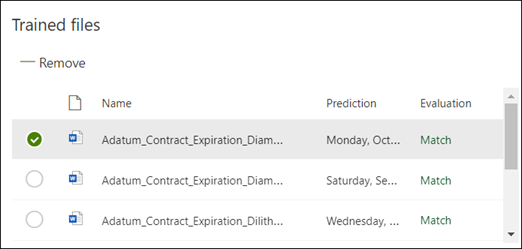
Jeśli wyjaśnienie nie zawiera wystarczającej ilości informacji, aby znaleźć dane, które chcesz wyodrębnić, każdy plik będzie oznaczony etykietą Niezgodność. Możesz wybrać pozycję Niedopasowane pliki, aby wyświetlić więcej informacji o tym, dlaczego wystąpiła niezgodność.
Dodaj kolejne wyjaśnienie
Często niezgodność wskazuje, że podane wyjaśnienie nie dostarczyło wystarczających informacji, aby wyodrębnić wartość daty rozpoczęcia usługi w celu dopasowania ich do naszych plików oznaczonych etykietą. Może być konieczne jego edytowanie lub dodanie innego wyjaśnienia.
W naszym przykładzie zwróć uwagę, że ciąg tekstowy Data rozpoczęcia usługi zawsze poprzedza rzeczywistą wartość. Aby ułatwić identyfikację daty rozpoczęcia usługi, należy utworzyć wyjaśnienie frazy.
W sekcji Wyjaśnienie wybierz pozycję Nowy, a następnie wpisz nazwę (na przykład Ciąg prefiksu).
W polu Typ wybierz pozycję Lista fraz.
Użyj wartości Service Start Date of (Data rozpoczęcia usługi ).
Wybierz Zapisz.
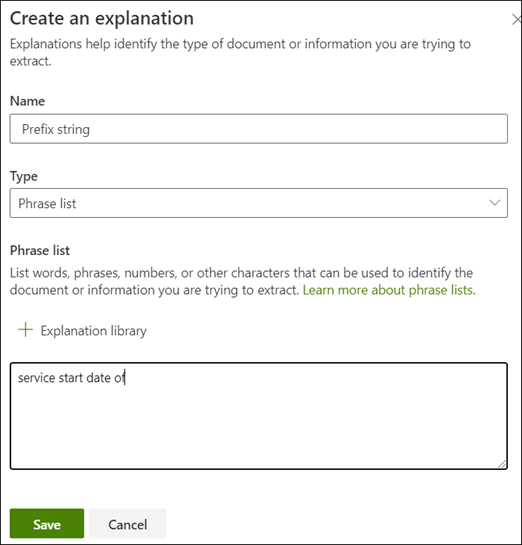
Ponownie wytrenuj model
Zapisanie objaśnienia ponownie rozpoczyna trenowanie, tym razem korzystając z obu wyjaśnień w przykładzie. Jeśli model ma wystarczająco dużo informacji, aby wyodrębnić dane z plików przykładowych z etykietą, zobaczysz każdy plik oznaczony etykietą Dopasowanie.
Jeśli ponownie pojawi się niezgodność plików z etykietami, prawdopodobnie konieczne będzie utworzenie innego wyjaśnienia, aby udostępnić modelowi więcej informacji w celu zidentyfikowania typu dokumentu lub rozważyć wprowadzenie zmian w istniejących plikach.
Testowanie modelu
Jeśli otrzymasz dopasowanie do oznaczonych plików przykładowych, możesz teraz przetestować model na pozostałych nieoznaczonych plikach przykładowych. Ten krok jest opcjonalny, ale przydatny do oceny "kondycji" lub gotowości modelu przed jego użyciem, testując go na plikach, których model nie widział wcześniej.
Na stronie głównej modelu wybierz kartę Test . Spowoduje to uruchomienie modelu w nieoznakowanych plikach przykładowych.
Na liście Pliki testowe wyświetlane są przykładowe pliki, aby pokazać, czy model może wyodrębnić potrzebne informacje. Te informacje ułatwiają określenie skuteczności klasyfikatora w identyfikowaniu dokumentów.
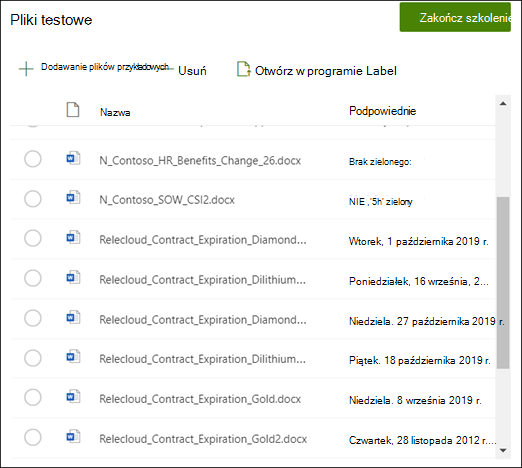
Dalsze uściślanie ekstraktora
Jeśli masz zduplikowane jednostki i chcesz wyodrębnić tylko jedną wartość lub określoną liczbę wartości, możesz ustawić regułę określającą sposób jej przetwarzania. Aby dodać regułę w celu uściślenia wyodrębnionych informacji, wykonaj następujące kroki:
Na stronie głównej modelu w sekcji Wyodrębniacze jednostek wybierz wyodrębniacz, który chcesz uściślić, a następnie wybierz pozycję Uściślij wyodrębnione informacje.
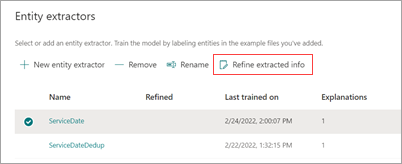
Na stronie Uściślij wyodrębnione informacje wybierz jedną z następujących reguł:
- Zachowaj co najmniej jedną z pierwszych wartości
- Zachowaj co najmniej jedną z ostatnich wartości
- Usuwanie zduplikowanych wartości
- Zachowaj co najmniej jeden z pierwszych wierszy
- Zachowaj co najmniej jeden z ostatnich wierszy
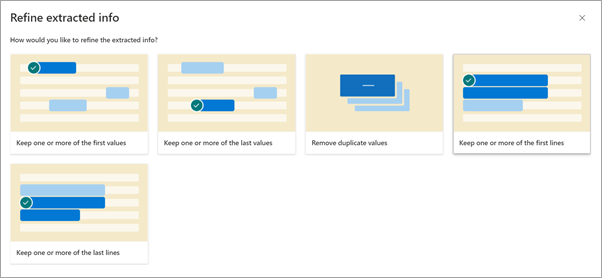
Wprowadź liczbę wierszy lub wartości, których chcesz użyć, a następnie wybierz pozycję Uściślij.
Jeśli chcesz edytować regułę, zmieniając liczbę wierszy lub wartości, wybierz wyodrębniacz, który chcesz edytować, wybierz pozycję Uściślij wyodrębnione informacje, zmień liczbę, a następnie wybierz pozycję Zapisz.
Podczas testowania ekstraktora będzie można zobaczyć uściślanie w kolumnie Wynik uściślania na liście Pliki testowe .
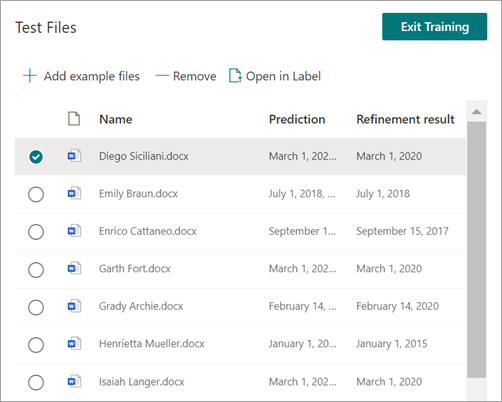
Jeśli chcesz usunąć regułę uściślania na wyodrębniaczu, wybierz wyodrębniacz, z którego chcesz usunąć regułę, wybierz pozycję Uściślij wyodrębnione informacje, a następnie wybierz pozycję Usuń.
Zobacz też
Wykorzystanie taksonomii magazynu terminów podczas tworzenia ekstraktora
Opinia
Dostępne już wkrótce: W 2024 r. będziemy stopniowo wycofywać zgłoszenia z serwisu GitHub jako mechanizm przesyłania opinii na temat zawartości i zastępować go nowym systemem opinii. Aby uzyskać więcej informacji, sprawdź: https://aka.ms/ContentUserFeedback.
Prześlij i wyświetl opinię dla