Użyj wstępnie utworzonego modelu, aby wyodrębnić informacje z paragonów w Microsoft Syntex
Wstępnie utworzony model paragonów w Microsoft Syntex analizuje i wyodrębnia kluczowe informacje z paragonów sprzedaży. Interfejs API rozpoznaje potwierdzenia drukowane i odręczne oraz wyodrębnia informacje dotyczące paragonu klucza, takie jak nazwa sprzedawcy, numer telefonu sprzedawcy, data transakcji, podatek i suma transakcji. Paragony mogą mieć różne formaty i jakość, w tym potwierdzenia drukowane i odręczne.
Aby użyć modelu paragonów, wykonaj następujące kroki:
- Krok 1. Tworzenie modelu paragonów
- Krok 2. Przekazywanie przykładu pliku do analizy
- Krok 3. Wybieranie wyodrębniaczy dla modelu
- Krok 4. Stosowanie modelu
Krok 1. Tworzenie modelu paragonów
Postępuj zgodnie z instrukcjami w temacie Tworzenie modelu w aplikacji Syntex , aby utworzyć wstępnie utworzony model paragonów. Następnie wykonaj następujące kroki, aby ukończyć model.
Krok 2. Przekazywanie przykładu pliku do analizy
Na stronie Modele w sekcji Dodawanie pliku do analizy wybierz pozycję Dodaj plik.
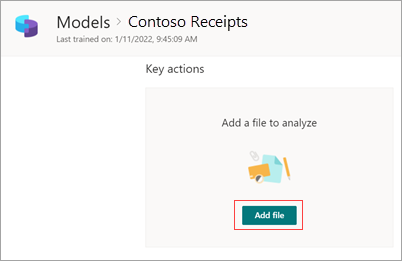
Na stronie Pliki do analizowania modelu wybierz pozycję Dodaj , aby znaleźć plik, którego chcesz użyć.
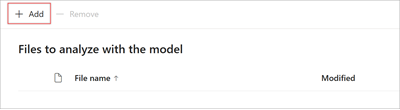
Na stronie Dodawanie pliku z biblioteki plików szkoleniowych wybierz plik, a następnie wybierz pozycję Dodaj.
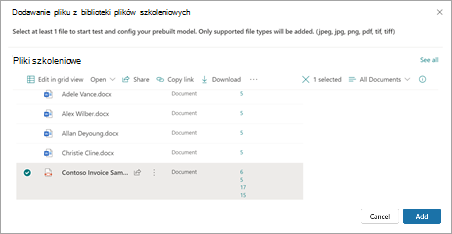
Na stronie Pliki do analizy modelu wybierz pozycję Dalej.
Krok 3. Wybieranie wyodrębniaczy dla modelu
Na stronie szczegółów wyodrębniacza zobaczysz obszar dokumentu po prawej stronie i panel Extractors po lewej stronie. Na panelu Extractors jest wyświetlana lista wyodrębniaczy, które zostały zidentyfikowane w dokumencie.
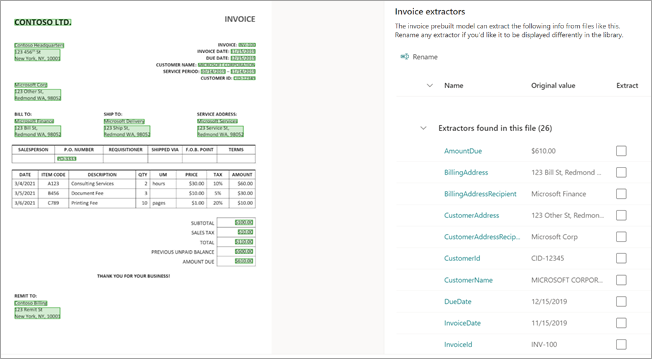
Pola jednostek wyróżnione na zielono w obszarze dokumentu to elementy, które zostały wykryte przez model podczas analizowania pliku. Po wybraniu jednostki do wyodrębnienia wyróżnione pole zmieni się na niebieskie. Jeśli później zdecydujesz się nie uwzględniać jednostki, wyróżnione pole zmieni się na szare. Wyróżnienia ułatwiają wyświetlanie bieżącego stanu wybranych wyodrębniaczy.
Porada
Możesz użyć kółka przewijania myszy lub kontrolek w dolnej części obszaru dokumentu, aby powiększać lub pomniejszać, zgodnie z potrzebami, aby odczytać pola jednostki.
Wybieranie jednostki wyodrębniacza
W zależności od preferencji możesz wybrać wyodrębniacz z obszaru dokumentu lub z panelu Wyodrębniacze .
Aby wybrać wyodrębniacz z obszaru dokumentu, wybierz pole jednostki.
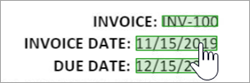
Aby wybrać wyodrębniacz z panelu Wyodrębniacze , zaznacz pole wyboru po prawej stronie nazwy jednostki.

Po wybraniu ekstraktora w obszarze dokumentu zostanie wyświetlone pole Wybierz wyodrębniacz? W polu jest wyświetlana nazwa wyodrębniacza, oryginalna wartość i opcja wybrania jej jako wyodrębniacza. W przypadku niektórych typów danych, takich jak liczby lub daty, zostanie również wyświetlona wyodrębniona wartość.
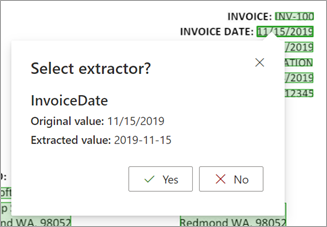
Oryginalna wartość jest rzeczywiście w dokumencie. Wyodrębniona wartość zostanie zapisana w kolumnie w programie SharePoint. Gdy model jest stosowany do biblioteki, możesz użyć formatowania kolumn, aby określić, jak ma wyglądać w dokumencie.
Kontynuuj wybieranie dodatkowych wyodrębniaczy, których chcesz użyć. Możesz również dodać inne pliki do analizy pod kątem tej konfiguracji modelu.
Zmień nazwę ekstraktora
Możesz zmienić nazwę ekstraktora na stronie głównej modelu lub w panelu Wyodrębniacze . Możesz rozważyć zmianę nazwy wybranych wyodrębniaczy, ponieważ te nazwy będą używane jako nazwy kolumn, gdy model zostanie zastosowany do biblioteki.
Aby zmienić nazwę ekstraktora ze strony głównej modelu:
W sekcji Extractors (Wyodrębniacze ) wybierz wyodrębniacz, który chcesz zmienić nazwę, a następnie wybierz pozycję Zmień nazwę.
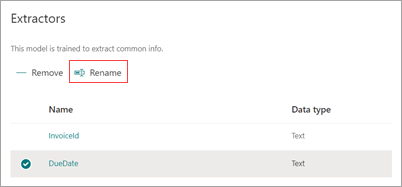
Na panelu Wyodrębnianie jednostki Zmień nazwę wprowadź nową nazwę ekstraktora, a następnie wybierz pozycję Zmień nazwę.
Aby zmienić nazwę ekstraktora z panelu Extractors :
Wybierz wyodrębniacz, który chcesz zmienić nazwę, a następnie wybierz pozycję Zmień nazwę.
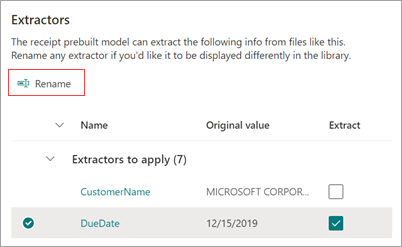
W polu Zmienianie nazwy ekstraktora wprowadź nową nazwę ekstraktora, a następnie wybierz pozycję Zmień nazwę.
Krok 4. Stosowanie modelu
Aby zapisać zmiany i wrócić do strony głównej modelu, na panelu Extractors wybierz pozycję Zapisz i zakończ.
Jeśli wszystko jest gotowe do zastosowania modelu do biblioteki, w obszarze dokumentu wybierz pozycję Dalej. Na panelu Dodaj do biblioteki wybierz bibliotekę, do której chcesz dodać model, a następnie wybierz pozycję Dodaj.
Opinia
Dostępne już wkrótce: W 2024 r. będziemy stopniowo wycofywać zgłoszenia z serwisu GitHub jako mechanizm przesyłania opinii na temat zawartości i zastępować go nowym systemem opinii. Aby uzyskać więcej informacji, sprawdź: https://aka.ms/ContentUserFeedback.
Prześlij i wyświetl opinię dla