Uwaga
Dostęp do tej strony wymaga autoryzacji. Może spróbować zalogować się lub zmienić katalogi.
Dostęp do tej strony wymaga autoryzacji. Możesz spróbować zmienić katalogi.
Ten artykuł dotyczy zarówno Microsoft 365 Enterprise, jak i Office 365 Enterprise.
Ten artykuł zawiera kroki wykonywania typowych zadań zarządzania dla grup w programie Microsoft PowerShell. Zawiera również listę poleceń cmdlet programu PowerShell dla grup. Aby uzyskać informacje na temat zarządzania witrynami programu SharePoint, zobacz Zarządzanie witrynami usługi SharePoint Online przy użyciu programu PowerShell.
Link do wytycznych dotyczących użycia Grupy Microsoft 365
Gdy użytkownicy tworzą lub edytują grupę w programie Outlook, możesz wyświetlić im link do wytycznych dotyczących użycia w organizacji. Jeśli na przykład chcesz dodać określony prefiks lub sufiks do nazwy grupy.
Użyj programu Microsoft Graph PowerShell , aby wskazać użytkownikom wytyczne dotyczące użycia w organizacji dla grup platformy Microsoft 365. Zapoznaj się Microsoft Entra poleceń cmdlet do konfigurowania ustawień grupy i wykonaj kroki opisane w artykule Tworzenie ustawień na poziomie katalogu, aby zdefiniować hiperłącze wytycznych dotyczących użycia. Po uruchomieniu polecenia cmdlet Microsoft Entra użytkownicy zobaczą link do wytycznych podczas tworzenia lub edytowania grupy w programie Outlook.
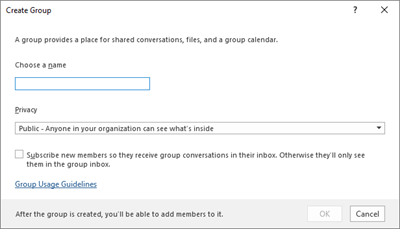
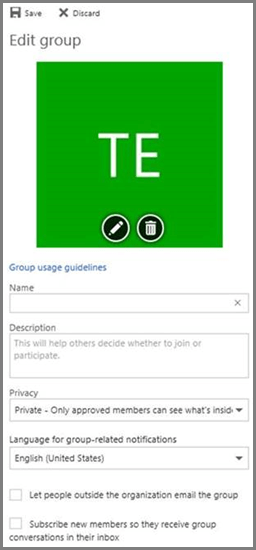
Zezwalaj użytkownikom na wysyłanie jako grupa platformy Microsoft 365
Jeśli chcesz włączyć grupy platformy Microsoft 365 z uprawnieniami Wyślij jako, użyj poleceń cmdlet Add-RecipientPermission i Get-RecipientPermission . Po skonfigurowaniu uprawnień użytkownicy grupy platformy Microsoft 365 mogą używać programu Outlook lub Outlook w sieci Web do wysyłania wiadomości e-mail i odpowiadania na nie jako grupy platformy Microsoft 365. Użytkownicy mogą przejść do grupy, utworzyć nową wiadomość e-mail i zmienić pole Wyślij jako na adres e-mail grupy.
(Uprawnienia Wyślij jako można również skonfigurować w Centrum Administracja Programu Exchange).
Zastąp <ciąg GroupAlias> aliasem grupy, którą chcesz zaktualizować, i <UserAlias> aliasem użytkownika, któremu chcesz udzielić uprawnień. Połącz się z programem Exchange Online programu PowerShell, a następnie uruchom następujące polecenia:
$groupAlias = "<GroupAlias>"
$userAlias = "<UserAlias>"
$groupsRecipientDetails = Get-Recipient -RecipientTypeDetails GroupMailbox -Identity $groupAlias
Add-RecipientPermission -Identity $groupsRecipientDetails.Name -Trustee $userAlias -AccessRights SendAs
Po uruchomieniu poprzednich poleceń użytkownicy mogą przejść do programu Outlook lub Outlook w sieci Web, aby wysłać jako grupę, dodając adres e-mail grupy do pola Od.
Tworzenie klasyfikacji dla Grupy Microsoft 365 w organizacji
Możesz utworzyć etykiety poufności, które użytkownicy w organizacji mogą ustawić podczas tworzenia grupy platformy Microsoft 365. Jeśli chcesz klasyfikować grupy, zalecamy używanie etykiet poufności zamiast poprzedniej funkcji klasyfikacji grup. Aby uzyskać informacje na temat korzystania z etykiet poufności, zobacz Używanie etykiet poufności do ochrony zawartości w usłudze Microsoft Teams, grupach platformy Microsoft 365 i witrynach programu SharePoint.
Ważna
Jeśli obecnie używasz etykiet klasyfikacji, nie będą one dostępne dla użytkowników, którzy tworzą grupy po włączeniu etykiet poufności.
Nadal można używać poprzedniej funkcji klasyfikacji grup. Można tworzyć klasyfikacje, które użytkownicy w organizacji mogą ustawić podczas tworzenia grupy platformy Microsoft 365. Możesz na przykład zezwolić użytkownikom na ustawianie standardowych, tajnych i ściśle tajnych grup, które tworzą. Klasyfikacje grup nie są domyślnie ustawiane i należy je utworzyć, aby użytkownicy go ustawili. Użyj programu Microsoft Graph PowerShell, aby wskazać użytkownikom wytyczne dotyczące użycia Grupy Microsoft 365 w organizacji.
Zapoznaj się Microsoft Entra poleceniami cmdlet do konfigurowania ustawień grupy i wykonaj kroki opisane w temacie Tworzenie ustawień na poziomie katalogu, aby zdefiniować klasyfikację dla Grupy Microsoft 365.
$setting["ClassificationList"] = "Low Impact, Medium Impact, High Impact"
Aby skojarzyć opis z każdą klasyfikacją, można zdefiniować atrybut ustawienia ClassificationDescriptions .
$setting["ClassificationDescriptions"] = "Classification:Description,Classification:Description"
Gdzie klasyfikacja jest zgodna z ciągami na liście klasyfikacji.
Przykład:
$setting["ClassificationDescriptions"] = "Low Impact: General communication, Medium Impact: Company internal data , High Impact: Data that has regulatory requirements"
Po uruchomieniu poprzedniego polecenia programu Microsoft Graph programu PowerShell w celu ustawienia klasyfikacji uruchom polecenie cmdlet Set-UnifiedGroup , jeśli chcesz ustawić klasyfikację dla określonej grupy.
Set-UnifiedGroup LowImpactGroup@constoso.com -Classification LowImpact
Możesz też utworzyć nową grupę z klasyfikacją.
New-UnifiedGroup HighImpactGroup@constoso.com -Classification HighImpact -AccessType Public
Zapoznaj się z tematem Korzystanie z programu PowerShell z programem Exchange Online i nawiązywanie połączenia z programem PowerShell Exchange Online, aby uzyskać więcej szczegółów na temat korzystania z programu Exchange Online programu PowerShell.
Po włączeniu tych ustawień właściciel grupy może wybrać klasyfikację z menu rozwijanego w programie Outlook w sieci Web i programie Outlook, a następnie zapisać ją na stronie Edytowanie grupy.
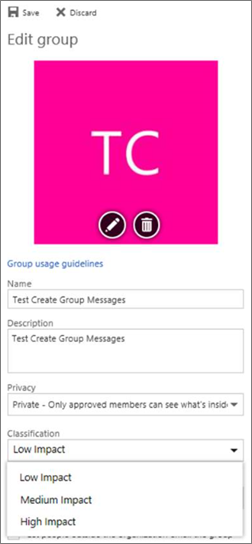
Ukryj Grupy Microsoft 365 na globalnej liście adresów.
Możesz określić, czy grupa platformy Microsoft 365 jest wyświetlana na globalnej liście adresowej (GAL) i innych listach w organizacji. Jeśli na przykład masz grupę działu prawnego, która nie ma być wyświetlana na liście adresów, możesz zatrzymać wyświetlanie tej grupy w gal. Uruchom polecenie cmdlet grupy Set-Unified, aby ukryć grupę na liście adresów w następujący sposób:
Set-UnifiedGroup -Identity "Legal Department" -HiddenFromAddressListsEnabled $true
Zezwalaj tylko użytkownikom wewnętrznym na wysyłanie wiadomości do Grupy Microsoft 365
Jeśli nie chcesz, aby użytkownicy z innych organizacji wysyłali wiadomości e-mail do grupy platformy Microsoft 365, możesz zmienić ustawienia tej grupy. Umożliwia ona tylko użytkownikom wewnętrznym wysyłanie wiadomości e-mail do grupy. Jeśli użytkownik zewnętrzny spróbuje wysłać wiadomość do tej grupy, zostanie on odrzucony.
Uruchom polecenie cmdlet Set-UnifiedGroup, aby zaktualizować to ustawienie w następujący sposób:
Set-UnifiedGroup -Identity "Internal senders only" -RequireSenderAuthenticationEnabled $true
Dodawanie etykietek poczty do Grupy Microsoft 365
Za każdym razem, gdy nadawca próbuje wysłać wiadomość e-mail do grupy platformy Microsoft 365, można wyświetlić mu etykietkę pocztową.
Uruchom polecenie cmdlet grupy Set-Unified, aby dodać etykietkę poczty do grupy:
Set-UnifiedGroup -Identity "MailTip Group" -MailTip "This group has a MailTip"
Oprócz opcji MailTip można również ustawić pozycję MailTipTranslations, która określa inne języki dla etykietki poczty. Aby na przykład mieć tłumaczenie na język hiszpański, uruchom następujące polecenie:
Set-UnifiedGroup -Identity "MailaTip Group" -MailTip "This group has a MailTip" -MailTipTranslations "@{Add="ES:Esta caja no se supervisa."
Zmienianie nazwy wyświetlanej grupy platformy Microsoft 365
Nazwa wyświetlana określa nazwę grupy platformy Microsoft 365. Ta nazwa jest widoczna w centrum administracyjnym programu Exchange lub Centrum administracyjne platformy Microsoft 365. Możesz edytować nazwę wyświetlaną grupy lub przypisać nazwę wyświetlaną do istniejącej grupy platformy Microsoft 365, uruchamiając następujące polecenie:
Set-UnifiedGroup -Identity "mygroup@contoso.com" -DisplayName "My new group"
Zmień domyślne ustawienie Grupy Microsoft 365 dla programu Outlook na publiczne lub prywatne
Grupy Microsoft 365 w programie Outlook są domyślnie tworzone jako prywatne. Jeśli Twoja organizacja chce, aby Grupy Microsoft 365 była domyślnie tworzona jako publiczna (lub z powrotem do prywatnej), użyj tej składni polecenia cmdlet programu PowerShell:
Set-OrganizationConfig -DefaultGroupAccessType Public
Aby ustawić wartość Prywatna:
Set-OrganizationConfig -DefaultGroupAccessType Private
Aby zweryfikować to ustawienie:
Get-OrganizationConfig | ft DefaultGroupAccessType
Aby dowiedzieć się więcej, zobacz Set-OrganizationConfig i Get-OrganizationConfig.
polecenia cmdlet Grupy Microsoft 365
Z Grupy Microsoft 365 można używać następujących poleceń cmdlet.
Porada
Zdjęcia użytkowników Grupy Microsoft 365 są przechowywane w Tożsamość Microsoft Entra. Aby zarządzać zdjęciami użytkowników dla Grupy Microsoft 365, zobacz Zarządzanie zdjęciami użytkowników w programie Microsoft Graph PowerShell.
| Nazwa polecenia cmdlet | Opis |
|---|---|
| Get-UnifiedGroup | Użyj tego polecenia cmdlet, aby wyszukać istniejące Grupy Microsoft 365 i wyświetlić właściwości obiektu grupy |
| Set-UnifiedGroup | Aktualizowanie właściwości określonej grupy platformy Microsoft 365 |
| New-UnifiedGroup | Utwórz nową grupę platformy Microsoft 365. To polecenie cmdlet zapewnia minimalny zestaw parametrów. Aby ustawić wartości właściwości rozszerzonych, użyj Set-UnifiedGroup po utworzeniu nowej grupy |
| Remove-UnifiedGroup | Usuwanie istniejącej grupy platformy Microsoft 365 |
| Get-UnifiedGroupLinks | Pobieranie informacji o członkostwie i właścicielu dla grupy platformy Microsoft 365 |
| Add-UnifiedGroupLinks | Dodawanie członków, właścicieli i subskrybentów do istniejącej grupy platformy Microsoft 365 |
| Remove-UnifiedGroupLinks | Usuwanie właścicieli i członków z istniejącej grupy platformy Microsoft 365 |
| Get-MgGroupPhoto | Służy do wyświetlania informacji o zdjęciu użytkownika skojarzonym z grupą platformy Microsoft 365. |
| Get-MgGroupPhotoContent | Służy do pobierania zdjęcia użytkownika skojarzonego z grupą platformy Microsoft 365. |
| Set-MgUserPhotoContent | Służy do dodawania zdjęcia użytkownika do grupy platformy Microsoft 365. |
| Remove-MgGroupPhoto | Usuń zdjęcie grupy platformy Microsoft 365. |
Artykuły pokrewne
Zarządzanie tym, kto może tworzyć grupy platformy Microsoft 365