Korzystanie z narzędzia Diagnostyka strony dla programu SharePoint
W tym artykule opisano sposób używania narzędzia Diagnostyka strony dla programu SharePoint do analizowania programu SharePoint na nowoczesnych i klasycznych stronach witryny platformy Microsoft 365 pod kątem wstępnie zdefiniowanego zestawu kryteriów wydajności.
Narzędzie Diagnostyka strony dla programu SharePoint można zainstalować w następujących celach:
Porada
Wersja 2.0.0 i nowsze obejmują obsługę nowoczesnych stron oprócz klasycznych stron witryny. Jeśli nie masz pewności, której wersji narzędzia używasz, możesz wybrać link Informacje lub wielokropek (...), aby zweryfikować wersję. Zawsze aktualizuj do najnowszej wersji podczas korzystania z narzędzia.
Narzędzie Diagnostyka strony dla programu SharePoint to rozszerzenie przeglądarki dla nowych przeglądarek Microsoft Edge (https://www.microsoft.com/edge) i Chrome, które analizuje zarówno program SharePoint w nowoczesnym portalu platformy Microsoft 365, jak i klasyczne strony witryn publikowania.
Ważna
To narzędzie działa tylko w przypadku programu SharePoint na platformie Microsoft 365 i nie może być używane na stronie systemu programu SharePoint ani na stronie aplikacji programu SharePoint. Typ strony Aplikacji jest przeznaczony do użycia dla określonych aplikacji biznesowych w programie SharePoint na platformie Microsoft 365, a nie w portalach. Narzędzie jest przeznaczone do optymalizowania stron portalu i stron witryny usługi Teams.
Narzędzie generuje raport dla każdej analizowanej strony pokazujący, jak strona działa względem wstępnie zdefiniowanego zestawu reguł i wyświetla szczegółowe informacje, gdy wyniki testu wykraczają poza wartość punktu odniesienia. Administratorzy i projektanci programu SharePoint mogą używać narzędzia do rozwiązywania problemów z wydajnością i zapewnienia optymalizacji nowych stron przed opublikowaniem.
Narzędzie diagnostyki strony jest przeznaczone tylko do analizowania stron witryny programu SharePoint, a nie stron systemowych, takich jak allitems.aspx lub sharepoint.aspx. Jeśli spróbujesz uruchomić narzędzie na stronie systemowej lub innej stronie innej niż lokacja, zostanie wyświetlony komunikat o błędzie informujący, że nie można uruchomić narzędzia dla tego typu strony.
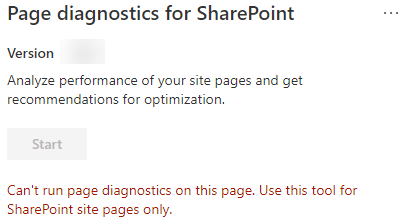
To nie jest błąd w narzędziu, ponieważ nie ma żadnej wartości w ocenie bibliotek lub stron systemowych. Przejdź do strony witryny programu SharePoint, aby użyć tego narzędzia. Jeśli ten błąd wystąpi na stronie programu SharePoint, sprawdź stronę wzorcową, aby upewnić się, że metadane programu SharePoint nie zostały usunięte.
Aby przekazać opinię na temat narzędzia, wybierz wielokropek w prawym górnym rogu narzędzia, a następnie wybierz pozycję Przekaż opinię.
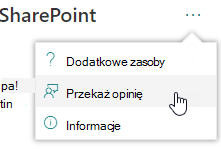
Instalowanie narzędzia Diagnostyka strony dla programu SharePoint
Procedura instalacji w tej sekcji działa zarówno w przeglądarkach Chrome, jak i Microsoft Edge.
Ważna
Firma Microsoft nie odczytuje danych ani zawartości strony, która jest analizowana przez narzędzie Diagnostyka strony dla programu SharePoint, i nie przechwytujemy żadnych danych osobowych, witryn internetowych ani nie pobieramy informacji. Jedynymi identyfikowalnymi informacjami zarejestrowanymi w firmie Microsoft przez narzędzie jest nazwa dzierżawy, liczba reguł, które uległy awarii, oraz data i godzina uruchomienia narzędzia. Te informacje są używane przez firmę Microsoft do lepszego zrozumienia nowoczesnych portali i publikowania trendów użycia witryn oraz typowych problemów z wydajnością.
Zainstaluj narzędzie Diagnostyka strony dla programu SharePoint dla przeglądarki Microsoft Edge(rozszerzenie Edge) lub Chrome(rozszerzenie Chrome). Zapoznaj się z zasadami ochrony prywatności użytkowników podanymi na stronie opisu w sklepie. Podczas dodawania narzędzia do przeglądarki zostanie wyświetlone następujące powiadomienie o uprawnieniach.
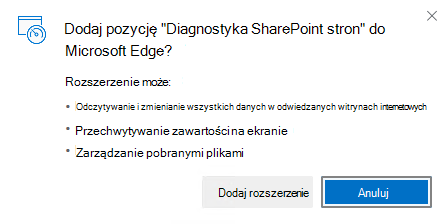
To powiadomienie jest dostępne, ponieważ strona może zawierać zawartość z lokalizacji spoza programu SharePoint w zależności od składników Web Part i dostosowań na stronie. Oznacza to, że narzędzie odczyta żądania i odpowiedzi po kliknięciu przycisku Start i tylko na aktywnej karcie programu SharePoint, na której jest uruchomione narzędzie. Te informacje są przechwytywane lokalnie przez przeglądarkę internetową i są dostępne za pośrednictwem przycisku Eksportuj do formatu JSON lub Eksportuj do HAR na karcie Śledzenie sieci narzędzia. Informacje nie są wysyłane do firmy Microsoft ani przechwytywane przez firmę Microsoft. (Narzędzie szanuje zasady ochrony prywatności firmy Microsoft dostępne tutaj).
Uprawnienie Zarządzanie pobieraniem obejmuje korzystanie z funkcji eksportu do formatu JSON narzędzia. Przed udostępnieniem pliku JSON poza organizacją postępuj zgodnie z wytycznymi firmy dotyczącymi prywatności, ponieważ wyniki zawierają adresy URL i mogą być klasyfikowane jako dane osobowe (dane osobowe).
Jeśli chcesz użyć narzędzia w trybie Incognito lub InPrivate, postępuj zgodnie z procedurą przeglądarki:
- W przeglądarce Microsoft Edge przejdź do pozycji Rozszerzenia lub wpisz edge://extensions na pasku adresu URL i wybierz pozycję Szczegóły rozszerzenia. W ustawieniach rozszerzenia zaznacz pole wyboru Zezwalaj w usłudze InPrivate.
- W przeglądarce Chrome przejdź do pozycji Rozszerzenia lub wpisz chrome://extensions na pasku adresu URL i wybierz pozycję Szczegóły rozszerzenia. W ustawieniach rozszerzenia wybierz suwak zezwalania w usłudze Incognito.
Przejdź do strony witryny programu SharePoint w programie SharePoint, którą chcesz przejrzeć. Zezwoliliśmy na "opóźnienie ładowania" elementów na stronach; W związku z tym narzędzie nie zostanie zatrzymane automatycznie (jest to zgodne z projektem w celu uwzględnienia wszystkich scenariuszy ładowania stron). Aby zatrzymać zbieranie, wybierz pozycję Zatrzymaj. Upewnij się, że ładowanie strony zostało ukończone przed zatrzymaniem zbierania danych lub że wykonasz tylko częściowy ślad.
Kliknij przycisk paska narzędzi rozszerzenia
 Aby załadować narzędzie, zostanie wyświetlone następujące okno podręczne rozszerzenia:
Aby załadować narzędzie, zostanie wyświetlone następujące okno podręczne rozszerzenia: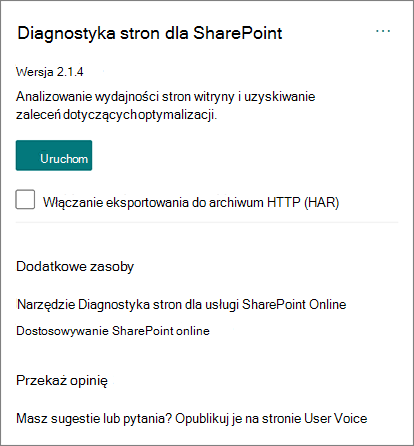
Wybierz pozycję Rozpocznij , aby rozpocząć zbieranie danych do analizy.
Co zobaczysz w narzędziu Diagnostyka strony dla programu SharePoint
Kliknij wielokropek (...) w prawym górnym rogu narzędzia, aby znaleźć następujące linki:
- Link Dodatkowe zasoby zawiera ogólne wskazówki i szczegółowe informacje dotyczące narzędzia, w tym link do tego artykułu.
- Link Przekaż opinię zawiera link do witryny witryny programu SharePoint i witryny Głosu użytkownika współpracy .
- Link Informacje zawiera aktualnie zainstalowaną wersję narzędzia i bezpośredni link do powiadomienia innej firmy narzędzia.
Identyfikator korelacji, SPRequestDuration, SPIISLatency, czas ładowania strony i szczegóły adresu URL są informacyjne i mogą być używane w kilku celach.
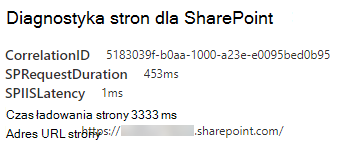
- CorrelationID jest ważnym elementem podczas pracy z pomocą techniczną firmy Microsoft, ponieważ umożliwia zebranie większej ilości danych diagnostycznych dla określonej strony.
- SPRequestDuration to czas potrzebny programowi SharePoint na przetworzenie strony. Nawigacja strukturalna, duże obrazy, wiele wywołań interfejsu API mogą przyczynić się do dłuższego czasu trwania.
- SPIISLatency to czas w milisekundach potrzebny na rozpoczęcie ładowania strony przez program SharePoint. Ta wartość nie obejmuje czasu potrzebnego aplikacji internetowej na udzielenie odpowiedzi.
- Czas ładowania strony to całkowity czas rejestrowany przez stronę od czasu żądania do czasu odebrania i renderowania odpowiedzi w przeglądarce. Na tę wartość wpływają różne czynniki, w tym opóźnienie sieci, wydajność komputera i czas ładowania strony przez przeglądarkę.
- Adres URL strony (Uniform Resource Locator) to adres internetowy bieżącej strony.
Karta Testy diagnostyczne wyświetla wyniki analizy w trzech kategoriach. Nie są wymagane żadne działania, wymagane są możliwości poprawy i uwaga. Każdy wynik testu jest reprezentowany przez element w jednej z tych kategorii, zgodnie z opisem w poniższej tabeli:
Kategoria Kolor Opis Wymagana uwaga Czerwony Wynik testu wykracza poza wartość punktu odniesienia i wpływa na wydajność strony. Postępuj zgodnie ze wskazówkami dotyczącymi korygowania. Możliwości poprawy Żółty Wynik testu wykracza poza wartość bazową i może przyczyniać się do problemów z wydajnością. Mogą być stosowane kryteria specyficzne dla testu. Nie jest wymagana żadna akcja Zielony Wynik testu mieści się w wartości bazowej testu. 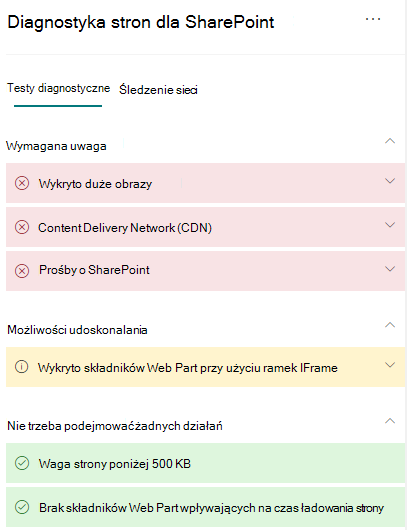
Karta Śledzenie sieci zawiera szczegółowe informacje o żądaniach kompilacji stron i odpowiedziach.
Jak używać karty Testy diagnostyczne
Podczas analizowania nowoczesnej strony portalu programu SharePoint lub klasycznej strony witryny publikowania przy użyciu narzędzia Diagnostyka strony dla programu SharePoint wyniki są analizowane przy użyciu wstępnie zdefiniowanych reguł, które porównują wyniki z wartościami punktu odniesienia i są wyświetlane na karcie Testy diagnostyczne . Reguły niektórych testów mogą używać różnych wartości punktu odniesienia dla nowoczesnych portali i klasycznych witryn publikowania w zależności od tego, jak specyficzne cechy wydajności różnią się między nimi.
Wyniki testów, które pojawiają się w kategoriach Możliwości poprawy lub Wymagana uwaga , wskazują obszary, które powinny zostać poddane przeglądowi w stosunku do zalecanych praktyk, i można je wybrać, aby wyświetlić dodatkowe informacje o wyniku. Szczegóły poszczególnych elementów zawierają link Dowiedz się więcej , który przeprowadzi Cię bezpośrednio do odpowiednich wskazówek związanych z testem. Wyniki testu wyświetlane w kategorii Brak wymaganej akcji wskazują zgodność z odpowiednią regułą i nie wyświetlają dodatkowych szczegółów po wybraniu.
Informacje na karcie Testy diagnostyczne nie informują o sposobie projektowania stron, ale wyróżniają czynniki, które mogą mieć wpływ na wydajność strony. Niektóre funkcje i dostosowania stron mają nieunikniony wpływ na wydajność strony i powinny zostać przejrzane pod kątem potencjalnego korygowania lub pominięcia na stronie, jeśli ich wpływ jest znaczny.
Czerwone lub żółte wyniki mogą również wskazywać składniki Web Part, które zbyt często odświeżają dane. Na przykład wiadomości firmowe nie są aktualizowane co sekundę, ale niestandardowe składniki Web Part są często tworzone w celu pobierania najnowszych wiadomości co sekundę zamiast implementowania elementów buforowania, które mogłyby poprawić ogólne środowisko użytkownika. Podczas dołączania składników Web Part na stronie należy pamiętać, że często istnieją proste sposoby zmniejszenia ich wpływu na wydajność przez ocenę wartości każdego dostępnego parametru, aby upewnić się, że jest on ustawiony odpowiednio do zamierzonego celu.
Uwaga
Klasyczne witryny zespołu, które nie mają włączonej funkcji publikowania, nie mogą korzystać z sieci CDN. Po uruchomieniu narzędzia w tych lokacjach oczekuje się, że test usługi CDN zakończy się niepowodzeniem i może zostać zignorowany, ale wszystkie pozostałe testy mają zastosowanie. Dodatkowe funkcje funkcji publikowania programu SharePoint mogą wydłużyć czas ładowania strony, dlatego nie należy jej włączać tylko po to, aby umożliwić korzystanie z funkcji usługi CDN.
Ważna
Reguły testów są regularnie dodawane i aktualizowane, dlatego zapoznaj się z najnowszą wersją narzędzia, aby uzyskać szczegółowe informacje o bieżących regułach i konkretnych informacjach zawartych w wynikach testów. Możesz zweryfikować wersję, zarządzając rozszerzeniami, a rozszerzenie poinformuje, czy aktualizacja jest dostępna.
Jak używać karty Śledzenie sieci i jak wyeksportować plik HAR
Karta Śledzenie sieci zawiera szczegółowe informacje o obu żądaniach utworzenia strony i odpowiedziach otrzymanych z programu SharePoint.
Wyszukaj czas ładowania elementów oflagowany jako czerwony. Każde żądanie i odpowiedź są zakodowane kolorami, aby wskazać jego wpływ na ogólną wydajność strony przy użyciu następujących metryk opóźnienia:
- Zielony: < 500 ms
- Żółty: 500-1000 ms
- Czerwony: > 1000 ms
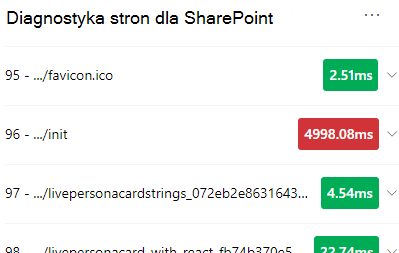
Na ilustracji przedstawionej powyżej czerwony element odnosi się do strony domyślnej. Zawsze będzie wyświetlana czerwona, chyba że strona zostanie załadowana w < 1000 ms (mniej niż 1 sekunda).
Czas ładowania elementu testowego. W niektórych przypadkach nie będzie czasu ani wskaźnika koloru, ponieważ elementy zostały już buforowane przez przeglądarkę. Aby przetestować to poprawnie, otwórz stronę, wyczyść pamięć podręczną przeglądarki, a następnie kliknij przycisk Uruchom , ponieważ spowoduje to wymusżenie "zimnego" obciążenia strony i będzie prawdziwym odzwierciedleniem początkowego ładowania strony. Następnie należy porównać to z "ciepłym" obciążeniem strony, ponieważ pomoże to również określić, które elementy są buforowane na stronie.
Udostępnij odpowiednie szczegóły innym osobom, które mogą pomóc w badaniu problemów. Aby udostępnić szczegóły lub informacje podane w narzędziu deweloperom lub osobie pomocy technicznej, zaleca się użycie opcji Włącz eksportowanie do archiwum HTTP (HAR ).
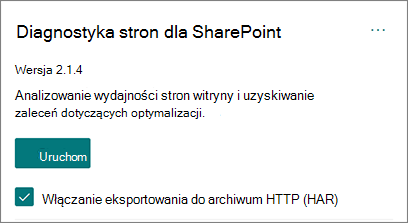
Eksportowanie powinno być włączone przed kliknięciem przycisku Start, co spowoduje włączenie trybu debugowania w przeglądarce. Spowoduje to wygenerowanie pliku archiwum HTTP (HAR), do którego można uzyskać dostęp za pośrednictwem karty "Śledzenie sieci". Kliknij przycisk "Eksportuj do HAR", aby pobrać plik na komputer, a następnie możesz go odpowiednio udostępnić. Plik można otworzyć w różnych narzędziach debugowania, takich jak F12 Developer Tools i Fiddler.
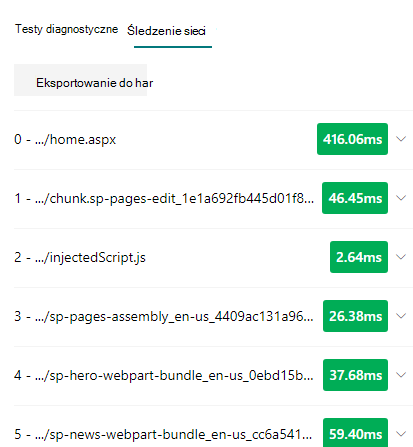
Ważna
Te wyniki zawierają adresy URL, które można sklasyfikować jako dane osobowe (dane osobowe). Przed rozpowszechnieniem tych informacji należy postępować zgodnie z wytycznymi organizacji.
Angażowanie się w pomoc techniczną firmy Microsoft
Dodaliśmy funkcję na poziomie pomocy technicznej firmy Microsoft , która powinna być używana tylko podczas pracy bezpośrednio w przypadku pomocy technicznej. Korzystanie z tej funkcji nie zapewni żadnych korzyści w przypadku użycia bez zaangażowania zespołu pomocy technicznej i może sprawić, że strona będzie działać znacznie wolniej. Nie ma żadnych dodatkowych informacji dotyczących korzystania z tej funkcji w narzędziu, ponieważ dodatkowe informacje są dodawane do rejestrowania w usłudze.
Żadna zmiana nie jest widoczna, z tą różnicą, że otrzymasz powiadomienie o jej włączeniu, a wydajność strony zostanie obniżona o 2–3 razy wolniejszą wydajność, gdy jest włączona. Będzie ona odpowiednia tylko dla określonej strony i tej aktywnej sesji. Z tego powodu należy go używać oszczędnie i tylko wtedy, gdy aktywnie angażuje się w pomoc techniczną.
Aby włączyć funkcję na poziomie pomocy technicznej firmy Microsoft
Otwórz narzędzie Diagnostyka strony dla programu SharePoint.
Na klawiaturze naciśnij ALT-Shift-L. Spowoduje to wyświetlenie pola wyboru Włącz rejestrowanie pomocy technicznej .
Zaznacz pole wyboru, a następnie kliknij przycisk Rozpocznij , aby ponownie załadować stronę i wygenerować pełne rejestrowanie.
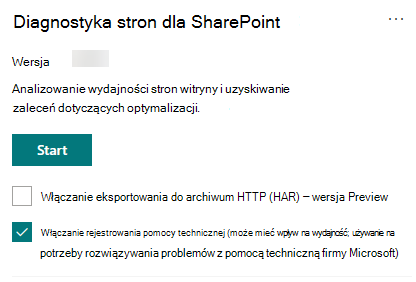
Należy zanotować identyfikator CorrelationID (wyświetlany w górnej części narzędzia) i przekazać go przedstawicielowi pomocy technicznej, aby umożliwić mu zebranie dodatkowych informacji o sesji diagnostycznej.
Artykuły pokrewne
Dostosowywanie wydajności programu SharePoint
Dostosowywanie wydajności usługi Office 365
Wydajność w nowoczesnym środowisku programu SharePoint
Używanie sieci dostarczania zawartości usługi Office 365 (CDN) z programem SharePoint
Opinia
Dostępne już wkrótce: W 2024 r. będziemy stopniowo wycofywać zgłoszenia z serwisu GitHub jako mechanizm przesyłania opinii na temat zawartości i zastępować go nowym systemem opinii. Aby uzyskać więcej informacji, sprawdź: https://aka.ms/ContentUserFeedback.
Prześlij i wyświetl opinię dla