Uwaga
Dostęp do tej strony wymaga autoryzacji. Może spróbować zalogować się lub zmienić katalogi.
Dostęp do tej strony wymaga autoryzacji. Możesz spróbować zmienić katalogi.
Omówienie
Czy Organizacja używa dużej liczby zespołów do komunikacji i współpracy między pracownikami pierwszej linii? Ten artykuł jest przeznaczony dla Ciebie, jeśli musisz tworzyć zespoły i zarządzać nimi na dużą skalę.
Za pomocą programu PowerShell można wdrożyć maksymalnie 500 zespołów i jednocześnie dodać maksymalnie 25 użytkowników na zespół. Możesz również dodawać i usuwać użytkowników z istniejących zespołów na dużą skalę. To rozwiązanie umożliwia spełnienie potrzeb organizacji w zakresie skalowania i znaczne skrócenie czasu wdrażania.
Wdrażanie aplikacji Teams na dużą skalę umożliwia:
- Tworzenie zespołów przy użyciu wstępnie utworzonych szablonów lub własnych szablonów niestandardowych.
- Dodaj użytkowników do zespołów jako właścicieli lub członków.
- Zarządzaj zespołami na dużą skalę, dodając lub usuwając użytkowników z istniejących zespołów.
- Bądź powiadamiany za pośrednictwem poczty e-mail, w tym ukończenia, stanu i błędów (jeśli istnieją). Możesz powiadomić maksymalnie pięć osób o stanie każdej partii wdrażanych zespołów. Właściciele i członkowie zespołu są automatycznie powiadamiani po dodaniu ich do zespołu.
W tym artykule przedstawiono sposób wdrażania aplikacji Teams na dużą skalę.
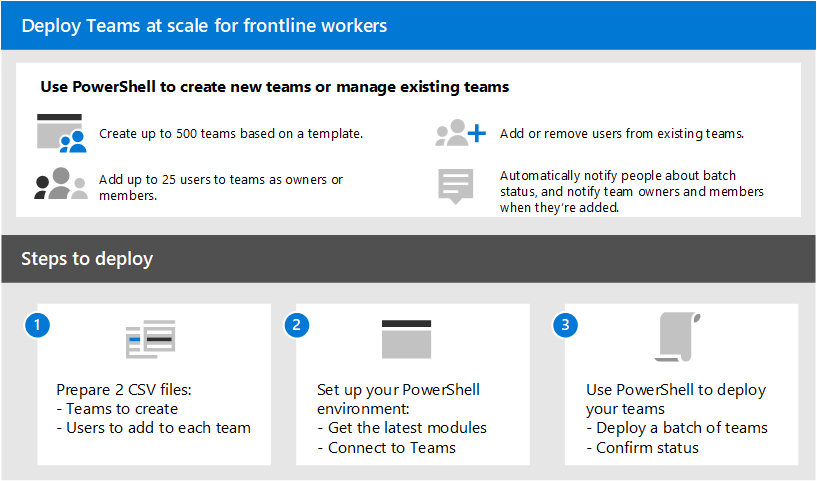
Konfigurowanie i wdrażanie zespołów
Ważna
Właściciele zespołów muszą mieć licencję usługi Teams. Przed wykonaniem tych kroków w celu wdrożenia zespołów upewnij się, że wszyscy właściciele zespołów mają licencję.
Wykonaj następujące kroki, aby wdrożyć maksymalnie 500 zespołów jednocześnie.
Krok 1. Przygotowywanie plików CSV
Utwórz dwa pliki CSV dla każdej partii wdrażanych zespołów:
Plik CSV definiujący tworzone zespoły. Ten plik musi mieć wiersz tytułu i musi zawierać te wymagane kolumny w następującej kolejności, począwszy od pierwszej kolumny:
Nazwa kolumny Opis Nazwa zespołu Nazwa zespołu. Istniejący identyfikator zespołu Jeśli dodajesz lub usuwasz użytkowników z istniejącego zespołu, określ identyfikator zespołu. Widoczność Niezależnie od tego, czy zespół jest publiczny (każda osoba w organizacji może dołączyć) czy prywatny (użytkownicy muszą uzyskać zgodę od właścicieli zespołu, aby dołączyć do zespołu). Opcje są publiczne i prywatne. Identyfikator szablonu zespołu Jeśli tworzysz zespół na podstawie wstępnie utworzonego lub niestandardowego szablonu, określ identyfikator szablonu zespołu. Zobacz Wprowadzenie do szablonów zespołów w centrum administracyjnym usługi Teams , aby uzyskać listę wstępnie utworzonych szablonów i identyfikatorów zespołu. Jeśli chcesz użyć standardowego domyślnego szablonu zespołu, pozostaw to pole puste. Plik CSV, który mapuje użytkowników, których dodajesz do każdego zespołu. Ten plik musi mieć wiersz tytułu i musi zawierać te wymagane kolumny w następującej kolejności, począwszy od pierwszej kolumny:
Nazwa kolumny Opis Imię i nazwisko użytkownika Nazwa wyświetlana użytkownika. Nazwa UPN użytkownika lub identyfikator Główna nazwa użytkownika (UPN) lub identyfikator użytkownika. Na przykład averyh@contoso.com. Nazwa zespołu Nazwa zespołu. ActionType Niezależnie od tego, czy dodajesz lub usuwasz użytkownika z zespołu. Opcje to AddMemberiRemoveMember.Właściciel lub członek Czy użytkownik jest właścicielem zespołu, czy członkiem zespołu. Opcje to OwneriMember.Uwaga
W tym pliku CSV możesz również przypisać wielu użytkowników jako właścicieli zespołów dla każdego zespołu, w tym dynamiczne zespoły pierwszej linii utworzone w centrum administracyjnym usługi Teams za pośrednictwem środowiska dynamicznych zespołów wdrażania pierwszej linii.
Przykłady
Poniższe przykłady ułatwiają tworzenie plików CSV. W tym miejscu nazwaliśmy pliki, Teams.csv i Users.csv.
Teams.csv
| Nazwa zespołu | Istniejący identyfikator zespołu | Widoczność | Identyfikator szablonu zespołu |
|---|---|---|---|
| Contoso Store 1 | Publiczne | com.microsoft.teams.template.retailStore | |
| Contoso Store 2 | Publiczne | com.microsoft.teams.template.retailStore | |
| Contoso Store 3 | Publiczne | com.microsoft.teams.template.retailStore | |
| Contoso Store 4 | Publiczne | com.microsoft.teams.template.retailStore | |
| Contoso Store 5 | Publiczne | com.microsoft.teams.template.ManageAProject | |
| Contoso Store 6 | Publiczne | com.microsoft.teams.template.ManageAProject | |
| Contoso Store 7 | Publiczne | ||
| Contoso Store 8 | Prywatny | com.microsoft.teams.template.OnboardEmployees | |
| Contoso Store 9 | Prywatny | com.microsoft.teams.template.OnboardEmployees | |
| Contoso Store 10 | Prywatny | com.microsoft.teams.template.OnboardEmployees |
Users.csv
| Imię i nazwisko użytkownika | Nazwa UPN użytkownika lub identyfikator | Nazwa zespołu | ActionType | Właściciel lub członek |
|---|---|---|---|---|
| Avery Howard | averyh@contoso.com | Contoso Store 1 | AddMember |
Owner |
| Casey Jensen | caseyj@contoso.com | Contoso Store 2 | AddMember |
Owner |
| Jessie Irwin | jessiei@contoso.com | Contoso Store 3 | AddMember |
Owner |
| Manjeet Bhatia | manjeetb@contoso.com | Contoso Store 4 | AddMember |
Owner |
| Mikaela Lee | mikaelal@contoso.com | Contoso Store 5 | AddMember |
Owner |
| Morgan Conners | morganc@contoso.com | Contoso Store 6 | AddMember |
Member |
| Oscar Ward | oscarw@contoso.com | Contoso Store 7 | AddMember |
Member |
| Rene Pelletier | renep@contoso.com | Contoso Store 8 | AddMember |
Member |
| Sydney Mattos | sydneym@contoso.com | Contoso Store 9 | AddMember |
Member |
| Violet Martinez | violetm@contoso.com | Contoso Store 10 | AddMember |
Member |
Krok 2. Konfigurowanie środowiska
Wykonaj następujące kroki, aby zainstalować i nawiązać połączenie z najnowszą wersją modułu programu PowerShell usługi Teams.
Zainstaluj program PowerShell w wersji 7 lub nowszej. Aby uzyskać szczegółowe wskazówki, zobacz Instalowanie programu PowerShell w systemie Windows.
Uruchom program PowerShell w trybie administratora.
Uruchom następujące polecenie, aby odinstalować wszystkie wcześniej zainstalowane moduły programu PowerShell usługi Teams.
Uninstall-module -Name MicrosoftTeams -Force -AllversionsJeśli zostanie wyświetlony komunikat o błędzie, zostanie już ustawiony. Przejdź do następnego kroku.
Pobierz i zainstaluj najnowszą wersję modułu Teams PowerShell. Musisz mieć wersję 4.7.0 (wersja zapoznawcza) lub nowszą.
Uruchom następujące polecenie, aby nawiązać połączenie z usługą Teams.
Connect-MicrosoftTeamsPo wyświetleniu monitu zaloguj się przy użyciu poświadczeń administratora.
Uruchom następujące polecenie, aby uzyskać listę poleceń w module programu PowerShell usługi Teams.
Get-Command -Module MicrosoftTeamsSprawdź,
New-CsBatchTeamsDeploymentczy iGet-CsBatchTeamsDeploymentStatussą wyświetlane na liście.
Krok 3. Wdrażanie zespołów
Po utworzeniu plików CSV i skonfigurowaniu środowiska możesz przystąpić do wdrażania zespołów.
Polecenie cmdlet New-CsBatchTeamsDeployment służy do przesyłania partii zespołów do utworzenia. Identyfikator orkiestracji jest generowany dla każdej partii. Następnie możesz użyć polecenia cmdlet Get-CsBatchTeamsDeploymentStatus , aby śledzić postęp i stan każdej partii.
Uruchom następujące polecenie, aby wdrożyć partię zespołów. W tym poleceniu określisz ścieżkę do plików CSV i adresy e-mail maksymalnie pięciu adresatów w celu powiadomienia o tym wdrożeniu.
New-CsBatchTeamsDeployment -TeamsFilePath "Your CSV file path" -UsersFilePath "Your CSV file path" -UsersToNotify "Email addresses"Adresaci otrzymają powiadomienia e-mail o stanie wdrożenia. Wiadomość e-mail zawiera identyfikator orkiestracji dla przesłanej partii oraz wszelkie błędy, które mogły wystąpić.
Przykład:
New-CsBatchTeamsDeployment -TeamsFilePath "C:\dscale\Teams.csv" -UsersFilePath "C:\dscale\Users.csv" -UsersToNotify "adminteams@contoso.com,adelev@contoso.com"Uruchom następujące polecenie, aby sprawdzić stan przesłanej partii.
Get-CsBatchTeamsDeploymentStatus -OrchestrationId "OrchestrationId"
Uzyskiwanie analizy użycia zespołów pierwszej linii
Raport użycia usługi Teams w centrum administracyjnym usługi Teams zawiera omówienie działań użycia w usłudze Teams. Raport umożliwia wyświetlanie szczegółów użycia zespołów pierwszej linii, w tym aktywnych użytkowników, aktywnych kanałów, łącznej liczby zorganizowanych spotkań, daty ostatniej aktywności i innych informacji.
W lewym obszarze nawigacyjnym centrum administracyjnego usługi Teamswybierz pozycję Analiza & raporty>użycia.
Na karcie Wyświetl raporty w obszarze Raport wybierz pozycję Użycie usługi Teams.
W obszarze Zakres dat wybierz zakres dat wynoszący 7 dni, 30 dni, 90 dni lub 180 dni. Następnie wybierz pozycję Uruchom raport.
W prawym górnym rogu wybierz pozycję Eksportuj do tabeli eksportu programu Excel>jako plik CSV.
Filtruj arkusz kalkulacyjny na podstawie identyfikatorów zespołu pierwszej linii.
Uwaga
Identyfikatory zespołu pierwszej linii są wyświetlane w danych wyjściowych programu PowerShell podczas wdrażania zespołów.