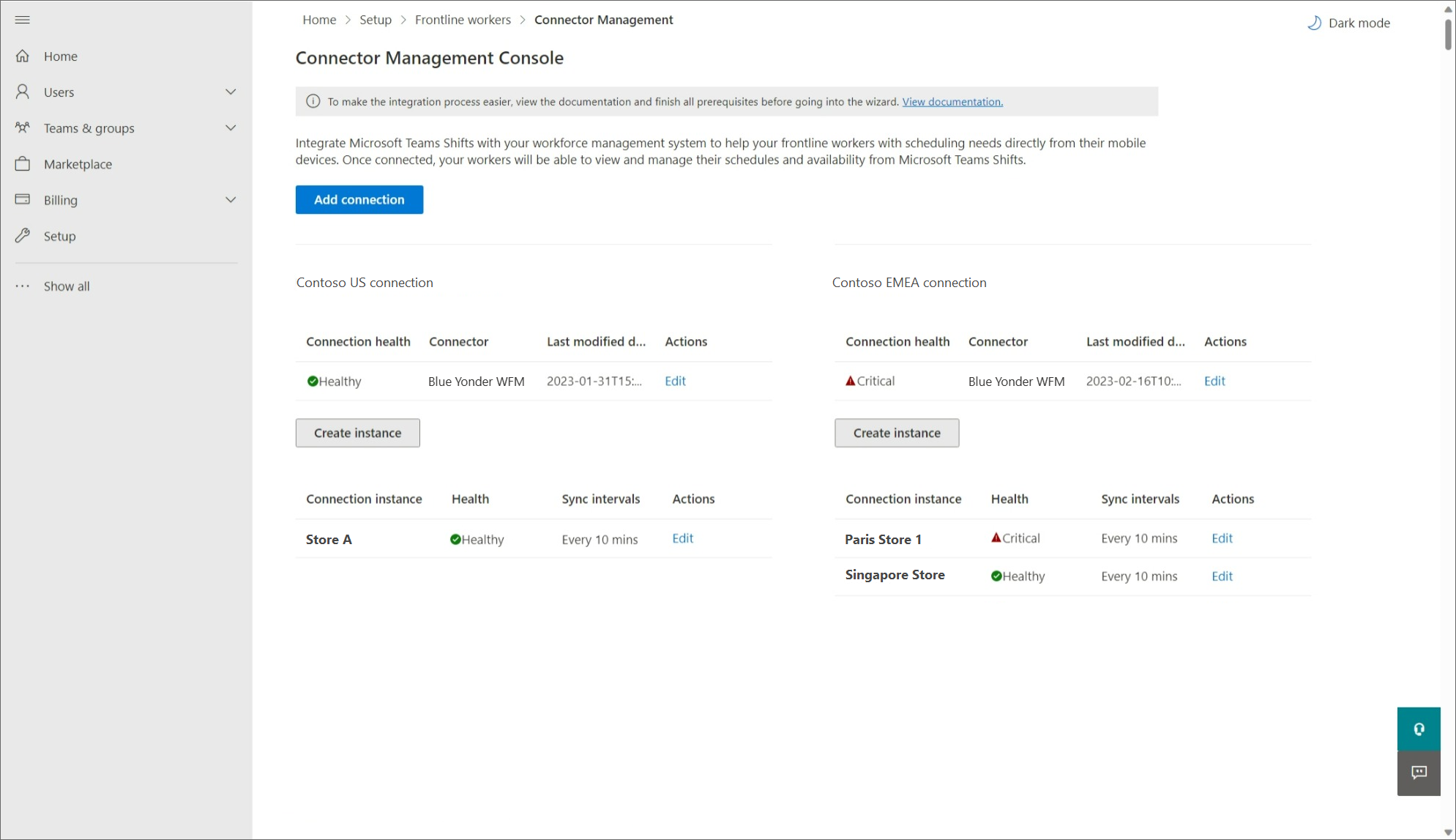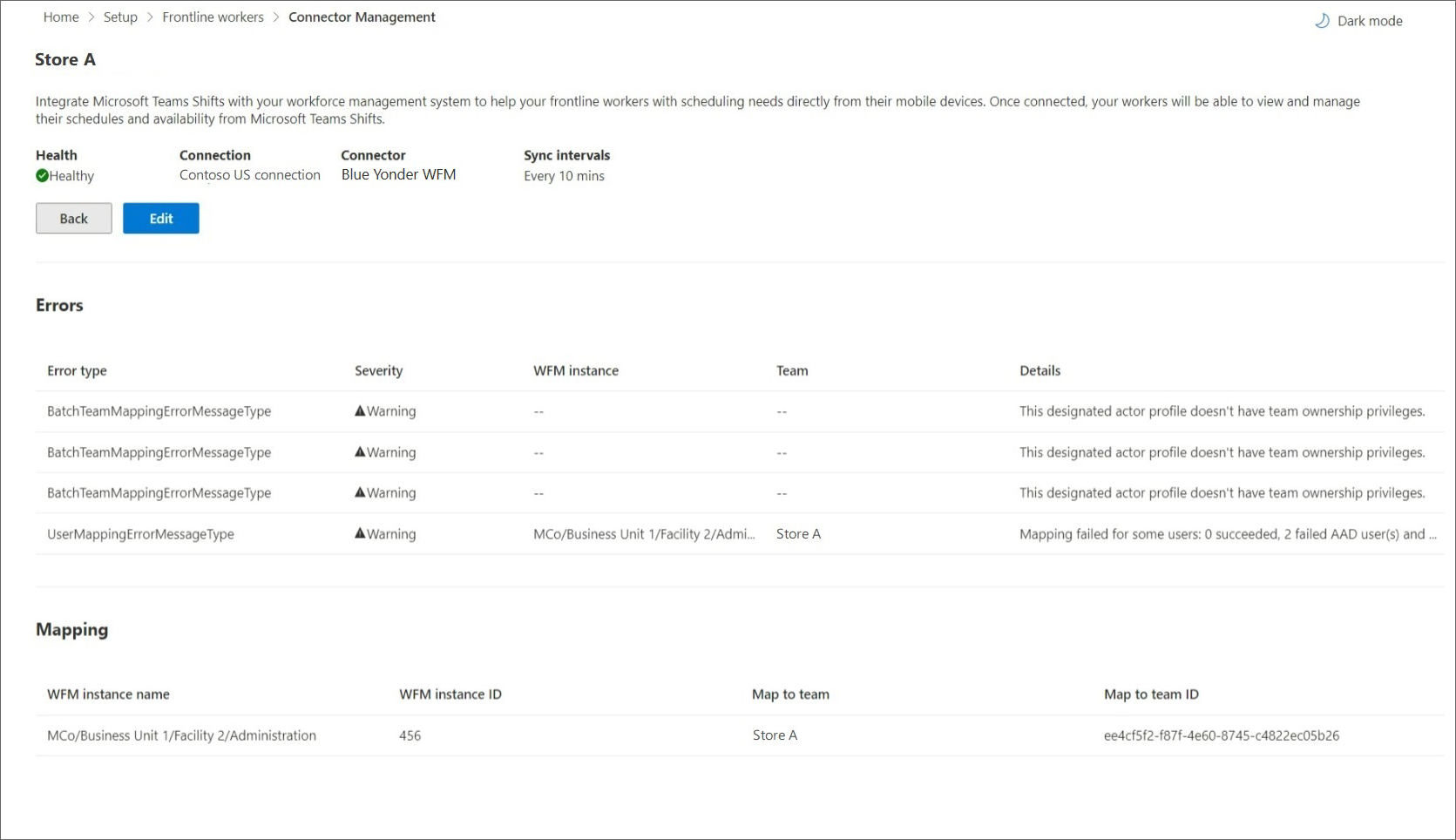Użyj Centrum administracyjne platformy Microsoft 365, aby zarządzać połączeniem shifts z blue Yonder Workforce Management
Omówienie
Łącznik Microsoft Teams Shifts dla blue Yonder umożliwia integrację aplikacji Shifts w usłudze Microsoft Teams z usługą Blue Yonder Workforce Management (Blue Yonder WFM). Twoi pracownicy pierwszej linii mogą bezproblemowo wyświetlać swoje harmonogramy i zarządzać nimi w WFM Blue Yonder z poziomu usługi Shifts.
Aby utworzyć wystąpienia połączenia i połączenia, możesz użyć kreatora łącznika Shifts w programie Centrum administracyjne platformy Microsoft 365 lub programie PowerShell. Po skonfigurowaniu można nimi zarządzać w Centrum administracyjne platformy Microsoft 365.
Na stronie Konsola zarządzania łącznikami wymieniono każde skonfigurowane wystąpienie połączenia i połączenia, a także informacje, takie jak stan kondycji i szczegóły interwału synchronizacji. Możesz również uzyskać dostęp do kreatora, aby utworzyć nowe wystąpienia połączenia i połączenia lub wprowadzić zmiany w dowolnym z istniejących. Wybierz nazwę wystąpienia połączenia, aby wyświetlić szczegóły wszelkich błędów.
Uwaga
Do zarządzania połączeniem można również użyć programu PowerShell. Możesz na przykład wyświetlić raport o błędach, zmienić ustawienia połączenia i wyłączyć synchronizację. Aby dowiedzieć się więcej, zobacz Używanie programu PowerShell do zarządzania połączeniem shifts z usługą Blue Yonder Workforce Management.
Zarządzanie
Na lewym pasku nawigacyjnym Centrum administracyjne platformy Microsoft 365 wybierz pozycję Konfiguracja, a następnie w obszarze Polecane kolekcje wybierz pozycję Pracownicy pierwszej linii.
Wybierz pozycję Konsola zarządzania łącznikami.
W tym miejscu zostanie wyświetlona lista wszystkich połączeń i wystąpień połączeń, jeśli zostały już skonfigurowane za pośrednictwem kreatora lub programu PowerShell, wraz z informacjami o każdym z nich.
Zarządzanie połączeniem
- Aby utworzyć nowe połączenie, wybierz pozycję Dodaj połączenie w górnej części strony.
- Aby zaktualizować ustawienia połączenia, wybierz pozycję Edytuj obok istniejącego połączenia. Zostanie wyświetlone okienko Ustawienia połączenia, w którym można zaktualizować żądane ustawienia.
Zarządzanie wystąpieniami połączeń
Ważna
Przed zamapowanie wystąpienia WFM Blue Yonder do zespołu w usłudze Teams sprawdź, czy zespół ma jednostki harmonogramu, takie jak przesunięcia lub czas wolny. Jeśli zespół ma istniejący harmonogram z jednostkami harmonogramu, usuń jednostki harmonogramu z zespołu, zanim zamapujesz na niego wystąpienie WFM Blue Yonder. Jeśli nie usuniesz jednostek harmonogramu przed mapowaniem, zobaczysz zduplikowane zmiany.
Aby utworzyć nowe wystąpienie połączenia, wybierz pozycję Utwórz wystąpienie. Zostaniesz przekierowany do kreatora, gdzie możesz wybrać ustawienia i utworzyć mapowania.
Aby zmienić istniejące wystąpienie połączenia, w obszarze Akcje wybierz pozycję Edytuj. Zostaniesz przekierowany do kreatora, gdzie możesz zaktualizować ustawienia i mapowania.
Aby usunąć istniejące wystąpienie połączenia, w obszarze Akcje wybierz pozycję Usuń. Nie można cofnąć tej akcji.
Aby wyświetlić więcej szczegółów dotyczących istniejącego wystąpienia połączenia, wybierz jego nazwę. Na stronie szczegółów zostaną wyświetlone informacje o kondycji, w tym bieżące błędy (jeśli istnieją) i mapowania. Możesz również wybrać pozycję Edytuj , aby zaktualizować ustawienia w kreatorze lub Wstecz , aby powrócić do strony Konsoli zarządzania łącznikami.
Aby uzyskać pełną listę komunikatów o błędach i sposoby ich rozwiązywania, zobacz List of error messages later in this article ( Lista komunikatów o błędach w dalszej części tego artykułu).
Edytowanie wystąpienia połączenia
Aby edytować ustawienia wystąpienia połączenia, wybierz dane, które użytkownicy usługi Shifts mogą wyświetlać i zmieniać. Dostępne są następujące opcje dla tych ustawień:
- Zmiany użytkowników nie będą widzieć danych dostawcy: dane nie będą synchronizowane między blue Yonder WFM i shifts.
- Zmiany użytkowników mogą wyświetlać dane dostawcy: synchronizacja danych jest jednokierunkowa z blue Yonder WFM do shifts.
- Zmiany, które użytkownicy mogą wyświetlać i zmieniać dane dostawcy: synchronizacja danych jest dwukierunkowa między usługami Blue Yonder WFM i Shifts.
Ważna
Przed wyłączeniem funkcji przez wybranie opcji Shifts użytkownicy nie będą widzieć danych dostawcy , należy pamiętać, że:
- Jeśli ustawienie Harmonogramy, grupy, zmiany i działania jest wyłączone, wszystkie inne ustawienia, takie jak Czas wolny i Dostępność pracowników i inne, również zostaną wyłączone.
- Jeśli ustawienie Open shift jest wyłączone, otwarte żądanie zmiany jest również wyłączone.
- Jeśli ustawienie Czas wolny jest wyłączone, żądanie limitu czasu jest również wyłączone.
Ważna
Jeśli wybrano jedną z następujących opcji wyłączania otwartych zmian, żądań otwierania przesunięcia, żądań zamiany lub żądań z limitem czasu, należy wykonać inny krok, aby ukryć tę możliwość w usłudze Shifts.
- Otwarte zmiany: użytkownicy zmian nie będą widzieć danych dostawcy
- Żądania zamiany: użytkownicy przesunięć nie będą widzieć danych dostawcy
- Żądania dotyczące limitu czasu: użytkownicy przesunięć nie będą widzieć danych dostawcy
Po edytowaniu ustawień upewnij się, że postępujesz zgodnie z instrukcjami, aby wyłączyć otwarte zmiany, otwarte żądania przesunięć, żądania zamiany i żądania dotyczące limitu czasu.
Aby edytować mapowania wystąpień połączenia, możesz:
- Dodaj nowe mapowania, wykonując ten sam proces, co podczas pierwszego tworzenia wystąpienia połączenia. Zobacz Mapowanie wystąpień WFM Blue Yonder do zespołów
- Edytuj istniejące mapowania, aby zaktualizować zespół w usłudze Teams, z którym jest połączone wystąpienie WFM Blue Yonder. Jeśli mapujesz do zespołu w usłudze Teams, który wcześniej używał funkcji Shifts, upewnij się, że usuwasz jednostki harmonogramu z zespołów, które chcesz mapować.
- Usuń aktywne mapowania, wyczyszczając pole wyboru zamapowanego wystąpienia WFM Blue Yonder lub przekazując plik CSV z usuniętymi wierszami mapowania.
Lista komunikatów o błędach
Oto lista komunikatów o błędach, które mogą wystąpić, oraz informacje ułatwiające ich rozwiązanie.
| Typ błędu | Szczegóły błędu | Rozwiązanie |
|---|---|---|
| Nie można uwierzytelnić systemu zarządzania pracownikami. | Podane poświadczenia konta systemu zarządzania pracownikami są nieprawidłowe lub to konto nie ma wymaganych uprawnień. | Zaktualizuj poświadczenia konta usługi WFM na stronie ustawień połączenia. W tym celu przejdź do Centrum administracyjne platformy Microsoft 365 i wybierz pozycję Edytuj obok połączenia na stronie Konsoli zarządzania łącznikami. |
| Nie można uwierzytelnić programu Graph. | Uwierzytelnianie nie powiodło się. Upewnij się, że wprowadzono prawidłowe poświadczenia dla wyznaczonego aktora i masz wymagane uprawnienia. | Upewnij się, że twoje konto systemowe platformy Microsoft 365 (znane również jako wyznaczony aktor) zostało dodane jako właściciel zespołu. Możesz też zaktualizować konto systemowe platformy Microsoft 365 do odpowiedniego właściciela zespołu. W tym celu w Centrum administracyjne platformy Microsoft 365 wybierz pozycję Edytuj obok wystąpienia połączenia na stronie Konsoli zarządzania łącznikami. Nastąpi przekierowanie do kreatora i na stronie Ustawienia synchronizacji możesz zaktualizować konto systemowe platformy Microsoft 365. |
| Niektórzy użytkownicy nie zmapowali poprawnie | Mapowanie nie powiodło się dla niektórych użytkowników: <X> powiodło się, <X> nie powiodło się Microsoft Entra użytkowników, a <X> nie powiodło się. | Użyj polecenia cmdlet Get-CsTeamsShiftsConnectionSyncResult lub tego skryptu programu PowerShell , aby zidentyfikować użytkowników, dla których mapowanie nie powiodło się. Upewnij się, że użytkownicy w zamapowanym zespole pasują do użytkowników w wystąpieniu WFM. |
| Nie można mapować zespołu lub zespołów w tej partii | Ten wyznaczony profil aktora nie ma uprawnień własności zespołu. | Upewnij się, że twoje konto systemowe platformy Microsoft 365 (znane również jako wyznaczony aktor) zostało dodane jako właściciel zespołu. Możesz też zaktualizować konto systemowe platformy Microsoft 365 do odpowiedniego właściciela zespołu. W tym celu w Centrum administracyjne platformy Microsoft 365 wybierz pozycję Edytuj obok wystąpienia połączenia na stronie Konsoli zarządzania łącznikami. Nastąpi przekierowanie do kreatora i na stronie Ustawienia synchronizacji możesz zaktualizować konto systemowe platformy Microsoft 365. |
| Ten zespół jest już mapowany na istniejące wystąpienie połączenia. | Usuń mapowanie zespołu z istniejącego wystąpienia połączenia przy użyciu polecenia cmdlet Remove-CsTeamsShiftsConnectionTeamMap . Możesz też utworzyć nowe połączenie, aby ponownie zamapować zespół. | |
| Ta strefa czasowa jest nieprawidłowa. Przekazana strefa czasowa nie używa formatu bazy danych tz. | Upewnij się, że strefa czasowa jest poprawna, a następnie ponownie zamapuj zespół. | |
| Nie można odnaleźć tego wystąpienia połączenia. | Zamapuj zespół na istniejące wystąpienie połączenia. | |
| Nie można odnaleźć tego zespołu Microsoft Entra. | Upewnij się, że zespół istnieje lub utwórz nowy zespół. |
Artykuły pokrewne
- Łączniki aplikacji Zmiany
- Użyj łącznika Shifts, aby połączyć się z usługą Shifts to Blue Yonder Workforce Management
- Łączenie funkcji Shift z blue Yonder Workforce Management przy użyciu programu PowerShell
- Zarządzanie połączeniem shifts z usługą Blue Yonder Workforce Management przy użyciu programu PowerShell
- Zarządzanie aplikacją Zmiany