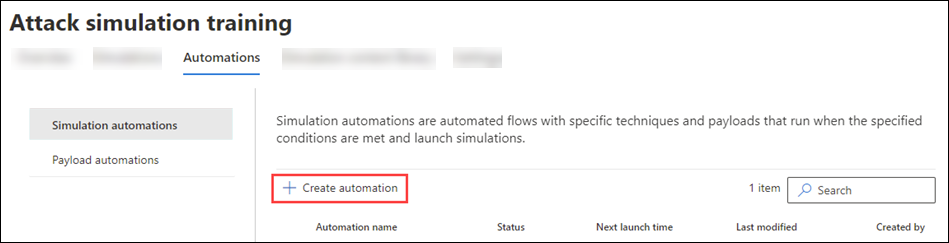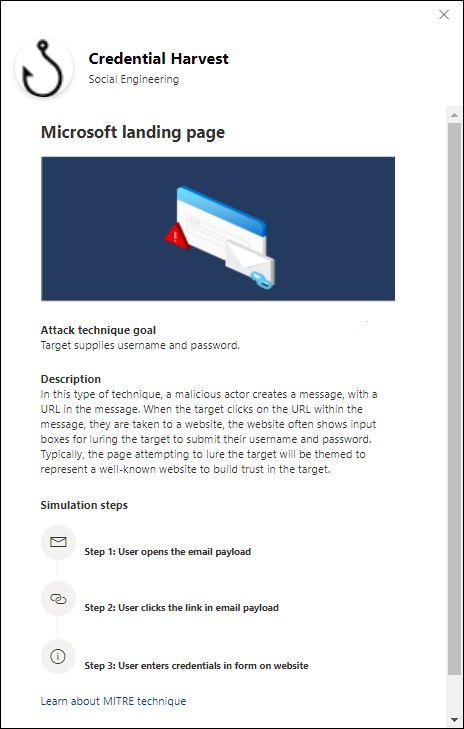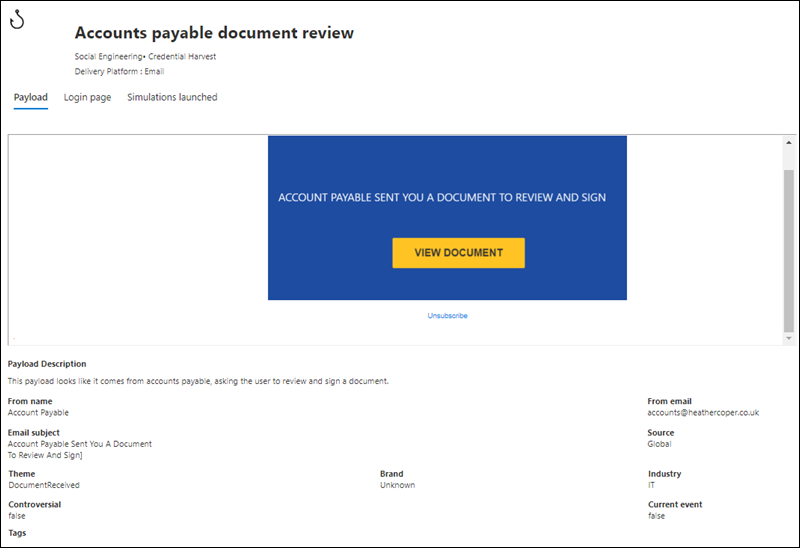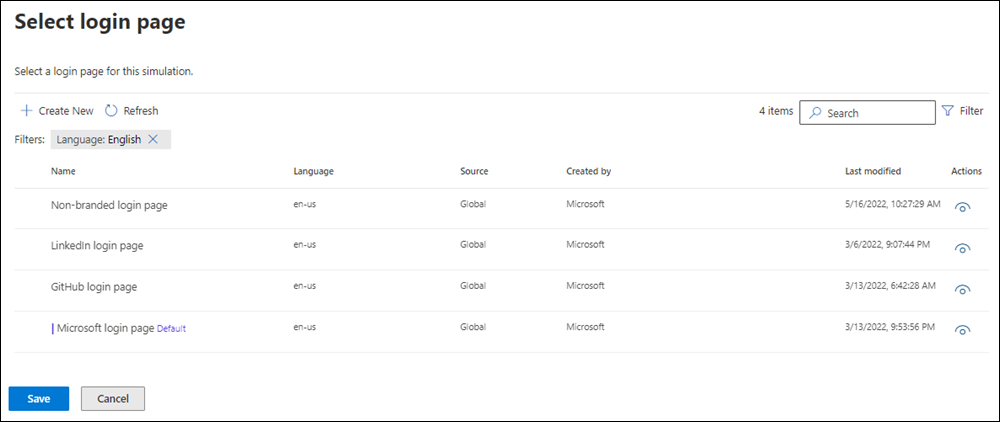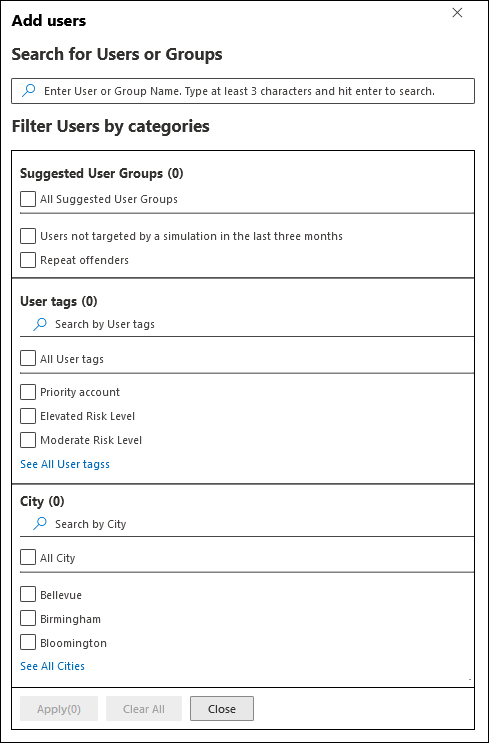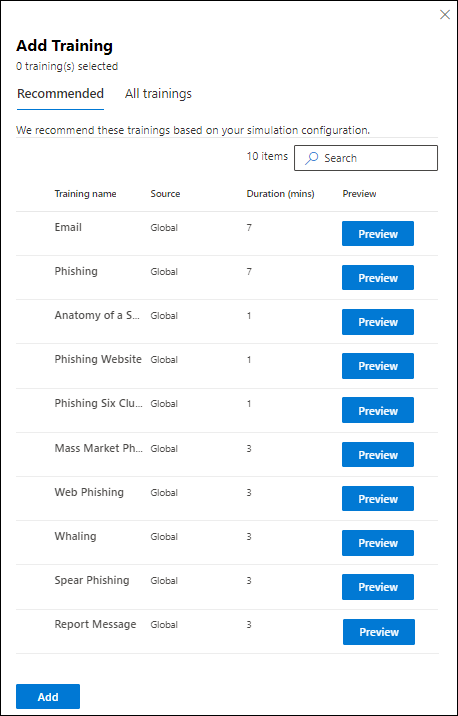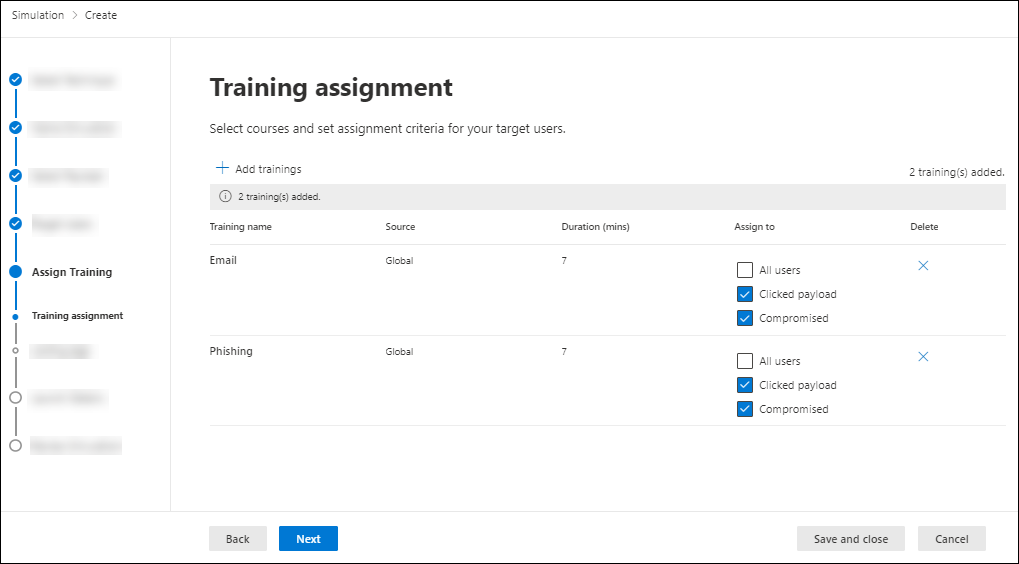Automatyzacje symulacji dla Szkolenie z symulacji ataków
Porada
Czy wiesz, że możesz bezpłatnie wypróbować funkcje w Microsoft Defender XDR Office 365 planie 2? Użyj 90-dniowej wersji próbnej Ochrona usługi Office 365 w usłudze Defender w centrum wersji próbnej portalu Microsoft Defender. Dowiedz się, kto może zarejestrować się i zapoznać się z warunkami dotyczącymi wersji próbnej tutaj.
W Szkolenie z symulacji ataków w Microsoft 365 E5 lub Ochrona usługi Office 365 w usłudze Microsoft Defender planie 2 automatyzacje symulacji umożliwiają uruchamianie wielu niegroźnych symulacji cyberataków w organizacji. Automatyzacje symulacji mogą zawierać wiele technik i ładunków inżynierii społecznej i mogą rozpoczynać się zgodnie z zautomatyzowanym harmonogramem. Tworzenie automatyzacji symulacji jest podobne do tworzenia pojedynczej symulacji, z wyjątkiem możliwości wybierania wielu technik, ładunków i harmonogramu automatyzacji.
Aby uzyskać informacje o Szkolenie z symulacji ataków, zobacz Wprowadzenie do Szkolenie z symulacji ataków.
Aby wyświetlić istniejące utworzone automatyzacje symulacji, otwórz portal Microsoft Defender w witrynie https://security.microsoft.com, przejdź do karty >Email & collaboration>Szkolenie z symulacji ataków>Automations (Automatyzacje symulacji). Aby przejść bezpośrednio do karty Automatyzacje , na której można wybrać pozycję Automatyzacje symulacji, użyj polecenia https://security.microsoft.com/attacksimulator?viewid=automations.
Poniższe informacje są wyświetlane dla każdej automatyzacji symulacji. Automatyzacje symulacji można sortować, klikając dostępny nagłówek kolumny.
- Nazwa kampanii
- Stan: Aktywny, Nieaktywny lub Wersja robocza.
- Godzina następnego uruchomienia
- Ostatnia modyfikacja
- Utworzone przez
automatyzacje symulacji Twórca
Aby utworzyć automatyzację symulacji, wykonaj następujące kroki:
W portalu Microsoft Defender w witrynie https://security.microsoft.com/przejdź do obszaru Email & współpracy>Szkolenie z symulacji ataków>Automations kartę >Automatyzacje symulacji. lub, aby przejść bezpośrednio do karty Automatyzacje , na której można wybrać pozycję Automatyzacje symulacji, użyj polecenia https://security.microsoft.com/attacksimulator?viewid=automations.
Na stronie Automatyzacje symulacji wybierz pozycję
 Twórca automation, aby uruchomić nowego kreatora automatyzacji symulacji.
Twórca automation, aby uruchomić nowego kreatora automatyzacji symulacji.W poniższych sekcjach opisano kroki i opcje konfiguracji umożliwiające utworzenie automatyzacji symulacji.
Uwaga
W dowolnym momencie po nazwie automatyzacji symulacji w nowym kreatorze automatyzacji symulacji możesz wybrać pozycję Zapisz i zamknij , aby zapisać postęp i kontynuować później. Niekompletna automatyzacja symulacji ma wartość Stan— wersja robocza. Możesz wybrać miejsce, w którym zostało przerwane, wybierając z listy automatyzację symulacji, a następnie klikając wyświetloną akcję
 Edytuj automatyzację .
Edytuj automatyzację .
Nazwa i opisanie automatyzacji symulacji
Na stronie Nazwa usługi Automation skonfiguruj następujące ustawienia:
- Nazwa: wprowadź unikatową, opisową nazwę symulacji.
- Opis: wprowadź opcjonalny szczegółowy opis symulacji.
Po zakończeniu na stronie nazwy usługi Automation wybierz pozycję Dalej.
Wybierz co najmniej jedną technikę inżynierii społecznej
Na stronie Wybieranie technik inżynierii społecznej wybierz co najmniej jedną z dostępnych technik inżynierii społecznej, które zostały wyselekcjonowane w ramach programu MITRE ATT&CK®. Różne ładunki są dostępne dla różnych technik. Dostępne są następujące techniki inżynierii społecznej:
- Zbieranie poświadczeń: próbuje zebrać poświadczenia, zabierając użytkowników do dobrze znanej witryny internetowej z polami wejściowymi w celu przesłania nazwy użytkownika i hasła.
- Załącznik złośliwego oprogramowania: dodaje złośliwy załącznik do wiadomości. Gdy użytkownik otworzy załącznik, zostanie uruchomiony dowolny kod, który pomaga atakującemu naruszyć bezpieczeństwo urządzenia docelowego.
- Link w załączniku: typ hybrydowego zbioru poświadczeń. Osoba atakująca wstawia adres URL do załącznika wiadomości e-mail. Adres URL w załączniku jest zgodny z tą samą techniką co zbieranie poświadczeń.
- Link do złośliwego oprogramowania: uruchamia dowolny kod z pliku hostowanego w dobrze znanej usłudze udostępniania plików. Wiadomość wysłana do użytkownika zawiera link do tego złośliwego pliku. Otwarcie pliku pomaga atakującemu naruszyć bezpieczeństwo urządzenia docelowego.
- Adres URL usługi Drive-by: złośliwy adres URL w komunikacie przenosi użytkownika do znanej witryny internetowej, która w trybie dyskretnym uruchamia i/lub instaluje kod na urządzeniu użytkownika.
- Udzielanie zgody OAuth: złośliwy adres URL prosi użytkowników o udzielenie uprawnień do danych dla złośliwego aplikacja systemu Azure.
Jeśli wybierzesz link Wyświetl szczegóły w opisie, zostanie otwarty wysuwany szczegół opisujący technikę i kroki symulacji wynikające z tej techniki.
Po zakończeniu na stronie Wybieranie technik inżynierii społecznej wybierz pozycję Dalej.
Wybieranie ładunków i stron logowania
Na stronie Wybieranie ładunków i logowania musisz wybrać co najmniej jeden istniejący ładunek dla każdej wybranej techniki inżynierii społecznej lub utworzyć nowe ładunki do użycia.
W przypadku technik inżynierii społecznej zbioru poświadczeń lub linku w załączniku można również wyświetlić stronę logowania używaną w ładunku, wybrać inną stronę logowania do użycia lub utworzyć nową stronę logowania do użycia.
Wybieranie ładunków
Na stronie Wybieranie ładunków i logowania wybierz jedną z następujących opcji:
Losowe: nie ma nic innego do skonfigurowania na tej stronie, więc wybierz przycisk Dalej , aby kontynuować.
Wybierz ręcznie: dla każdego ładunku są wyświetlane następujące szczegóły. Wybierz nagłówek kolumny do sortowania według tej kolumny:
- Nazwa ładunku
- Źródło: W przypadku wbudowanych ładunków wartość to Globalna. W przypadku ładunków niestandardowych wartość to Dzierżawa.
- Technika: musisz wybrać co najmniej jeden ładunek na technikę wybraną na stronie Wybieranie technik inżynierii społecznej .
- Język: język zawartości ładunku. Katalog ładunków firmy Microsoft (globalny) udostępnia ładunki w ponad 29 językach, zgodnie z opisem w
 artykule Filtruj.
artykule Filtruj. - Przewidywany wskaźnik naruszeń (%): dane historyczne na platformie Microsoft 365, które przewidują odsetek osób, które zostaną naruszone przez ten ładunek (użytkownicy naruszeni / łączna liczba użytkowników, którzy otrzymają ładunek). Aby uzyskać więcej informacji, zobacz Przewidywana szybkość naruszenia zabezpieczeń.
 Użyj pola Search, aby wyszukać nazwę istniejącego ładunku.
Użyj pola Search, aby wyszukać nazwę istniejącego ładunku.Jeśli wybierzesz ładunek z listy, klikając dowolne miejsce w wierszu innym niż pole wyboru obok nazwy, szczegóły dotyczące ładunku są wyświetlane w wysuwnym:
- Karta Przegląd (o nazwie Payload in Credential Harvest and Link in Attachment payloads) (Ładunek o nazwie Payload in Credential Harvest and Link in Attachment payloads) zawiera szczegółowe informacje o ładunku, w tym wersję zapoznawczą.
- Karta Strona logowania jest dostępna tylko dla zbioru poświadczeń lub linku w ładunkach załączników i jest opisana w podsekcji Wybieranie stron logowania .
- Karta Załącznik jest dostępna tylko dla załącznika złośliwego oprogramowania, linku w załączniku i ładunków udzielania zgody Oauth . Ta karta zawiera szczegółowe informacje o załączniku, w tym podgląd.
- Karta Symulacje uruchomione zawiera nazwę symulacji, szybkość kliknięć, wskaźnik naruszonych zabezpieczeń i akcję.
Porada
Aby wyświetlić szczegółowe informacje o innych ładunkach bez opuszczania wysuwanego szczegółów, użyj pozycji
 Poprzedni element i Następny element w górnej części wysuwanego elementu.
Poprzedni element i Następny element w górnej części wysuwanego elementu.Pozostaw otwarty wysuwany obszar szczegółów ładunku, aby zmienić stronę logowania lub utworzyć nową stronę logowania do użycia zgodnie z opisem w poniższych podsekcjach.
Lub jeśli skończysz w wysuwanej części szczegółów ładunku, wybierz pozycję
 Zamknij , aby powrócić do strony Wybieranie ładunków i logowania , sprawdź, czy wybrano co najmniej jeden z wymaganych ładunków, a następnie wybierz przycisk Dalej , aby kontynuować.
Zamknij , aby powrócić do strony Wybieranie ładunków i logowania , sprawdź, czy wybrano co najmniej jeden z wymaganych ładunków, a następnie wybierz przycisk Dalej , aby kontynuować.
Wybieranie stron logowania
Uwaga
Karta Strona logowania jest dostępna tylko w wysuwie szczegółów zbioru poświadczeń lub linku w ładunkach załączników .
Na stronie Wybieranie ładunku i logowania wybierz pozycję Zbieranie poświadczeń lub Link w ładunku załącznika z listy, klikając dowolne miejsce w wierszu innym niż pole wyboru obok nazwy, aby otworzyć wysuwane szczegóły ładunku.
W wysuwu szczegółów ładunku na karcie Strona logowania jest wyświetlana strona logowania, która jest obecnie wybrana dla ładunku.
Aby wyświetlić pełną stronę logowania, użyj linków Strony 1 i Strony 2 w dolnej części strony dla dwustronicowych stron logowania.
Użyj jednej z następujących procedur, aby zmienić stronę logowania używaną w ładunku lub utworzyć nową stronę logowania do użycia w wysuwnym oknie:
Zmień stronę logowania używaną w ładunku: wybierz pozycję Zmień stronę
 logowania na karcie Strona logowania wysuwanego szczegółów ładunku.
logowania na karcie Strona logowania wysuwanego szczegółów ładunku.Na wyświetlonym wysuwu Wybierz logowanie zostanie wyświetlona następująca informacja dla każdej strony logowania:
- Nazwa
- Język
- Źródło: W przypadku wbudowanych stron logowania wartość to Globalna. W przypadku niestandardowych stron logowania wartość to Dzierżawa.
- Utworzone przez: w przypadku wbudowanych stron logowania wartość to Microsoft. W przypadku niestandardowych stron logowania wartość to nazwa UPN użytkownika, który utworzył stronę logowania.
- Ostatnia modyfikacja
- Akcje: wybierz pozycję
 Podgląd , aby wyświetlić podgląd strony logowania.
Podgląd , aby wyświetlić podgląd strony logowania.
 Użyj pola Search, aby znaleźć stronę logowania na liście, wpisując część nazwy logowania, a następnie naciskając klawisz ENTER.
Użyj pola Search, aby znaleźć stronę logowania na liście, wpisując część nazwy logowania, a następnie naciskając klawisz ENTER.Wybierz pozycję
 Filtruj , aby filtrować strony logowania według źródła lub języka.
Filtruj , aby filtrować strony logowania według źródła lub języka.Po zakończeniu w wysuwnym filtrze wybierz pozycję Zastosuj. Aby wyczyścić filtry, wybierz pozycję
 Wyczyść filtry.
Wyczyść filtry.Na wysuwanej stronie Wybierz logowanie zaznacz pole wyboru obok nazwy strony logowania do użycia, a następnie wybierz pozycję Zapisz. Po powrocie na kartę Strona logowania wysuwanego szczegółów ładunku wybierz pozycję
 Zamknij , aby powrócić do strony Wybieranie ładunków i logowania .
Zamknij , aby powrócić do strony Wybieranie ładunków i logowania .Twórca nową stronę logowania do użycia w ładunku: wybierz pozycję Zmień stronę
 logowania na karcie Strona logowania wysuwanego szczegółów ładunku.
logowania na karcie Strona logowania wysuwanego szczegółów ładunku.Na wyświetlonym wysuwu Wybierz logowanie wybierz pozycję
 Twórca nowej.
Twórca nowej.Kroki tworzenia są takie same jak na karcie biblioteki Szkolenie z symulacji ataków>Content Strony >logowania strony>logowania dzierżawy kartę. Aby uzyskać instrukcje, zobacz Twórca stron logowania.
Po powrocie na wysuwaną stronę Wybierz logowanie zaznacz pole wyboru obok nazwy strony logowania do użycia, a następnie wybierz pozycję Zapisz. Po powrocie na kartę Strona logowania wysuwanego szczegółów ładunku wybierz pozycję
 Zamknij , aby powrócić do strony Wybieranie ładunków i logowania .
Zamknij , aby powrócić do strony Wybieranie ładunków i logowania .
Na stronie Wybieranie ładunków i logowania sprawdź, czy wybrano skonfigurowane ładunki i/lub które chcesz użyć.
Po zakończeniu na stronie Wybieranie ładunku i logowania wybierz pozycję Dalej.
Konfigurowanie ładunku OAuth
Uwaga
Ta strona jest dostępna tylko wtedy, gdy wybrano opcję Udzielanie zgody OAuth na stronie Wybieranie technik inżynierii społecznej i odpowiedniego ładunku.
Na stronie Konfigurowanie ładunku OAuth skonfiguruj następujące ustawienia:
- Nazwa aplikacji: wprowadź nazwę ładunku.
- Logo aplikacji: wybierz pozycję Przeglądaj , aby wybrać plik .png, .jpeg lub .gif do użycia. Aby usunąć plik po jego wybraniu, wybierz pozycję Usuń.
- Wybierz zakres aplikacji: wybierz jedną z następujących wartości:
- Odczytywanie kalendarzy użytkowników
- Odczytywanie kontaktów użytkowników
- Odczytywanie poczty użytkownika
- Odczytywanie wszystkich wiadomości na czacie
- Odczytywanie wszystkich plików, do których użytkownik może uzyskać dostęp
- Odczyt i zapis dostępu do poczty użytkownika
- Wysyłanie wiadomości e-mail jako użytkownik
Po zakończeniu pracy na stronie Konfigurowanie ładunku OAuth wybierz pozycję Dalej.
Użytkownicy docelowi
Na stronie Użytkownicy docelowi wybierz, kto otrzyma symulację. Użyj następujących opcji, aby wybrać użytkowników:
Uwzględnij wszystkich użytkowników w organizacji: uwzględnij wszystkich użytkowników w organizacji: niemodyfikowalna lista użytkowników jest wyświetlana w grupach po 10. Aby przewijać listę, możesz użyć opcji Dalej i Poprzednie poniżej listy użytkowników. Możesz również użyć
 Search na stronie, aby znaleźć określonych użytkowników.
Search na stronie, aby znaleźć określonych użytkowników.Uwzględnij tylko określonych użytkowników i grupy: na początku żaden użytkownik ani grupy nie są wyświetlane na stronie Użytkownicy docelowi . Aby dodać użytkowników lub grupy do symulacji, wybierz jedną z następujących opcji:
 Dodaj użytkowników: w wyświetlonym menu wysuwowym Dodawanie użytkowników znajdziesz i wybierzesz użytkowników i grupy, aby otrzymać symulację. Dynamiczne grupy dystrybucji nie są obsługiwane. Dostępne są następujące narzędzia wyszukiwania:
Dodaj użytkowników: w wyświetlonym menu wysuwowym Dodawanie użytkowników znajdziesz i wybierzesz użytkowników i grupy, aby otrzymać symulację. Dynamiczne grupy dystrybucji nie są obsługiwane. Dostępne są następujące narzędzia wyszukiwania:Search dla użytkowników lub grup: jeśli klikniesz
 pole Search i wykonasz jedną z następujących akcji, opcje Filtruj użytkowników według kategorii w wysuwanej sekcji Dodawanie użytkowników zostaną zastąpione przez sekcję Lista użytkowników:
pole Search i wykonasz jedną z następujących akcji, opcje Filtruj użytkowników według kategorii w wysuwanej sekcji Dodawanie użytkowników zostaną zastąpione przez sekcję Lista użytkowników:- Wpisz co najmniej trzy znaki, a następnie naciśnij klawisz ENTER. Nazwy użytkowników lub grup zawierające te znaki są wyświetlane w sekcji Lista użytkowników według nazwy i Email.
- Wpisz mniej niż trzy znaki lub nie ma znaków, a następnie naciśnij klawisz ENTER. Żaden użytkownik nie jest wyświetlany w sekcji Lista użytkowników, ale możesz wpisać co najmniej trzy znaki w polu Search, aby wyszukać użytkowników i grupy.
Liczba wyników jest wyświetlana w etykiecie Wybrani użytkownicy (0/x ).
Uwaga
Wybranie pozycji Dodaj filtry powoduje wyczyszczanie i zastąpienie wszystkich wyników w sekcji Lista użytkowników opcją Filtruj użytkowników według kategorii.
Jeśli masz listę użytkowników lub grup w sekcji Lista użytkowników , wybierz niektóre lub wszystkie wyniki, zaznaczając pole wyboru obok kolumny Nazwa . Liczba wybranych wyników jest wyświetlana w etykiecie Wybrani użytkownicy (y/x ).
Wybierz pozycję Dodaj x użytkowników , aby dodać wybranych użytkowników lub grupy na stronie Użytkownicy docelowi i wrócić do strony Użytkownicy docelowi .
Filtruj użytkowników według kategorii: Użyj następujących opcji:
Sugerowane grupy użytkowników: wybierz spośród następujących wartości:
- Wszystkie sugerowane grupy użytkowników: taki sam wynik jak wybranie pozycji Użytkownicy, których symulacja nie dotyczy w ciągu ostatnich trzech miesięcy , i Recydywistów.
- Użytkownicy, którzy nie są objęci symulacją w ciągu ostatnich trzech miesięcy
- Recydywistów: Aby uzyskać więcej informacji, zobacz Konfigurowanie progu recydywisty.
Tagi użytkowników: tagi użytkowników są identyfikatorami określonych grup użytkowników (na przykład kont priorytetowych). Aby uzyskać więcej informacji, zobacz Tagi użytkowników w Ochrona usługi Office 365 w usłudze Microsoft Defender. Użyj następujących opcji:
- Search: W
 Search według tagów użytkownika możesz wpisać część nazwy tagu użytkownika, a następnie nacisnąć klawisz Enter. Możesz wybrać niektóre lub wszystkie wyniki.
Search według tagów użytkownika możesz wpisać część nazwy tagu użytkownika, a następnie nacisnąć klawisz Enter. Możesz wybrać niektóre lub wszystkie wyniki. - Wybierz pozycję Wszystkie tagi użytkowników
- Wybierz istniejące tagi użytkowników. Jeśli link jest dostępny, wybierz pozycję Zobacz wszystkie tagi użytkowników , aby wyświetlić pełną listę dostępnych tagów.
- Search: W
Miasto: użyj następujących opcji:
- Search: W
 Search według miasta możesz wpisać część wartości Miasto, a następnie nacisnąć klawisz Enter. Możesz wybrać niektóre lub wszystkie wyniki.
Search według miasta możesz wpisać część wartości Miasto, a następnie nacisnąć klawisz Enter. Możesz wybrać niektóre lub wszystkie wyniki. - Wybierz pozycję Wszystkie miasto
- Wybierz istniejące wartości miasta. Jeśli link jest dostępny, wybierz pozycję Zobacz wszystkie miasta , aby wyświetlić pełną listę dostępnych wartości miasta.
- Search: W
Kraj: Użyj następujących opcji:
- Search: W
 Search według kraju możesz wpisać część wartości Country, a następnie nacisnąć klawisz Enter. Możesz wybrać niektóre lub wszystkie wyniki.
Search według kraju możesz wpisać część wartości Country, a następnie nacisnąć klawisz Enter. Możesz wybrać niektóre lub wszystkie wyniki. - Wybierz pozycję Wszystkie krajy
- Wybierz istniejące wartości miasta. Jeśli link jest dostępny, wybierz pozycję Zobacz wszystkie kraje , aby wyświetlić pełną listę dostępnych wartości country.
- Search: W
Dział: Użyj następujących opcji:
- Search: W
 Search według działu możesz wpisać część wartości Dział, a następnie nacisnąć klawisz Enter. Możesz wybrać niektóre lub wszystkie wyniki.
Search według działu możesz wpisać część wartości Dział, a następnie nacisnąć klawisz Enter. Możesz wybrać niektóre lub wszystkie wyniki. - Wybierz pozycję Wszystkie działy
- Wybierz istniejące wartości działu. Jeśli link jest dostępny, wybierz pozycję Zobacz wszystkie działy , aby wyświetlić pełną listę dostępnych wartości działu.
- Search: W
Tytuł: Użyj następujących opcji:
- Search: W
 Search według tytułu możesz wpisać część wartości Tytuł, a następnie nacisnąć klawisz Enter. Możesz wybrać niektóre lub wszystkie wyniki.
Search według tytułu możesz wpisać część wartości Tytuł, a następnie nacisnąć klawisz Enter. Możesz wybrać niektóre lub wszystkie wyniki. - Wybierz pozycję Wszystkie tytuły
- Wybierz istniejące wartości tytułu. Jeśli link jest dostępny, wybierz pozycję Zobacz wszystkie tytuły , aby wyświetlić pełną listę dostępnych wartości tytułu.
- Search: W
Możesz użyć niektórych lub wszystkich kategorii wyszukiwania, aby znaleźć użytkowników i grupy. Jeśli wybierzesz wiele kategorii, zostanie użyty operator AND. Wszyscy użytkownicy lub grupy muszą być zgodni z obiema wartościami, które mają zostać zwrócone w wynikach (co jest praktycznie niemożliwe, jeśli używasz wartości Wszystkie w wielu kategoriach).
Liczba wartości używanych jako kryteria wyszukiwania według określonej kategorii jest wyświetlana obok kafelka kategorii (na przykład City 50 lub Priority accounts 10).
Po zakończeniu wyszukiwania według kategorii wybierz przycisk Zastosuj(x ). Poprzednie opcje Filtruj użytkowników według kategorii w wysuwnym Dodawaniu użytkowników są zastępowane następującymi informacjami:
- Sekcja Filtry: pokaż liczbę użytych wartości filtru i nazwy wartości filtru. Jeśli jest dostępna, wybierz link Zobacz wszystkie , aby wyświetlić wszystkie wartości filtru
- Sekcja listy użytkowników: pokazuje użytkowników lub grupy, które pasują do wyszukiwań w kategorii. Liczba wyników jest wyświetlana w etykiecie Wybrani użytkownicy (0/x ).
Jeśli masz listę użytkowników lub grup w sekcji Lista użytkowników , wybierz niektóre lub wszystkie wyniki, zaznaczając pole wyboru obok kolumny Nazwa . Liczba wybranych wyników jest wyświetlana w etykiecie Wybrani użytkownicy (y/x ).
Wybierz przycisk Dodaj x użytkowników , aby dodać wybranych użytkowników lub grupy na stronie Użytkownicy docelowi i wrócić do strony Użytkownicy docelowi .
 Importuj: W otwieranym oknie dialogowym określ plik CSV zawierający jeden adres e-mail na wiersz.
Importuj: W otwieranym oknie dialogowym określ plik CSV zawierający jeden adres e-mail na wiersz.Po znalezieniu wybranego pliku CSV użytkownicy zostaną zaimportowane i wyświetlone na stronie Użytkownicy docelowi .
Na głównej stronie Użytkownicy docelowi możesz użyć
 pola Search, aby znaleźć wybranych użytkowników. Możesz również wybrać pozycję
pola Search, aby znaleźć wybranych użytkowników. Możesz również wybrać pozycję  Usuń , a następnie potwierdź w oknie dialogowym potwierdzenia, aby usunąć określonych użytkowników.
Usuń , a następnie potwierdź w oknie dialogowym potwierdzenia, aby usunąć określonych użytkowników.Aby dodać więcej użytkowników i grup, wybierz pozycję
 Dodaj użytkowników lub
Dodaj użytkowników lub  Zaimportuj na stronie Użytkownicy docelowi i powtórz poprzednie kroki.
Zaimportuj na stronie Użytkownicy docelowi i powtórz poprzednie kroki.
Po zakończeniu na stronie Użytkownicy docelowi wybierz pozycję Dalej.
Przypisywanie szkolenia
Na stronie Przypisywanie szkolenia można przypisać szkolenia dla symulacji. Zalecamy przypisanie szkoleń dla każdej symulacji, ponieważ pracownicy, którzy przechodzą szkolenie, są mniej podatni na podobne ataki.
Użyj następujących opcji na stronie, aby przypisać szkolenia w ramach symulacji:
Sekcja Preferencje: W obszarze Wybieranie preferencji zawartości szkoleniowej wybierz jedną z następujących opcji na liście rozwijanej:
Środowisko szkoleniowe firmy Microsoft (zalecane): jest to wartość domyślna. Ta wartość ma następujące skojarzone opcje konfigurowania na stronie:
- Wybierz jedną z następujących wartości:
- Przypisz mi trenowanie (zalecane): jest to wartość domyślna. Przypisujemy szkolenia na podstawie poprzednich wyników symulacji i trenowania użytkownika.
- Wybierz samodzielnie kursy i moduły szkoleniowe: jeśli wybierzesz tę wartość, następnym krokiem w kreatorze jest przypisanie szkoleniowe , w którym znajdziesz i wybierzesz szkolenia. Kroki zostały opisane w podsekcji Trenowanie przypisania .
- Sekcja Data ukończenia: W obszarze Wybierz datę ukończenia szkolenia wybierz jedną z następujących wartości:
- 30 dni po zakończeniu symulacji (jest to wartość domyślna)
- 15 dni po zakończeniu symulacji
- 7 dni po zakończeniu symulacji
- Wybierz jedną z następujących wartości:
Przekierowanie do niestandardowego adresu URL: Ta wartość ma następujące skojarzone opcje do skonfigurowania na stronie:
- Niestandardowy adres URL trenowania (wymagany)
- Niestandardowa nazwa trenowania (wymagana)
- Niestandardowy opis trenowania
- Niestandardowy czas trwania trenowania (w minutach): wartość domyślna to 0, co oznacza, że nie ma określonego czasu trwania szkolenia.
- Sekcja Data ukończenia: W obszarze Wybierz datę ukończenia szkolenia wybierz jedną z następujących wartości:
- 30 dni po zakończeniu symulacji (jest to wartość domyślna)
- 15 dni po zakończeniu symulacji
- 7 dni po zakończeniu symulacji
Brak trenowania: jeśli wybierzesz tę wartość, jedyną opcją na stronie jest Dalej.
Po zakończeniu na stronie Przypisywanie trenowania wybierz pozycję Dalej.
Przypisanie szkoleniowe
Uwaga
Ta strona jest dostępna tylko wtedy, gdy wybrano pozycję Wybierz kursy szkoleniowe i moduły samodzielnie na stronie Przypisywanie szkolenia .
Na stronie Przypisanie trenowania wybierz szkolenia, które chcesz dodać do symulacji, wybierając ![]() pozycję Dodaj szkolenia.
pozycję Dodaj szkolenia.
W wyświetlonym menu wysuwowym Dodawanie szkolenia użyj następujących kart, aby wybrać szkolenia do uwzględnienia w symulacji:
- Zalecana karta: przedstawia zalecane wbudowane szkolenia oparte na konfiguracji symulacji. Te szkolenia są tymi samymi szkoleniami, które zostałyby przypisane w przypadku wybrania pozycji Przypisz szkolenie dla mnie (zalecane) na poprzedniej stronie.
- Karta Wszystkie szkolenia : pokazuje wszystkie dostępne wbudowane szkolenia.
Na obu kartach dla każdego szkolenia są wyświetlane następujące informacje:
- Nazwa szkolenia
- Źródło: Wartość jest globalna.
- Czas trwania (min)
- Wersja zapoznawcza: wybierz pozycję Podgląd , aby wyświetlić szkolenie.
Na obu kartach można znaleźć szkolenia przy użyciu ![]() pola Search. Wpisz część nazwy trenowania i naciśnij klawisz ENTER.
pola Search. Wpisz część nazwy trenowania i naciśnij klawisz ENTER.
Na dowolnej karcie wybierz co najmniej jedno szkolenie, zaznaczając pole wyboru obok nazwy trenowania. Aby zaznaczyć wszystkie szkolenia, zaznacz pole wyboru w nagłówku kolumny Nazwa trenowania . Po zakończeniu wybierz pozycję Dodaj.
Po powrocie na stronę Przypisania trenowania zostaną wyświetlone wybrane szkolenia. Dla każdego szkolenia są wyświetlane następujące informacje:
- Nazwa szkolenia
- Źródło
- Czas trwania (min)
- Przypisz do: Dla każdego szkolenia wybierz, kto pobiera szkolenie, wybierając spośród następujących wartości:
- Wszyscy użytkownicy
- Jedna lub obie wartości : Kliknięty ładunek lub Naruszony.
- Usuń: wybierz pozycję
 Usuń , aby usunąć szkolenie z symulacji.
Usuń , aby usunąć szkolenie z symulacji.
Po zakończeniu pracy na stronie Przypisania trenowania wybierz pozycję Dalej.
Wybieranie strony docelowej
Na stronie docelowej Wybierz język phish skonfiguruj stronę internetową, do którą użytkownicy są przewożeni, jeśli otworzą ładunek w symulacji.
Wybierz jedną z następujących opcji:
Użyj stron docelowych z biblioteki: Dostępne są następujące opcje:
- Sekcja wskaźników ładunku: wybierz pozycję Dodaj wskaźniki ładunku do poczty e-mail, aby pomóc użytkownikom dowiedzieć się, jak identyfikować wiadomości e-mail dotyczące wyłudzania informacji.
- To ustawienie nie jest dostępne, jeśli wybrano opcję Załącznik złośliwego oprogramowania lub Link do złośliwego oprogramowania na stronie Wybieranie jednej lub większej liczby technik .
- W przypadku stron docelowych utworzonych na karcie Strony docelowe dzierżawy to ustawienie ma znaczenie tylko wtedy, gdy używasz tagu dynamicznego o nazwie Wstaw zawartość ładunku w zawartości strony docelowej zgodnie z opisem w podsekcji stron docelowych Twórca.
- Pokaż stronę śródmiąższową przed stroną docelową: to ustawienie jest dostępne tylko wtedy, gdy wybrano pozycję Adres URL według dysku na stronie Wybierz co najmniej jedną technikę . Możesz wyświetlić nakładkę, która jest wyświetlana w przypadku ataków typu drive-by URL. Aby ukryć nakładkę i przejść bezpośrednio do strony docelowej, nie wybieraj tej opcji.
Pozostała część strony docelowej Wybieranie phish ma dwie karty, na których wybierasz stronę docelową do użycia:
Karta Globalne strony docelowe : zawiera wbudowane strony docelowe. Po wybraniu wbudowanej strony docelowej do użycia przez zaznaczenie pola wyboru obok nazwy zostanie wyświetlona sekcja Edytuj układ z następującymi opcjami:
- Dodaj logo: wybierz pozycję Przeglądaj obraz logo , aby znaleźć i wybrać plik .png, .jpeg lub .gif. Aby uniknąć zniekształceń, rozmiar logo powinien wynosić maksymalnie 210 x 70. Aby usunąć logo, wybierz pozycję Usuń przekazany obraz logo.
- Wybierz język domyślny: to ustawienie jest wymagane. Wybierz jedną z następujących wartości: chiński (uproszczony),chiński (tradycyjny, tajwan), holenderski, angielski, hiszpański, francuski, niemiecki, włoski, japoński, koreański, **portugalski lub rosyjski.
Karta Strony docelowe dzierżawy: zawiera wszystkie utworzone niestandardowe strony docelowe. Aby utworzyć nową stronę docelową, wybierz pozycję
 Twórca nową. Kroki tworzenia są takie same jak na karcie biblioteki Szkolenie z symulacji ataków>ContentStrony docelowe>> Phish kartystrony docelowe dzierżawy. Aby uzyskać instrukcje, zobacz Twórca stron docelowych.
Twórca nową. Kroki tworzenia są takie same jak na karcie biblioteki Szkolenie z symulacji ataków>ContentStrony docelowe>> Phish kartystrony docelowe dzierżawy. Aby uzyskać instrukcje, zobacz Twórca stron docelowych.
Na obu kartach są wyświetlane następujące informacje dla każdej strony docelowej. Strony docelowe można sortować, klikając dostępny nagłówek kolumny. Wybierz pozycję
 Dostosuj kolumny , aby zmienić wyświetlane kolumny. Kolumny domyślne są oznaczone gwiazdką (*):
Dostosuj kolumny , aby zmienić wyświetlane kolumny. Kolumny domyślne są oznaczone gwiazdką (*):- Nazwa*
- Język*: jeśli strona docelowa zawiera wiele tłumaczeń, dwa pierwsze języki są wyświetlane bezpośrednio. Aby wyświetlić pozostałe języki, umieść kursor nad ikoną liczbową (na przykład +10).
- Źródło
- Język domyślny*
- Stan*
- Połączone symulacje*
- Utworzone przez
- Czas utworzenia*
- Zmodyfikowane przez*
- Ostatnia modyfikacja*
Aby znaleźć stronę docelową na liście, wpisz część nazwy strony docelowej w
 polu Search, a następnie naciśnij klawisz ENTER.
polu Search, a następnie naciśnij klawisz ENTER.Wybierz pozycję
 Filtruj , aby filtrować strony docelowe według języka.
Filtruj , aby filtrować strony docelowe według języka.Po wybraniu strony docelowej, jeśli klikniesz dowolne miejsce w wierszu, zostanie otwarty wysuwany szczegół zawierający więcej informacji o stronie docelowej:
- Karta Podgląd pokazuje, jak strona docelowa wygląda dla użytkowników.
- Na karcie Szczegóły są wyświetlane właściwości strony docelowej.
Porada
Aby wyświetlić szczegóły dotyczące innych stron docelowych bez opuszczania wysuwanego szczegółów, użyj pozycji
 Poprzedni element i Następny element w górnej części wysuwanego elementu.
Poprzedni element i Następny element w górnej części wysuwanego elementu.Po zakończeniu wysuwanego szczegółów strony docelowej wybierz pozycję Zamknij.
Na stronie docelowej Wybieranie phish wybierz stronę docelową do użycia, zaznaczając pole wyboru obok kolumny Nazwa .
- Sekcja wskaźników ładunku: wybierz pozycję Dodaj wskaźniki ładunku do poczty e-mail, aby pomóc użytkownikom dowiedzieć się, jak identyfikować wiadomości e-mail dotyczące wyłudzania informacji.
Użyj niestandardowego adresu URL: to ustawienie nie jest dostępne, jeśli wybrano pozycję Załącznik złośliwego oprogramowania lub Link do złośliwego oprogramowania na stronie Wybieranie technik inżynierii społecznej .
Jeśli wybierzesz pozycję Użyj niestandardowego adresu URL, musisz dodać adres URL w wyświetlonym polu Wprowadź niestandardowy adres URL strony docelowej . Na stronie docelowej Wybieranie phish nie są dostępne żadne inne opcje.
Po zakończeniu na stronie docelowej Wybieranie phish wybierz przycisk Dalej.
Wybieranie powiadomień użytkowników końcowych
Na stronie Wybieranie powiadomienia użytkownika końcowego wybierz jedną z następujących opcji powiadomień:
Nie dostarczaj powiadomień: na stronie nie są dostępne żadne inne opcje konfiguracji. Użytkownicy nie otrzymują powiadomień o przypisaniu trenowania, powiadomień o przypomnieniu szkoleniowym ani powiadomień o pozytywnym wzmocnieniu z symulacji. Wybierz pozycję Kontynuuj w oknie dialogowym ostrzeżenia.
Domyślne powiadomienie firmy Microsoft (zalecane): powiadomienia otrzymywane przez użytkowników są wyświetlane na stronie:
- Domyślne powiadomienie o wzmacnianiu dodatnim firmy Microsoft
- Domyślne powiadomienie o przypisaniu szkolenia firmy Microsoft
- Domyślne powiadomienie o przypomnieniu szkoleniowym firmy Microsoft
Wybierz język domyślny do użycia w obszarze Wybierz język domyślny. Dostępne wartości to: chiński (uproszczony), chiński (tradycyjny, Tajwan), angielski, francuski, niemiecki, włoski, japoński, koreański, portugalski, rosyjski, hiszpański, holenderski, polski, arabski, fiński, grecki, węgierski, indonezyjski, norweski Bokmål, rumuński, słowacki, Szwedzki, tajski, turecki, wietnamski, kataloński, chorwacki lub słoweński.
Dla każdego powiadomienia są dostępne następujące informacje:
Powiadomienia: nazwa powiadomienia.
Język: jeśli powiadomienie zawiera wiele tłumaczeń, dwa pierwsze języki są wyświetlane bezpośrednio. Aby wyświetlić pozostałe języki, umieść kursor nad ikoną liczbową (na przykład +10).
Typ: Jedna z następujących wartości:
- Powiadomienie o pozytywnym wzmocnieniu
- Powiadomienie o przypisaniu szkolenia
- Powiadomienie dotyczące przypomnienia o trenowaniu
Preferencje dostarczania: Przed kontynuowaniem należy skonfigurować następujące preferencje dostarczania:
- W przypadku domyślnego powiadomienia o pozytywnym wzmocnieniu firmy Microsoft wybierz pozycję Nie dostarczaj, Dostarczaj po zakończeniu kampanii lub Dostarczaj podczas kampanii.
- W przypadku domyślnego powiadomienia o przypomnieniu szkoleniowym firmy Microsoft wybierz pozycję Dwa razy w tygodniu lub Co tydzień.
Akcje: Jeśli wybierzesz pozycję
 Wyświetl, zostanie otwarta strona powiadomienia Przeglądanie z następującymi informacjami:
Wyświetl, zostanie otwarta strona powiadomienia Przeglądanie z następującymi informacjami:- Karta Podgląd: wyświetl komunikat powiadomienia w miarę wyświetlania go przez użytkowników.
- Aby wyświetlić komunikat w różnych językach, użyj pola Wybierz język .
- Użyj pola Wybierz ładunek do wersji zapoznawczej , aby wybrać komunikat powiadomienia dla symulacji zawierających wiele ładunków.
- Karta Szczegóły: wyświetl szczegóły dotyczące powiadomienia:
- Opis powiadomienia
- Źródło: W przypadku wbudowanych powiadomień wartość to Globalne. W przypadku powiadomień niestandardowych wartość to Dzierżawa.
- Typ powiadomienia: jeden z następujących typów na podstawie pierwotnie wybranego powiadomienia:
- Powiadomienie o pozytywnym wzmocnieniu
- Powiadomienie o przypisaniu szkolenia
- Powiadomienie dotyczące przypomnienia o trenowaniu
- Zmodyfikowane przez
- Ostatnia modyfikacja
Po zakończeniu na stronie Przejrzyj powiadomienie wybierz pozycję Zamknij , aby powrócić do strony Powiadomienia wybierz użytkownika końcowego .
- Karta Podgląd: wyświetl komunikat powiadomienia w miarę wyświetlania go przez użytkowników.
Dostosowane powiadomienia użytkowników końcowych: na stronie nie są dostępne żadne inne opcje konfiguracji. Po wybraniu pozycji Dalej należy wybrać powiadomienie Dotyczące przypisania trenowania, powiadomienie o przypomnieniu o trenowaniu i (opcjonalnie) powiadomienie o pozytywnym wzmocnieniu , które będzie używane do symulacji zgodnie z opisem w kolejnych trzech podsekcjach.
Po zakończeniu na stronie Wybieranie powiadomienia użytkownika końcowego wybierz pozycję Dalej.
Wybieranie powiadomienia o przypisaniu szkolenia
Uwaga
Ta strona jest dostępna tylko wtedy, gdy wybrano opcję Dostosowane powiadomienia użytkownika końcowego na stronie Wybieranie powiadomień użytkownika końcowego .
Na stronie Powiadomienia o przypisaniu trenowania są wyświetlane następujące powiadomienia i ich skonfigurowane języki:
- Domyślne powiadomienie o przypisaniu szkolenia firmy Microsoft
- Domyślne powiadomienie o przypisaniu szkolenia tylko do kampanii firmy Microsoft
- Wszystkie utworzone wcześniej niestandardowe powiadomienia dotyczące przypisania trenowania.
Te powiadomienia są również dostępne na karcie > biblioteki Szkolenie z symulacji ataków>ContentPowiadomienia użytkowników końcowych:
- Wbudowane powiadomienia dotyczące przypisań szkoleniowych są dostępne na karcie Powiadomienia globalne pod adresem https://security.microsoft.com/attacksimulator?viewid=contentlibrary& source=global.
- Niestandardowe powiadomienia dotyczące przypisania trenowania są dostępne na karcie Powiadomienia dzierżawy pod adresem https://security.microsoft.com/attacksimulator?viewid=contentlibrary& source=tenant.
Aby uzyskać więcej informacji, zobacz Powiadomienia użytkowników końcowych dotyczące Szkolenie z symulacji ataków.
Wykonaj jedną z następujących czynności:
Wybierz istniejące powiadomienie do użycia:
Aby wyszukać istniejące powiadomienie na liście, wpisz część nazwy powiadomienia w
 polu Search, a następnie naciśnij klawisz ENTER.
polu Search, a następnie naciśnij klawisz ENTER.Po wybraniu powiadomienia przez kliknięcie dowolnego miejsca w wierszu innym niż pole wyboru zostanie otwarte okno wysuwane szczegółów zawierające więcej informacji o powiadomieniu:
- Karta Podgląd pokazuje, jak wygląda powiadomienie dla użytkowników.
- Na karcie Szczegóły są wyświetlane właściwości powiadomienia.
Po zakończeniu wysuwanego szczegółów powiadomienia wybierz pozycję Zamknij.
Na stronie Powiadomienie o przypisaniu trenowania wybierz powiadomienie do użycia, zaznaczając pole wyboru obok nazwy.
Twórca nowe powiadomienie do użycia: wybierz pozycję
 Twórca nowe. Kroki tworzenia są identyczne z Twórca powiadomień użytkowników końcowych.
Twórca nowe. Kroki tworzenia są identyczne z Twórca powiadomień użytkowników końcowych.Uwaga
Na stronie Definiowanie szczegółów nowego kreatora powiadomień wybierz wartość Powiadomienie o przypisaniu trenowania dla typu powiadomienia.
Po zakończeniu tworzenia powiadomienia wrócisz na stronę powiadomień o przypisaniu szkolenia , na której zostanie teraz wyświetlone nowe powiadomienie na liście, którą chcesz wybrać
Po zakończeniu na stronie powiadomienia O przypisaniu trenowania wybierz pozycję Dalej.
Wybieranie powiadomienia o przypomnieniu szkoleniowym
Uwaga
Ta strona jest dostępna tylko wtedy, gdy wybrano opcję Dostosowane powiadomienia użytkownika końcowego na stronie Wybieranie powiadomień użytkownika końcowego .
Na stronie powiadomień o przypomnieniu szkoleniowym są wyświetlane następujące powiadomienia i ich skonfigurowane języki:
- Domyślne powiadomienie o przypomnieniu szkoleniowym firmy Microsoft
- Powiadomienie o przypomnieniu o domyślnym szkoleniu tylko dla kampanii firmy Microsoft
- Wszystkie utworzone wcześniej powiadomienia o przypomnieniu o trenowaniu niestandardowym.
Te powiadomienia są również dostępne na karcie > biblioteki Szkolenie z symulacji ataków>ContentPowiadomienia użytkowników końcowych:
- Wbudowane powiadomienia dotyczące przypomnień szkoleniowych są dostępne na karcie Powiadomienia globalne pod adresem https://security.microsoft.com/attacksimulator?viewid=contentlibrary& source=global.
- Powiadomienia o przypomnieniu o trenowaniu niestandardowym są dostępne na karcie Powiadomienia dzierżawy pod adresem https://security.microsoft.com/attacksimulator?viewid=contentlibrary& source=tenant.
Aby uzyskać więcej informacji, zobacz Powiadomienia użytkowników końcowych dotyczące Szkolenie z symulacji ataków.
W obszarze Ustaw częstotliwość dla powiadomienia o przypomnieniu wybierz pozycję Co tydzień (wartość domyślna) lub Dwa razy w tygodniu, a następnie wykonaj jedną z następujących czynności:
Wybierz istniejące powiadomienie do użycia:
Aby wyszukać istniejące powiadomienie na liście, wpisz część nazwy powiadomienia w
 polu Search, a następnie naciśnij klawisz ENTER.
polu Search, a następnie naciśnij klawisz ENTER.Po wybraniu powiadomienia przez kliknięcie dowolnego miejsca w wierszu innym niż pole wyboru zostanie otwarte okno wysuwane szczegółów zawierające więcej informacji o powiadomieniu:
- Karta Podgląd pokazuje, jak wygląda powiadomienie dla użytkowników.
- Na karcie Szczegóły są wyświetlane właściwości powiadomienia.
Po zakończeniu wysuwanego szczegółów powiadomienia wybierz pozycję Zamknij.
Na stronie Powiadomienie o przypomnieniu szkoleniowym wybierz powiadomienie do użycia, zaznaczając pole wyboru obok nazwy.
Twórca nowe powiadomienie do użycia: wybierz pozycję
 Twórca nowe. Kroki tworzenia są identyczne z Twórca powiadomień użytkowników końcowych.
Twórca nowe. Kroki tworzenia są identyczne z Twórca powiadomień użytkowników końcowych.Uwaga
Na stronie Definiowanie szczegółów nowego kreatora powiadomień wybierz wartość Powiadomienie o przypomnieniu trenowania dla typu powiadomienia.
Po zakończeniu tworzenia powiadomienia wrócisz do strony powiadomień Przypomnienie o trenowaniu , na której nowe powiadomienie zostanie teraz wyświetlone na liście, którą chcesz wybrać.
Po zakończeniu na stronie powiadomienia Przypomnienie o trenowaniu wybierz pozycję Dalej.
Wybierz powiadomienie o pozytywnym wzmocnieniu
Uwaga
Ta strona jest dostępna tylko wtedy, gdy wybrano opcję Dostosowane powiadomienia użytkownika końcowego na stronie Wybieranie powiadomień użytkownika końcowego .
W sekcji Preferencje dostarczania dla powiadomień o pozytywnym wzmocnieniu znajdują się następujące opcje:
Nie używaj pozytywnych powiadomień wzmacniania: wybierz pozycję Nie dostarczaj. Nie ma nic innego do skonfigurowania na stronie, więc po wybraniu pozycji Dalej przejdź do strony harmonogramu symulacji.
Użyj istniejącego powiadomienia o pozytywnym wzmocnieniu: wybierz jedną z pozostałych wartości:
- Dostarczanie po wyświetleniu przez użytkownika raportu phish i zakończeniu kampanii
- Dostarczaj natychmiast po tym, jak użytkownik zgłosi phish.
Na stronie są wyświetlane następujące powiadomienia i ich skonfigurowane języki:
- Domyślne powiadomienie o wzmacnianiu dodatnim firmy Microsoft
- Wszystkie utworzone wcześniej niestandardowe powiadomienia o pozytywnym wzmocnieniu.
Te powiadomienia są również dostępne na karcie > biblioteki Szkolenie z symulacji ataków>ContentPowiadomienia użytkowników końcowych:
- Wbudowane powiadomienia o pozytywnym wzmocnieniu są dostępne na karcie Powiadomienia globalne pod adresem https://security.microsoft.com/attacksimulator?viewid=contentlibrary& source=global.
- Niestandardowe powiadomienia o pozytywnym wzmocnieniu są dostępne na karcie Powiadomienia dzierżawy pod adresem https://security.microsoft.com/attacksimulator?viewid=contentlibrary& source=tenant.
Aby uzyskać więcej informacji, zobacz Powiadomienia użytkowników końcowych dotyczące Szkolenie z symulacji ataków.
Aby wyszukać istniejące powiadomienie na liście, wpisz część nazwy powiadomienia w
 polu Search, a następnie naciśnij klawisz ENTER.
polu Search, a następnie naciśnij klawisz ENTER.Po wybraniu powiadomienia przez kliknięcie dowolnego miejsca w wierszu innym niż pole wyboru zostanie otwarte okno wysuwane szczegółów zawierające więcej informacji o powiadomieniu:
- Karta Podgląd pokazuje, jak wygląda powiadomienie dla użytkowników.
- Na karcie Szczegóły są wyświetlane właściwości powiadomienia.
Po zakończeniu wysuwanego szczegółów powiadomienia wybierz pozycję Zamknij.
Na stronie Powiadomienie o pozytywnym wzmocnieniu wybierz istniejące powiadomienie do użycia, zaznaczając pole wyboru obok nazwy.
Twórca nowe powiadomienie o pozytywnym wzmocnieniu do użycia: wybierz pozycję
 Twórca nową. Kroki tworzenia są identyczne z Twórca powiadomień użytkowników końcowych.
Twórca nową. Kroki tworzenia są identyczne z Twórca powiadomień użytkowników końcowych.Uwaga
Na stronie Definiowanie szczegółów nowego kreatora powiadomień wybierz wartość Powiadomienie o pozytywnym wzmocnieniu dla typu powiadomienia.
Po zakończeniu tworzenia powiadomienia wrócisz do strony powiadomienia o pozytywnym wzmocnieniu , na której nowe powiadomienie zostanie teraz wyświetlone na liście, którą chcesz wybrać.
Po zakończeniu na stronie Powiadomienia o pozytywnym wzmocnieniu wybierz pozycję Dalej.
Harmonogram symulacji
Na stronie Harmonogram symulacji wybierz jedną z następujących wartości:
- Randomizowane: nadal musisz wybrać harmonogram na następnej stronie, ale symulacje będą uruchamiane losowo w ramach harmonogramu.
- Stałe
Po zakończeniu wybierz pozycję Dalej.
Szczegóły harmonogramu
To, co widzisz na stronie Szczegóły harmonogramu, zależy od tego, czy wybrano opcję Randomized czy Fixed dla harmonogramu symulacji na poprzedniej stronie.
Harmonogram symulacji losowych: Dostępne są następujące ustawienia:
Sekcja rozpoczęcia automatyzacji: wybierz datę rozpoczęcia automatyzacji, aby wybrać datę rozpoczęcia symulacji.
Sekcja określania zakresu automatyzacji: Skonfiguruj następujące ustawienia:
- Wybierz dni tygodnia, od których mogą rozpoczynać się symulacje: wybierz co najmniej jeden dzień tygodnia.
- Wprowadź maksymalną liczbę symulacji, które można uruchomić między datami rozpoczęcia i zakończenia: wprowadź wartość z zakresu od 1 do 10.
- Losowa godzina wysłania wiadomości e-mail symulacji do dostarczenia: wybierz pozycję Losowe godziny wysyłania , aby losowo określić godziny wysyłania.
Sekcja końcowa automatyzacji: wybierz datę zakończenia automatyzacji, aby wybrać datę zakończenia symulacji.
Stały harmonogram symulacji: Dostępne są następujące ustawienia:
Sekcja rozpoczęcia automatyzacji: wybierz datę rozpoczęcia symulacji, aby wybrać datę rozpoczęcia symulacji.
Sekcja cykli automatyzacji: Skonfiguruj następujące ustawienia:
- Wybierz, czy chcesz, aby symulacje były uruchamiane co tydzień lub co miesiąc: wybierz pozycję Co tydzień (domyślnie) lub Co miesiąc.
- Wprowadź żądany interwał między przebiegami automatyzacji: wprowadź wartość z zakresu od 1 do 99 tygodni.
- Wybierz dzień tygodnia, od których mają rozpoczynać się symulacje: wybierz dzień tygodnia, w którym rozpoczną się symulacje.
Sekcja końcowa automatyzacji: Zaznacz jedną z następujących wartości:
- Użyj opcji Wybierz datę zakończenia automatyzacji , aby wybrać datę zakończenia symulacji.
- Użyj opcji Wprowadź liczbę wystąpień symulacji do uruchomienia przed zakończeniem , aby wprowadzić wartość z zakresu od 1 do 10.
Po zakończeniu na stronie Szczegóły harmonogramu wybierz pozycję Dalej.
Szczegóły uruchamiania
Na stronie Szczegóły uruchamiania skonfiguruj następujące dodatkowe ustawienia automatyzacji:
Używaj unikatowych ładunków w symulacjach w sekcji automatyzacji : domyślnie nie wybrano unikatowych ładunków .
Wszyscy wybrani użytkownicy w każdej sekcji przebiegu symulacji są docelowi: domyślnie nie wybrano pozycji Target all selected users in every simulation run (Docelowi wszyscy wybrani użytkownicy w każdym przebiegu symulacji ).
Docelowa sekcja recydywistów : Domyślnie nie wybrano docelowych recydywistów. Jeśli ją wybierzesz, użyj opcji Wprowadź maksymalną liczbę elementów docelowych dla użytkownika w ramach tej automatyzacji , która wydaje się wprowadzać wartość z zakresu od 1 do 10.
Wyślij wiadomość e-mail symulacji na podstawie bieżącego ustawienia strefy czasowej użytkownika z sekcji aplikacji internetowej Outlook : domyślnie nie wybrano opcji Włącz dostarczanie z obsługą regionu .
Po zakończeniu na stronie Szczegóły uruchamiania wybierz pozycję Dalej.
Przegląd automatyzacji symulacji
Na stronie Przegląd automatyzacji symulacji możesz przejrzeć szczegóły automatyzacji symulacji.
W każdej sekcji możesz wybrać pozycję Edytuj , aby zmodyfikować ustawienia w sekcji. Możesz też wybrać pozycję Wstecz lub określoną stronę w kreatorze.
Po zakończeniu automatyzacji symulacji przeglądania wybierz pozycję Prześlij.
Po utworzeniu automatyzacji symulacji tytuł strony zmieni się na Nowo utworzona automatyzacja, gdzie możesz użyć linków, aby włączyć automatyzację lub wyświetlić wszystkie automatyzacje symulacji.
Po zakończeniu pracy na stronie Utworzono nową automatyzację wybierz pozycję Gotowe.
Po powrocie na stronę Automatyzacje symulacji na karcie Automatyzacje utworzona automatyzacja symulacji jest teraz wyświetlana z wartością Stannieaktywna.
Aby włączyć automatyzację symulacji, zobacz następną sekcję.
Włączanie lub wyłączanie automatyzacji symulacji
- Możesz włączyć automatyzacje symulacji z wartością StanNieaktywne.
- Automatyzacje symulacji można wyłączyć przy użyciu wartości StanAktywne.
- Nie można włączyć ani wyłączyć niekompletnych automatyzacji symulacji z wartością Stan— wersja robocza.
Aby włączyć nieaktywną automatyzację symulacji, wybierz ją z listy, klikając pole wyboru obok nazwy. Wybierz wyświetloną akcję ![]() Włącz , a następnie wybierz pozycję Potwierdź w oknie dialogowym. Wartość Stan zmienia się na Aktywna.
Włącz , a następnie wybierz pozycję Potwierdź w oknie dialogowym. Wartość Stan zmienia się na Aktywna.
Aby wyłączyć automatyzację symulacji active , wybierz ją z listy, klikając pole wyboru obok nazwy. Wybierz wyświetloną akcję ![]() Wyłącz , a następnie wybierz pozycję Potwierdź w oknie dialogowym. Wartość Stan zmienia się na Nieaktywne.
Wyłącz , a następnie wybierz pozycję Potwierdź w oknie dialogowym. Wartość Stan zmienia się na Nieaktywne.
Usuwanie automatyzacji symulacji
Aby usunąć automatyzację symulacji, wybierz automatyzację symulacji z listy, klikając pole wyboru obok nazwy. Wybierz wyświetloną akcję ![]() Usuń , a następnie wybierz pozycję Potwierdź w oknie dialogowym.
Usuń , a następnie wybierz pozycję Potwierdź w oknie dialogowym.
Wyświetlanie szczegółów automatyzacji symulacji
W przypadku automatyzacji symulacji z wartością StanAktywne lub Nieaktywne wybierz symulację na stronie Automatyzacje symulacji , klikając dowolne miejsce w wierszu innym niż pole wyboru obok nazwy. Otwarte okno wysuwane szczegółów zawiera następujące informacje:
Nazwa automatyzacji symulacji i liczba zebranych elementów.
Karta Ogólne :
- Typ: Wartość to Symulacja.
- Nazwa
- Opis
- Sekcje warunków uruchamiania : wybierz pozycję Edytuj , aby otworzyć kreatora automatyzacji symulacji na powiązanej stronie.
Karta Historia uruchamiania: ta karta jest dostępna tylko dla automatyzacji symulacji z wartością StanAktywna lub Nieaktywna.
Przedstawia informacje o historii uruchamiania symulacji.
Porada
Aby wyświetlić szczegóły dotyczące innych automatyzacji symulacji bez opuszczania wysuwanych szczegółów, użyj pozycji  Poprzedni element i Następny element w górnej części wysuwanego elementu.
Poprzedni element i Następny element w górnej części wysuwanego elementu.
Często zadawane pytania dotyczące automatyzacji symulacji
Ta sekcja zawiera niektóre z najczęstszych pytań dotyczących automatyzacji symulacji.
Dlaczego wartość Stan w obszarze Automatyzacje pokazuje wartość Ukończono, ale wartość Stan w obszarze Symulacje pokazuje w toku?
Ukończenie na stronie Automatyzacje symulacji oznacza ukończenie zadania automatyzacji symulacji i nie są przez nią tworzone żadne więcej symulacji. Symulacja to oddzielna jednostka, która zostanie ukończona po 30 dniach czasu uruchamiania symulacji.
Dlaczego data zakończenia symulacji jest 30 dni po utworzeniu, mimo że wybrano datę zakończenia automatyzacji na jeden tydzień?
Tygodniowa data zakończenia automatyzacji symulacji oznacza, że po upływie tygodnia nie są tworzone żadne nowe symulacje. W przypadku symulacji utworzonych przez automatyzację symulacji domyślna data zakończenia to 30 dni od utworzenia symulacji.
Jeśli mamy wiele technik inżynierii społecznej i powiązanych ładunków (na przykład zbieranie poświadczeń, link do złośliwego oprogramowania i dysk według adresu URL), które są przeznaczone dla 300 użytkowników, w jaki sposób ładunki są wysyłane do użytkowników? Czy wszystkie typy ładunków trafiają do wszystkich użytkowników, czy wybór jest losowy?
Jeśli nie wybierzesz pozycji Target wszystkich wybranych użytkowników w każdym przebiegu symulacji na stronie Szczegóły uruchamiania , wszyscy użytkownicy docelowi będą dystrybuowani przez maksymalną liczbę symulacji utworzonych przez automatyzację symulacji.
Jeśli wybierzesz pozycję Target wszystkich wybranych użytkowników w każdej symulacji uruchamianej na stronie Szczegóły uruchamiania , wszyscy użytkownicy docelowi są częścią każdej symulacji utworzonej przez automatyzację symulacji.
Jak działa opcja Randomize na stronie Harmonogram symulacji?
Opcja Randomize na stronie Harmonogram symulacji optymalnie wybiera dzień w zakresie daty rozpoczęcia i daty zakończenia, aby uruchomić symulacje.
Jak działa opcja Randomize na stronie Wybieranie ładunku i logowania?
Opcja Randomize na stronie Wybieranie ładunków i stron logowania działa w następujący sposób:
Dla każdego przebiegu wybierana jest technika inżynierii społecznej z listy wybranych technik, a następnie losowy ładunek dla tej techniki zostanie wybrany zarówno z ładunków globalnych (wbudowanych ), jak i ładunków dzierżawy (niestandardowych ). To zachowanie pomaga upewnić się, że wybrany ładunek nie był częścią żadnego poprzedniego uruchomienia dla tej konkretnej automatyzacji.
W przypadku losowego harmonogramu maksymalna liczba symulacji wynosi od 1 do 10. Jak to działa?
Ta liczba to maksymalna liczba przebiegów, które mogą zostać utworzone przez tę automatyzację. Jeśli na przykład wybierzesz wartość 10, maksymalna liczba symulacji, które zostaną utworzone przez tę automatyzację, wynosi 10. Liczba symulacji może być mniejsza w zależności od liczby docelowych użytkowników i dostępności ładunków.
Jeśli wybierzę tylko jeden konkretny dzień między dwoma dniami (na przykład środa), ile symulacji zobaczę na karcie Symulacja?
Jeśli istnieje tylko jedna środa między datą rozpoczęcia a datą zakończenia, automatyzacja ma tylko jeden ważny dzień na wysłanie symulacji. Nawet jeśli wybrano wyższą wartość dla maksymalnej liczby symulacji, ta wartość zostanie zastąpiona jedną z nich.
Jak obecnie działa losowe czasy wysyłania?
Losowe użycie czasu wysyłania działa w partiach 1000 użytkowników i ma być używane z dużą liczbą docelowych użytkowników. Jeśli mniej niż 1000 użytkowników bierze udział w symulacjach utworzonych przez automatyzacje, partie 100 użytkowników są tworzone dla losowych czasów wysyłania.
Linki pokrewne
Wprowadzenie do szkolenia z symulacji ataku
Automatyzacje symulacji dla Szkolenie z symulacji ataków
Uzyskuj szczegółowe informacje dzięki szkoleniu związanemu z symulacją ataku
Opinia
Dostępne już wkrótce: W 2024 r. będziemy stopniowo wycofywać zgłoszenia z serwisu GitHub jako mechanizm przesyłania opinii na temat zawartości i zastępować go nowym systemem opinii. Aby uzyskać więcej informacji, sprawdź: https://aka.ms/ContentUserFeedback.
Prześlij i wyświetl opinię dla