Uwaga
Dostęp do tej strony wymaga autoryzacji. Może spróbować zalogować się lub zmienić katalogi.
Dostęp do tej strony wymaga autoryzacji. Możesz spróbować zmienić katalogi.
Przekazywanie dokumentu w celu utworzenia nowoczesnego szablonu
Wykonaj następujące kroki, aby utworzyć nowoczesny szablon.
W bibliotece dokumentów programu SharePoint wybierz pozycję Nowy>utwórz nowoczesny szablon.
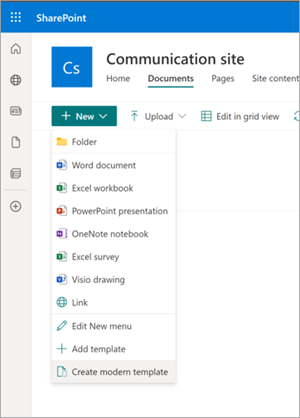
Wybierz dokument Word do przekazania z programu SharePoint lub OneDrive organizacji albo z magazynu lokalnego.
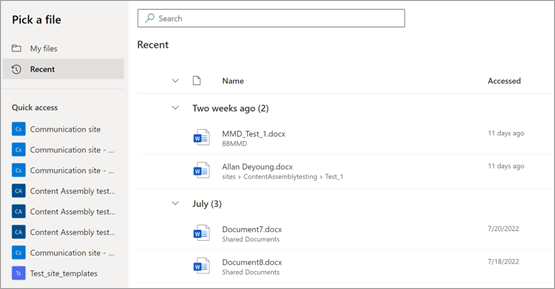
Po przekazaniu dokumentu dokument zostanie wyświetlony w studio szablonów, w którym można przekonwertować dokument na szablon, dodając pola.
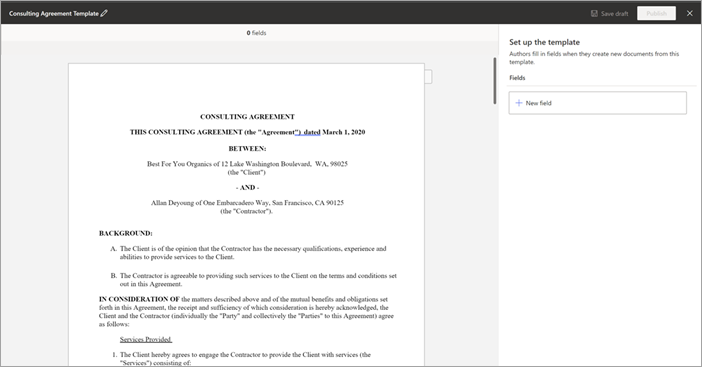
W lewym górnym rogu szablonu studio wybierz nazwę szablonu. Nazwa domyślna to nazwa dokumentu użytego do utworzenia szablonu. Jeśli chcesz zmienić nazwę szablonu, wybierz nazwę domyślną lub ikonę ołówka obok nazwy, wpisz nową nazwę, a następnie wybierz pozycję Enter.
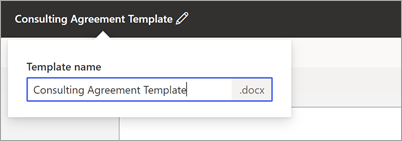
Tworzenie i ponowne używanie pól
Po wybraniu dokumentu w celu utworzenia nowoczesnego szablonu można utworzyć nowe pole i zamapować je na wiele wystąpień zawartości z tym samym polem.
Na przykład nazwa wykonawcy może wystąpić wiele razy w dokumencie umowy konsultingowej. Możesz utworzyć pole o nazwie "Nazwa wykonawcy" i skojarzyć je ze wszystkimi wystąpieniami nazwy w całym dokumencie podczas generowania nowoczesnego szablonu.
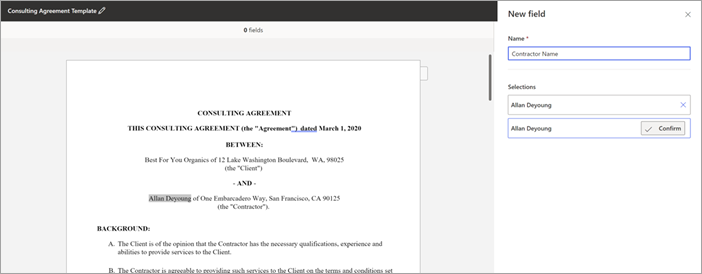
Aby utworzyć i ponownie użyć pola:
Wybierz sekcję zawartości, a gdy pojawi się ona w panelu pól po prawej stronie, wybierz pozycję Potwierdź. Możesz wybrać dowolną liczbę wystąpień.
Po utworzeniu pola wybierz pozycję Dalej , aby skojarzyć utworzone pole z różnymi źródłami danych.
Po zakończeniu możesz zobaczyć liczbę wszystkich wyborów na karcie pola z nazwą pola i skojarzonym źródłem danych.
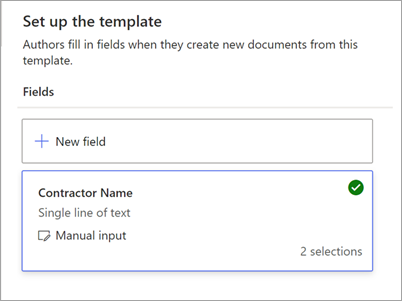
Kojarzenie pól z różnymi źródłami danych
Pola można skojarzyć według:
Wybieranie z zarządzanego zestawu terminów metadanych lub terminu
Kojarzenie tabeli z listą lub biblioteką programu SharePoint
Skojarz pole, wprowadzając tekst lub wybierając datę
Na panelu Nowe pole :
W polu Nazwa wprowadź odpowiednią nazwę pola.
W sekcji How authors fill in this field (Jak autorzy wypełnić to pole ) wybierz pozycję Wprowadź tekst lub wybierz datę.
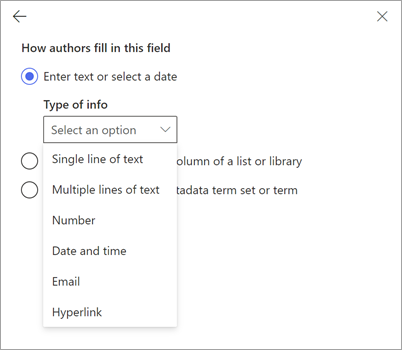
W polu Typ informacji wybierz typ danych, który chcesz skojarzyć z polem. Obecnie dostępnych jest sześć opcji: pojedynczy wiersz tekstu, wiele wierszy tekstu, liczba, data i godzina, Email i hiperłącze.
Wybierz opcję Dodaj.
Uwaga
Można skonfigurować wiele formatatorów dat, takich jak MM/DD/RRRR, DD/MM/RRRR, RRRR/MM/DD i DD miesiąca, w tym czas ustawiania w formacie 12-godzinnym i 24-godzinnym.
Skojarz pole, wybierając opcje z kolumny listy lub biblioteki
Na panelu Nowe pole :
W polu Nazwa wprowadź odpowiednią nazwę pola.
W sekcji Jak autorzy wypełnij to pole wybierz pozycję Wybierz z opcji w kolumnie listy lub biblioteki, a następnie wybierz pozycję Wybierz.
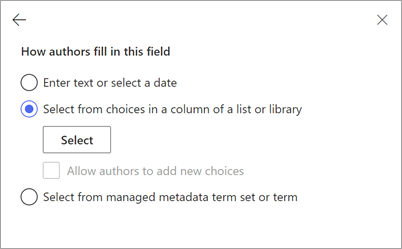
Na stronie Wybierz listę do dodania kolumny źródłowej wybierz listę, która ma być używana, a następnie wybierz pozycję Dalej.
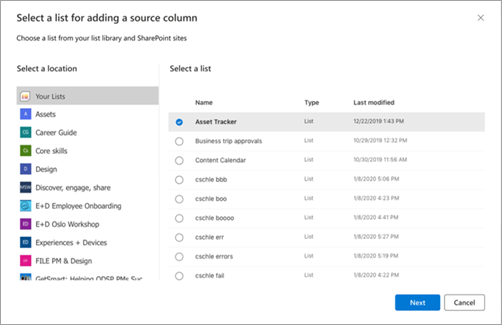
Na stronie Wybierz kolumnę źródłową z istniejącej listy wybierz nazwę kolumny, którą chcesz skojarzyć z polem, a następnie wybierz pozycję Zapisz.
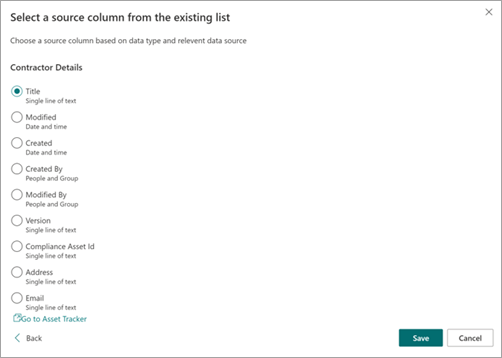
Jeśli chcesz ponownie wyświetlić oryginalną stronę list, wybierz pozycję Przejdź do linku (nazwa listy) u dołu listy.
Po zakończeniu zobaczysz, że pole listy zostało skojarzone z tym polem.
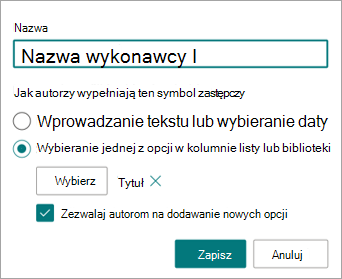
Jeśli chcesz, aby użytkownicy mogli ręcznie dodawać dane wejściowe, oprócz wybierania z listy wybierz pozycję Zezwalaj autorom na dodawanie nowych opcji. W tym przypadku domyślnym typem danych wejściowych ręcznych jest pojedynczy wiersz tekstu. Również wartości wejściowe przez autorów będą używane tylko do generowania dokumentu. Nie zostaną one dodane do listy programu SharePoint.
Kojarzenie pola przez wybranie z zarządzanego zestawu terminów metadanych lub terminu
Na panelu Nowe pole :
W polu Nazwa wprowadź odpowiednią nazwę pola.
W sekcji Jak autorzy wypełnij to pole wybierz pozycję Wybierz z zarządzanego zestawu terminów metadanych lub terminu, a następnie wybierz pozycję Wybierz.
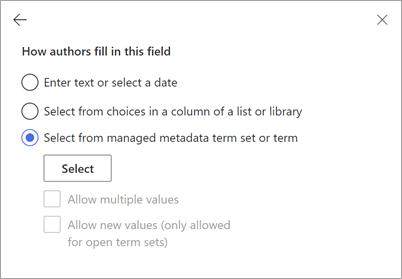
Na stronie Wybieranie zestawów terminów lub terminów wyszukaj lub wybierz zestaw terminów lub termin do skojarzenia z polem, a następnie wybierz pozycję Zapisz.
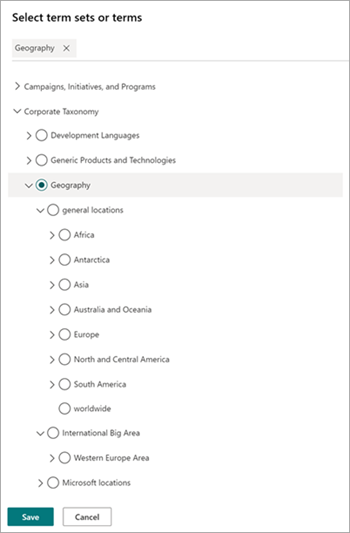
Po zakończeniu zobaczysz, że wybrany zestaw terminów lub termin został skojarzony z polem.
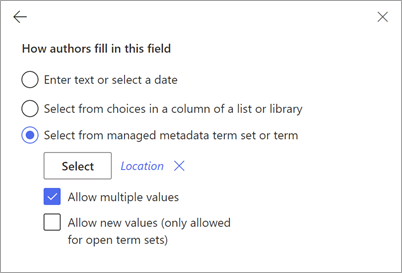
Jeśli chcesz, aby użytkownicy mogli dodawać wiele wartości odpowiadających zestawowi terminów lub terminowi, wybierz pozycję Zezwalaj na wiele wartości. Ponadto jeśli zestaw terminów jest skonfigurowany jako otwarty zestaw terminów, możesz wybrać pozycję Zezwalaj na nowe wartości. Po włączeniu tej opcji użytkownicy, którzy generują dokumenty na podstawie nowoczesnego szablonu, mogą dodawać nowe terminy do zestawu terminów i dodawać te terminy jako wartości pól.
Porada
Po włączeniu opcji Zezwalaj na nowe wartości (dozwolone tylko dla otwartych zestawów terminów) użytkownicy mogą częściej dodawać nadmiarowe terminy w magazynie terminów. Nadmiarowe terminy mogą utrudniać administratorom zarządzanie zestawem terminów.
Kojarzenie tabeli z listą lub biblioteką programu SharePoint
Na panelu Nowe pole :
W polu Nazwa wprowadź odpowiednią nazwę pola.
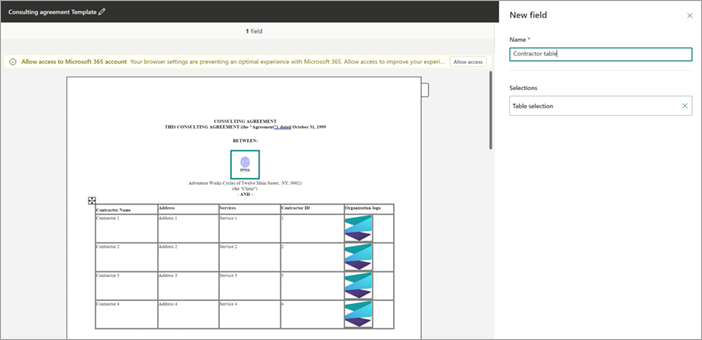
Wybierz sekcję tabeli w dokumencie, dla który chcesz utworzyć pole. Wybór tabeli można wyświetlić w sekcji Pola .
Potwierdź zaznaczenie, a następnie wybierz pozycję Dalej.
Na stronie Wybieranie listy do dodawania kolumny źródłowej skojarz listę lub bibliotekę programu SharePoint z tabelą.
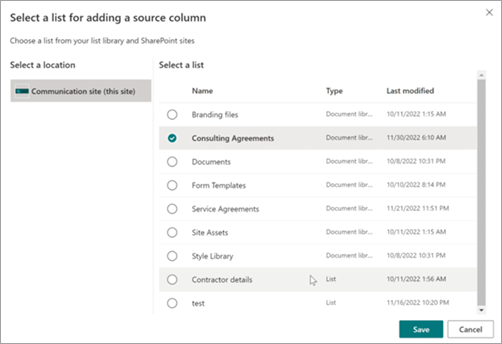
Po wybraniu listy zamapuj kolumny listy na kolumny tabeli.
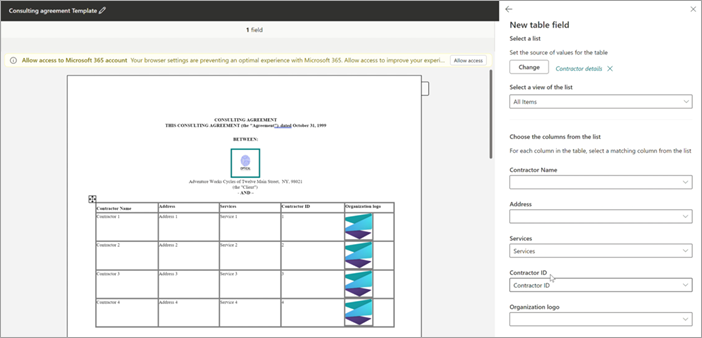
Skojarzone nazwy kolumn listy zgodne z kolumnami nagłówków tabeli zostaną wypełnione automatycznie, co można następnie zmodyfikować.
Następnie zamapuj wszystkie kolumny tabeli na kolumny listy.
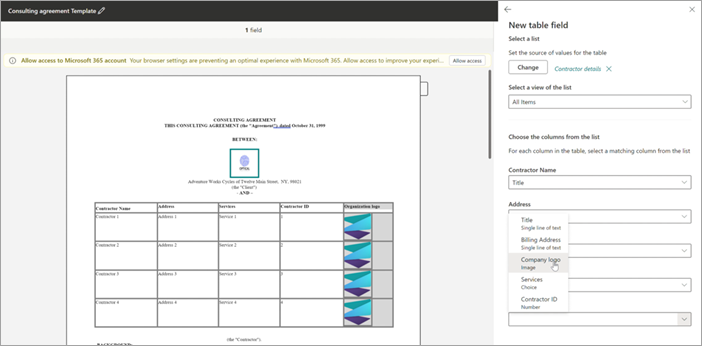
Gdy wszystkie kolumny tabeli zostaną zamapowane, zaznaczenie tabeli będzie widoczne w sekcji Pola .
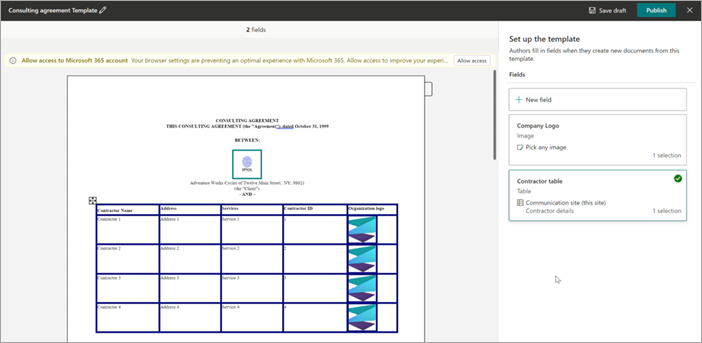
Gdy użytkownicy generują dokumenty na podstawie szablonu, mogą wybrać odpowiednie wpisy listy do wypełnienia, a wiersze tabeli będą zwiększać się lub zmniejszać w zależności od liczby dokonanych wyborów wierszy.
Dodawanie pola obrazu
Na panelu Nowe pole :
W polu Nazwa wprowadź odpowiednią nazwę pola.
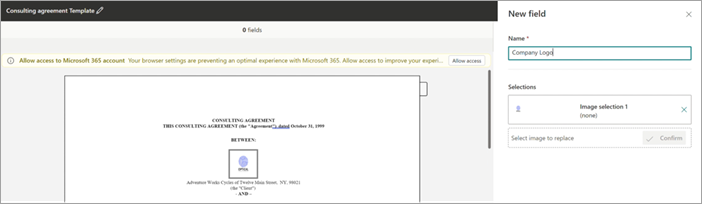
Wybierz sekcję obrazu w dokumencie, dla który chcesz utworzyć pole. Możesz wyświetlić nazwę obrazu i tekst alternatywny (opis obrazu) dla wybranego obrazu w sekcji Pola .
Potwierdź zaznaczenie, a następnie wybierz pozycję Dalej.
Możesz zezwolić autorom, którzy wypełnią to pole, na przekazywanie obrazów z dowolnego źródła — usługi OneDrive lub programu SharePoint lub z magazynu lokalnego — lub ograniczyć wpisy, kojarząc je z kolumną obrazu na liście programu SharePoint.
Możesz wybrać sposób wypełniania obrazu wybranego przez autora w dokumencie. Jeśli zaznaczysz pole wyboru Zmień rozmiar , przekazany obraz zostanie przeskalowany do wymiarów obrazu wybranego do tworzenia szablonów. Jeśli nie zostanie wybrana, wymiar obrazu przekazanego przez autora zostanie utrwalony.
Porada
Po włączeniu opcji Zmień rozmiar użytkownicy są bardziej skłonni do uzyskiwania korzystnych wyników wymiarów obrazu w szablonie.
Zapisywanie nowoczesnego szablonu jako wersji roboczej
Możesz utworzyć tyle pól, ile uważasz za niezbędne. Po zakończeniu możesz zapisać szablon jako wersję roboczą.
Wybierz pozycję Zapisz wersję roboczą , aby zapisać szablon jako wersję roboczą i możesz uzyskać do niego dostęp później.
Aby wyświetlić, edytować lub opublikować zapisane wersje robocze z menu rozwijanego Szablony robocze w obszarze Szablony nowoczesne, wybierz pozycję Nowe>menu Edytuj nowy z biblioteki dokumentów.
Publikowanie nowoczesnego szablonu
Po zakończeniu dodawania wszystkich odpowiednich pól do szablonu i udostępnieniu go innym użytkownikom w bibliotece dokumentów można opublikować szablon.
Wybierz pozycję Publikuj , aby opublikować szablon używany przez innych użytkowników w organizacji do tworzenia dokumentów.
Aby wyświetlić, edytować lub cofnąć publikowanie opublikowanych szablonów z menu rozwijanego Opublikowane szablony w sekcji Szablony nowoczesne , wybierz pozycję Nowe>menu Edytuj nowy z biblioteki dokumentów.
Zobacz też
Mapowanie pól nowoczesnego szablonu na kolumny biblioteki