Udostępnianie pomocników innym użytkownikom
Ważne
Możliwości i funkcje Power Virtual Agents są teraz częścią Microsoft Copilot Studio w wyniku znacznych inwestycji w generatywną AI i poprawioną integracje z Microsoft Copilot.
Niektóre artykuły i zrzuty ekranów mogą odwoływać się do Power Virtual Agents podczas aktualizowania dokumentacji i zawartości szkoleniowej.
Pomocników można udostępniać pomocników innym użytkownikom na jeden z następujących sposobów:
- Udziel grupom zabezpieczeń lub całej organizacji uprawnienia do czatu z pomocnikiem.
- Zaproś użytkowników do współpracy w ramach projektu z wykorzystaniem pomocnika. Współpracownicy zawsze mają uprawnienia do czatu z pomocnikiem.
Wymagania wstępne
- Ustawienie uwierzytelniania użytkownika końcowego pomocnika musi być skonfigurowane na Tylko dla zespołów lub Ręczny, z usługą Azure Active Directory lub Tożsamość Microsoft Entra jako dostawcą.
- Należy włączyć logowanie wymaganego użytkownika, aby zarządzać osobami w organizacji, które mogą czatować z pomocnikiem.
Udostępnianie pomocnika do czatu
Współpracownicy, którzy mają uprawnienia do tworzenia udostępnionych wiadomości pomocnika, mogą z nim zawsze porozmawiać. Możesz jednak przyznać użytkownikom uprawnienia do rozmowy z pomocnikiem w Copilot Studio bez udzielenia im uprawnień do tworzenia.
Aby przyznać użytkownikom uprawnienia tylko do czatu z pomocnikiem, możesz:
- Udostępnić pomocnika grupie zabezpieczeń.
- Udostępnić pomocnika wszystkim w swojej organizacji.
Uwaga
Podczas udostępniania pomocnika dla czatu nie można go udostępnić:
- Grupom Microsoft 365.
- Bezpośrednio indywidualnym użytkownikom. Możesz zarządzać dostępem poszczególnych użytkowników, dodając lub usuwając użytkowników z grupy zabezpieczeń.
Udostępnianie pomocnika grupom zabezpieczeń
Możesz udostępnić swojego pomocnika grupom bezpieczeństwa, aby ich członkowie mogli z nim czatować.
Otwórz pomocnika, którego chcesz udostępnić w Copilot Studio.
Na górnym pasku menu wybierz ikonę Więcej (…), a następnie wybierz Udostępnij.
Podaj nazwę każdej grupy bezpieczeństwa, której chcesz udostępnić pomocnika.
Przejrzyj uprawnienia dla każdej grupy zabezpieczeń.
Jeśli chcesz, aby użytkownicy wiedzieli, że udostępniono im pomocnika, zaznacz pole wyboru Wyślij wiadomość e-mail z zaproszeniem do nowych użytkowników.
Uwaga
Tylko użytkownicy z włączoną grupą zabezpieczeń w poczcie e-mail otrzymają zaproszenie e-mail. Możesz też wybrać opcję Kopiuj łącze, a następnie udostępnij połączyć bezpośrednio użytkownikom, aby poinformować ich, że mogą teraz porozmawiać z pomocnikiem.
Wybierz opcję Udostępnij, aby udostępnić pomocnika określonym grupom zabezpieczeń.
Udostępnij pomocnika wszystkim osobom w mojej organizacji
Możesz udostępnić swojego pomocnika wszystkim osobom w tej samej organizacji co pomocnik, aby umożliwić im czatowanie z nim.
Otwórz pomocnika, którego chcesz udostępnić w Copilot Studio.
Na górnym pasku menu wybierz ikonę Więcej (…), a następnie wybierz Udostępnij.
Zaznacz opcję Wszyscy w <NazwaOrganizacji> (gdzie <NazwaOrganizacji> jest nazwą organizacji użytkownika).
Wybierz opcję Użytkownik — może użyć pomocnika.
Uwaga
Copilot Studio nie wyśle zaproszenia w wiadomości e-mail do wszystkich osób w organizacji. Możesz wybrać opcję Kopiuj łącze, a następnie udostępnij połączyć bezpośrednio użytkownikom, aby poinformować ich, że mogą teraz porozmawiać z pomocnikiem.
Wybierz Udostępnij, aby udostępnić pomocnika wszystkim osobom w organizacji.
Udostępnianie pomocnika do wspólnego tworzenia
Udostępnienie pomocnika poszczególnym użytkownikom daje im uprawnienia do wyświetlania, edytowania, konfigurowania, udostępniania i publikowania pomocnika. Nie mogą jednak usunąć pomocnika.
Uwaga
Pomocnika można udostępnić tylko użytkownikom, którzy mają licencję Microsoft Copilot Studio na każdego użytkownika. Użytkownicy, którzy nie mają licencji, mogą zarejestrować się na bezpłatną wersję próbną.
Otwórz pomocnika, którego chcesz udostępnić w Copilot Studio.
Na górnym pasku menu wybierz ikonę Więcej (…), a następnie wybierz Udostępnij.
Podaj nazwę lub adres e-mail każdego użytkownika, któremu chcesz udostępnić pomocnika.
Uwaga
Podczas udostępniania pomocnika tworzenia opartego na współpracy można udostępnić go tylko poszczególnym użytkownikom w organizacji.
Przejrzyj uprawnienia dla każdego użytkownika.
Jeśli chcesz, aby nowi współpracownicy wiedzieli, że udostępniono im pomocnika, zaznacz pole wyboru Wyślij wiadomość e-mail z zaproszeniem do nowych użytkowników.
Wybierz opcję Udostępnij, aby udostępnić pomocnika określonym użytkownikom.
Ważne
Jeśli użytkownik nie jest już członkiem środowiska udostępnionego pomocnika, może upłynąć 10 minut zanim pomocnik będzie dostępny w Copilot Studio dla tego użytkownika.
Współpraca nad pomocnikami
Po udostępnieniu pomocnika innym użytkownikom mogą oni edytować jego tematy.
Na stronie Tematy można zobaczyć, kto pracuje nad tematem w kolumnie Edytowanie. Wybierz ikonę osoby, aby szybko porozmawiać z nią w usłudze Teams lub wysłać jej wiadomość e-mail.
Dzięki temu można uniknąć konfliktów wielu osób pracujących nad tym samym tematem.
Uwaga
Lista autorów z kolumny Edytowanie jest odświeżana podczas wczytywania strony.
Gdy otwarte temat do edycji, ikony u góry kanwy tworzenia pokazują także, kto obecnie pracuje nad tym temat.
Jeśli autor nie wprowadza żadnych zmian w temacie, wyłączy komputer lub zamknie okno przeglądarki, uznaje się, że porzucił temat. Po 30 minutach nieaktywności użytkownik nie jest identyfikowany jako edytujący temat.
Niekiedy może się zdarzyć, że wielu autorów wprowadzi zmiany w temacie i próbuje równocześnie zapisać wprowadzone zmiany. Użytkownik może na przykład otworzyć temat i rozpocząć jego edycję. Współpracownik otworzy ten sam temat, wprowadzi niewielkie zmiany i zapisze je. Po zakończeniu edytowania temat i próbie zapisania konflikt jest wykrywany przez Copilot Studio. Kiedy konflikty uniemożliwią Copilot Studio nadpisanie zmian współpracownika, oferują dwie możliwości:
- Wybierz opcję Odrzuć zmiany, aby ponownie załadować dane pomocnika za pomocą najnowszych zmian (odrzucenie pracy).
- Wybierz opcję Zapisz kopię, aby zapisać kopię dokumentu tematu (zachowanie zmian w kopii dokumentu temat).
Jeśli zapiszesz zmiany w nowym temacie, możesz następnie przejrzeć zmiany wprowadzone przez współpracownika i scalić oba tematy, usuwając kopię tematu po zakończeniu.
Zatrzymywanie udostępniania pomocnika
Możesz przestać udostępniać pomocnika użytkownikom indywidualnym, grupie zabezpieczeń lub wszystkim w organizacji.
Zatrzymywanie udostępniania grupie zabezpieczeń
Na górnym pasku menu wybierz ikonę Więcej (…), a następnie wybierz Udostępnij.
Wybierz ikonę X obok grup zabezpieczeń, którym chcesz przestać udostępniać pomocnika.
Wybierz opcję Udostępnij, aby przestać udostępniać pomocnika tym grupom zabezpieczeń.
Przestań udostępniać wszystkim w organizacji
Na górnym pasku menu wybierz ikonę Więcej (…), a następnie wybierz Udostępnij.
Zaznacz opcję Wszyscy w <NazwaOrganizacji> (gdzie <NazwaOrganizacji> jest nazwą organizacji użytkownika).
Wybierz Żadne.
Wybierz Udostępnij, aby zatrzymać udostępnianie pomocnika wszystkim osobom w organizacji.
Zatrzymywanie udostępniania pomocnika poszczególnym użytkownikom
Można zatrzymać udostępnianie pomocnika użytkownikowi, a dowolny użytkownik udostępniony może zatrzymać udostępnianie pomocnika innym użytkownikom z wyjątkiem właściciela. Właściciele będą zawsze mieć dostęp do swoich pomocników.
Na górnym pasku menu wybierz ikonę Więcej (…), a następnie wybierz Udostępnij.
Wybierz ikonę X obok każdego użytkownika, któremu chcesz przestać udostępniać pomocnika.
Wybierz Udostępnij, aby zatrzymać udostępnianie pomocnika tym użytkownikom.
Udostępnianie przepływów Power Automate używanych w pomocniku
Można dodawać akcje do pomocnika przy użyciu przepływów Power Automate. Jednak udostępnienie pomocnika nie automatycznie udostępniania przepływów w pomocniku.
Użytkownicy, którzy nie mają dostępu do przepływu w udostępnionym pomocniku, nadal mogą go uruchomić te przepływy, korzystając z panelu testowego w Copilot Studio.
Przetestuj pomocników, aby się upewnić, że użytkownicy, którzy się z nimi czatują, mają wymagane uprawnienia do uruchamiania przepływów Power Automate.
Aby inni użytkownicy mogli edytować lub dodawać przepływy, musisz udostępnić je w Power Automate. Przepływy można otwierać bezpośrednio z tematu, w którym jest używany przepływ.
Wybierz opcję Wyświetl szczegóły przepływu, aby przejść do strony szczegółów przepływu w Power Automate.
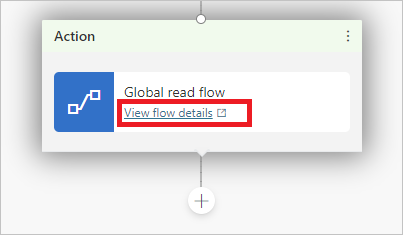
Wybierz Edytuj w sekcji Właściciele.
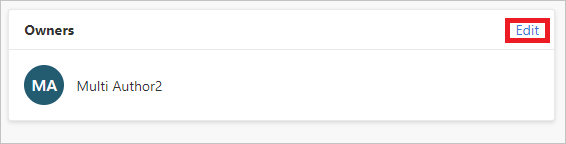
Wprowadź nazwę lub adres e-mail użytkownika, któremu chcesz nadać uprawnienia do edycji.
Przypisz role zabezpieczeń środowiska
Osoby pełniące rolę administratora systemu mogą przypisywać role zabezpieczeń środowiska i zarządzać nimi podczas udostępniania pomocnika.
Sekcja Role zabezpieczeń środowiska pokazuje udostępnianie pomocnika tylko wtedy, gdy robi to administrator systemu. Umożliwia mu to udostępnianie pomocników użytkownikom, którzy nie mają wystarczających uprawnień do korzystania ze środowiska Copilot Studio.
Musi to być administrator systemu w środowisku, w którym znajduje się pomocnik, aby można było wyświetlać i dodawać role zabezpieczeń.
Uwaga
Role zabezpieczeń można przypisywać tylko podczas udostępniania pomocnika. Podczas udostępniania nie można usuwać ról zabezpieczeń. Dla pełnego zarządzania rolą zabezpieczeń użyj centrum administracyjnego Power Platform.
Dowiedz się więcej o rolach zabezpieczeń i predefiniowanych rolach zabezpieczeń w dokumentacji administratora Power Platform.
Przypisywanie roli zabezpieczeń twórcy środowiska podczas udostępniania pomocnika
Podczas udostępniania pomocnika, jeśli określony użytkownik nie ma wystarczających uprawnień do używania Copilot Studio w środowisku, zostaniesz powiadomiony, że rola bezpieczeństwa Kreatora środowiska zostanie przypisana do użytkownika, aby mógł korzystać z pomocnika.
Przypisz rolę zabezpieczeń przeglądarki transkrypcji podczas udostępniania pomocnika
Podczas udostępniania pomocnika możesz przypisać rolę zabezpieczeń Przeglądarki transkrypcji użytkownikom, którzy nie mają dostępu do transkrypcji konwersacji.
W oparciu o zawartość i grupę docelową pomocnika możesz przyznać dostęp do transkrypcji tylko użytkownikom, którzy mają odpowiednie przeszkolenie w zakresie prywatności.
Ważne
Dostęp do transkrypcji konwersacji jest zarządzany przez role zabezpieczeń środowiska. Po przypisaniu roli zabezpieczeń Przeglądarki transkrypcji do użytkownika, użytkownik ten może uzyskać dostęp do transkrypcji konwersacji dla wszystkich pomocników, które utworzył lub jest współdzielony w środowisku.
Domyślnie tylko administratorzy mają rolę Transkrypcja przeglądarki. Zalecamy utworzenie nowego środowiska dla pomocników, które kontroluje, który użytkownik może wyświetlać transkrypcje konwersacji.
Niewystarczające uprawnienia do środowiska
Użytkownicy w środowisku muszą mieć rolę bezpieczeństwa Kreator środowisk, zanim będzie można im udostępnić pomocnika.
Administrator systemu dla środowiska musu przypisywać rolę zabezpieczeń Kreator środowiska do użytkownika, zanim udostępni klientowi pomocnika. Jeśli masz rolę zabezpieczeń Administrator systemowym, możesz przypisać rolę Kreator środowiska po udostępnieniu pomocników.
Dowiedz się więcej o rolach zabezpieczeń i predefiniowanych rolach zabezpieczeń.
Zarządzaj rolami zabezpieczeń
Rolami zabezpieczeń środowiska można zarządzać w centrum administracyjnym Power Platform.
Opinia
Dostępne już wkrótce: W 2024 r. będziemy stopniowo wycofywać zgłoszenia z serwisu GitHub jako mechanizm przesyłania opinii na temat zawartości i zastępować go nowym systemem opinii. Aby uzyskać więcej informacji, sprawdź: https://aka.ms/ContentUserFeedback.
Prześlij i wyświetl opinię dla