Dodawanie wiedzy do pomocnika
Do pomocnika można dodać źródło wiedzy z następujących obszarów w Copilot Studio:
- Strona konfiguracji
- Strona Wiedza
- Temat generatywnych odpowiedzi
Wybierz przycisk Dodaj wiedzę, aby uruchomić okno dialogowe Dodawanie dostępnych źródeł wiedzy.
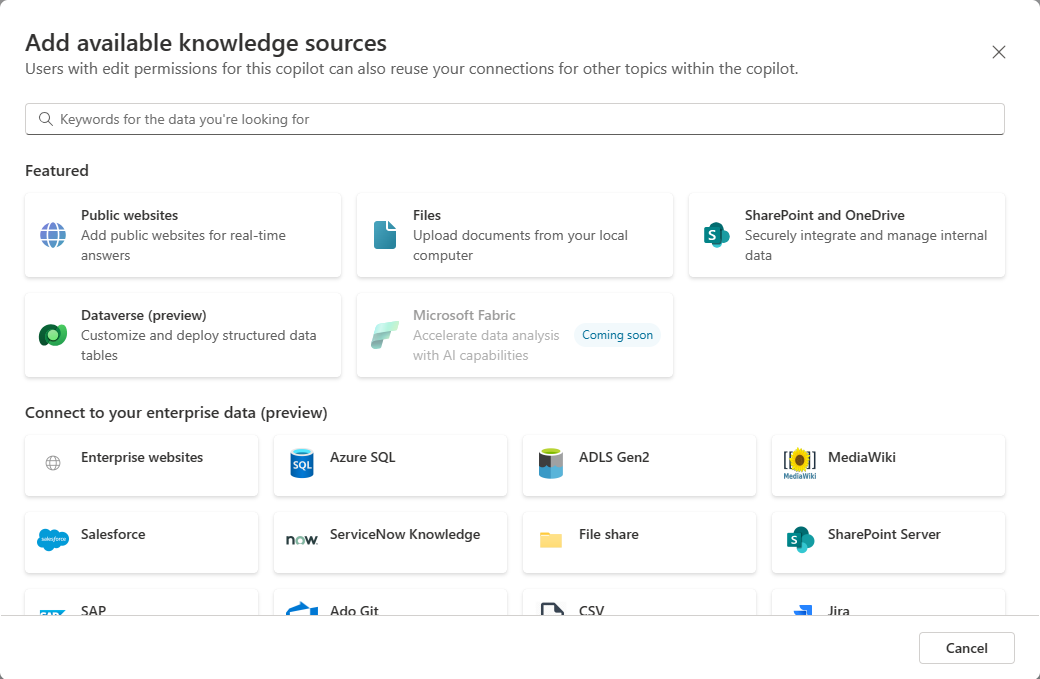
Po dodaniu jednego z następujących typów źródła wiedzy należy podać nazwę i opis (nazwa wiedzy dla każdego źródła powinna być unikatowa).
- Publiczna witryna internetowa
- Przekazywanie pliku
- SharePoint i OneDrive
- Dataverse
Uwaga
Źródła wiedzy na temat połączenia z diagramem mogą uzyskiwać swoje nazwy wiedzy i opisy z nazwy połączenia z diagramem oraz opisu. Są one dostarczane przez administratora dzierżawcy i skonfigurowane w Microsoft 365.
Publiczna witryna internetowa
Uwaga
Aby uzyskać więcej informacji na temat dodawania publicznej witryny sieci Web z odpowiedziami generującymi temat, zobacz Wyszukiwanie danych publicznych lub użycie niestandardowego wyszukiwania Bing w celu uzyskania odpowiedzi generujących odpowiedzi.
Wybierz publiczne witryny sieci Web.
Wprowadź adres URL do publicznej witryny internetowej.
Dodaj nazwę (domyślnie jest używany adres URL witryny sieci Web).
Dodaj opis.
Wybierz przycisk Dodaj, aby zakończyć dodawanie nowego źródła wiedzy.
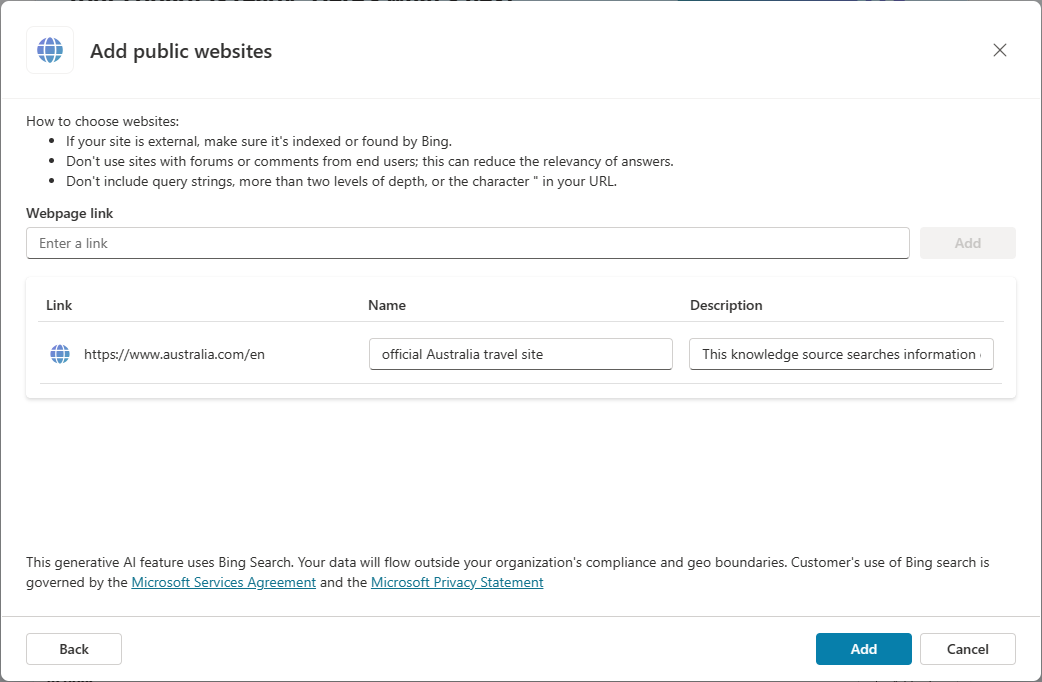
Przekazywanie pliku
Uwaga
Aby uzyskać więcej informacji na temat przekazywania pliku do użytku z odpowiedziami generującymi temat, zobacz temat Używanie przekazanych dokumentów do generowania odpowiedzi.
Wybierz Pliki.
Przekaż plik przeciągnij i upuść albo przeszukaj go do lokalizacji pliku.
Dodaj nazwę (domyślnie jest używana nazwa pliku).
Dodaj opis.
Wybierz przycisk Dodaj, aby zakończyć dodawanie nowego źródła wiedzy.
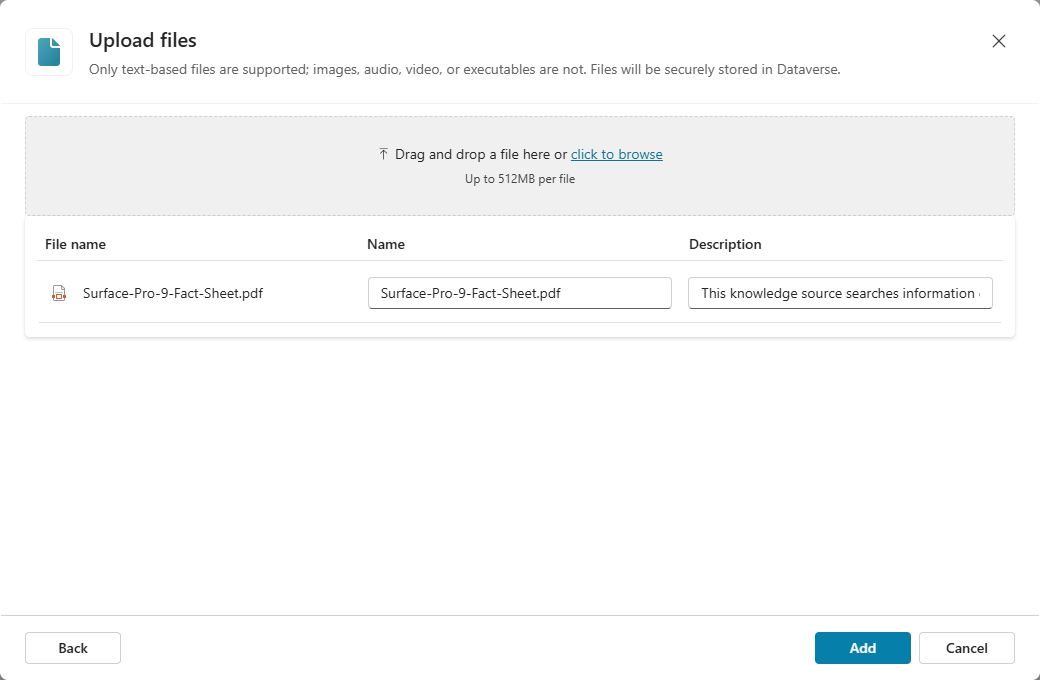
Obsługiwane typy dokumentu
- Dokument programu Word (.doc, .docx)
- Arkusze programu Excel (xls, xlsx)
- PowerPoint (ppt, pptx)
- PDF (.pdf)
- Dokumenty tekstowe (.txt, .md, .log)
- HTML (html, htm)
- CSV (.csv)
- XML (.xml)
- OpenDocument (odt, ods, odp)
- EPUB (epub)
- Rich Text Format (rtf)
- Apple iWork (strony, klucz, liczby)
- JSON (json)
- YAML (yml, yaml)
- LaTeX (tex)
Typów plików, takich jak obrazy, filmy wideo, pliki wykonywalne i dźwięki, nie można używać jako przekazanych dokumentów.
SharePoint i OneDrive
Uwaga
Aby uzyskać więcej informacji na temat używania zawartości SharePoint lub OneDrive z tematami generatywnych odpowiedzi, zobacz Użyj zawartości w SharePoint lub OneDrive dla odpowiedzi generatywnych firmy.
Wybierz SharePoint i OneDrive.
Podaj adres URL SharePoint lub OneDrive.
Dodaj nazwę (domyślnie jest używana nazwa pliku).
Dodaj opis.
Wybierz przycisk Dodaj, aby zakończyć dodawanie nowego źródła wiedzy.
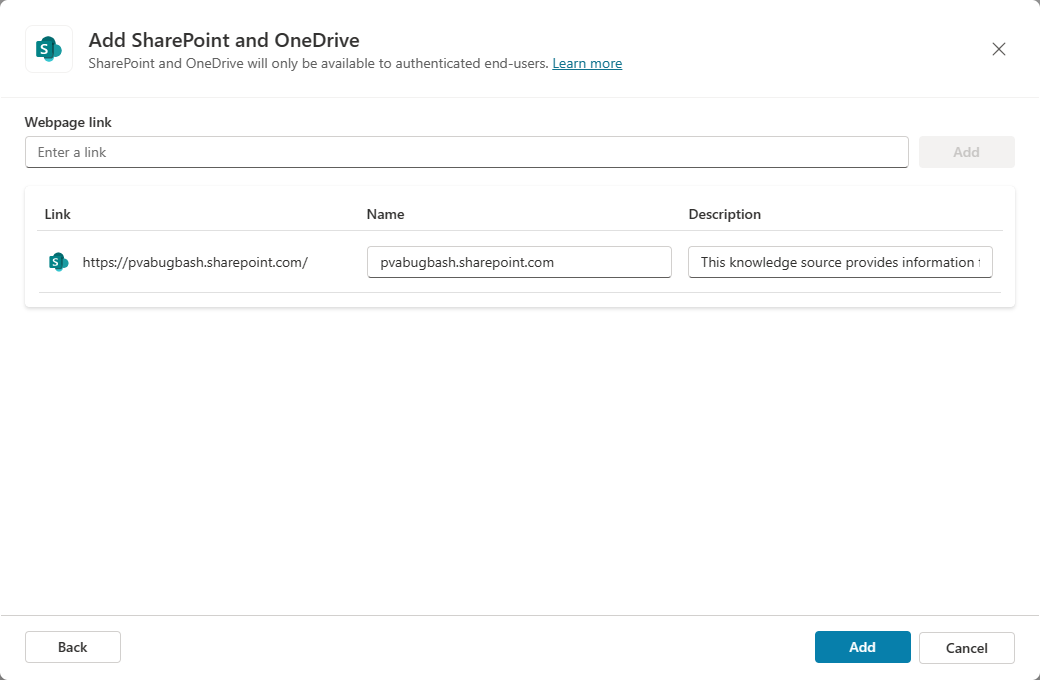
Dataverse
Wybierz Dataverse (wersja zapoznawcza).
Znajdź przynajmniej jedną tabelę Dataverse do dodania. Aby zawęzić zakres opcji do wyboru, użyj pola wyszukiwania.
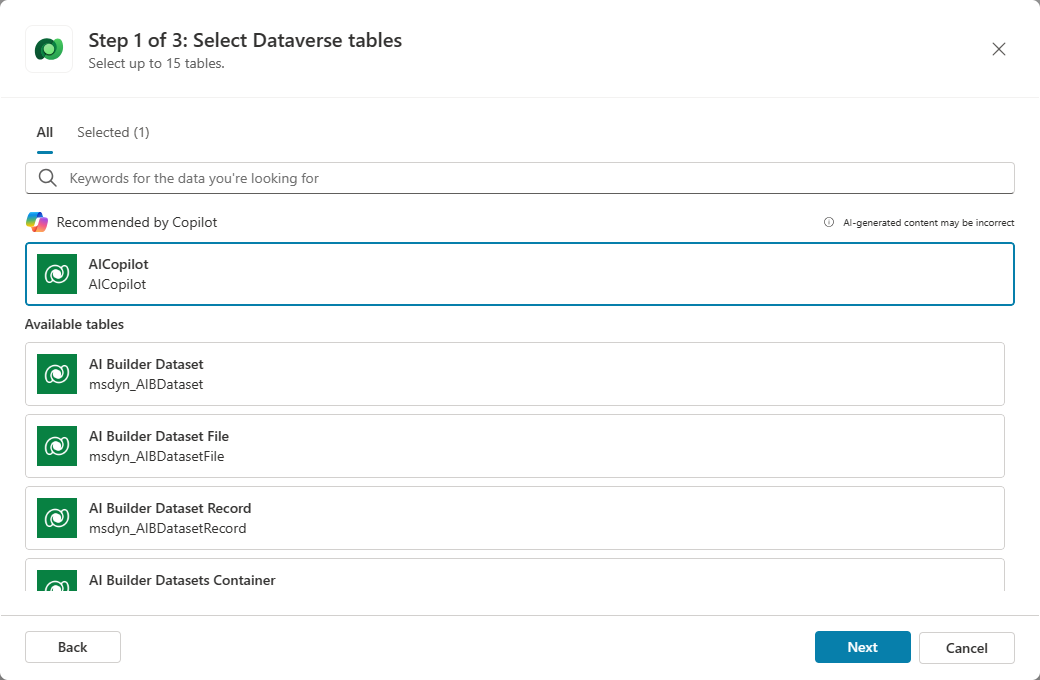
Uwaga
Rekomendacje w tabeli są oparte na nazwie pomocnika.
Wyświetl podgląd tabel, aby upewnić się, że dodano odpowiednie tabele. W podglądzie będzie wyświetlanych tylko 20 wierszy i zestaw kolumn.
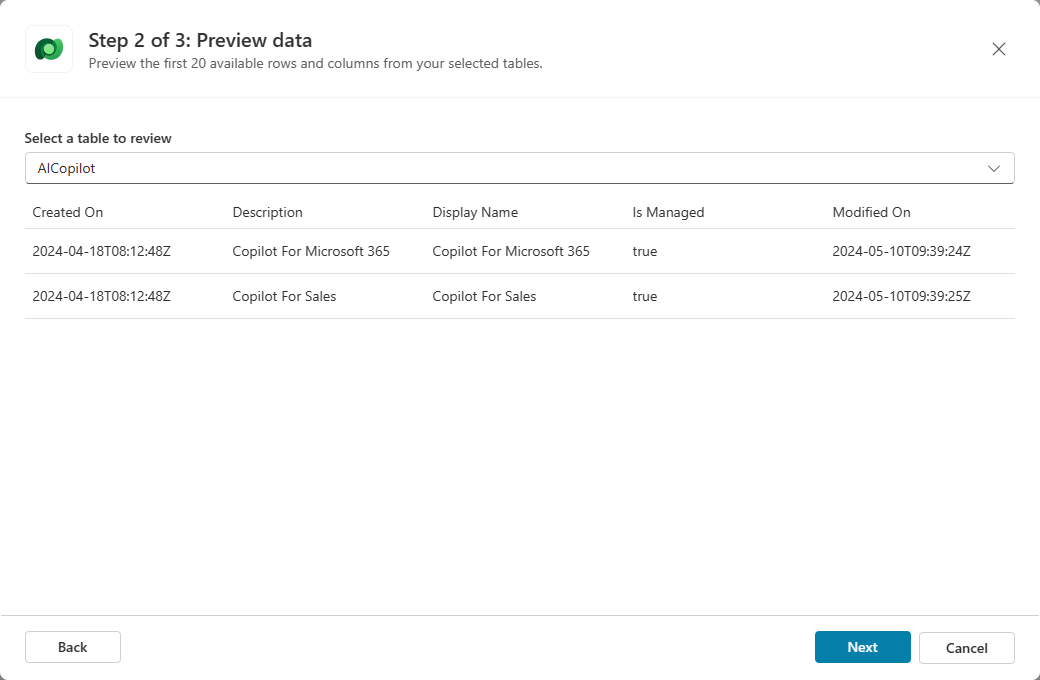
Przejrzyj nazwę i opis wiedzy.
Opcjonalnie, aby poprawić jakość odpowiedzi, należy dodać synonimy kolumn wybranych tabel. Wybierz przycisk Wstecz, aby zaakceptować zmiany.
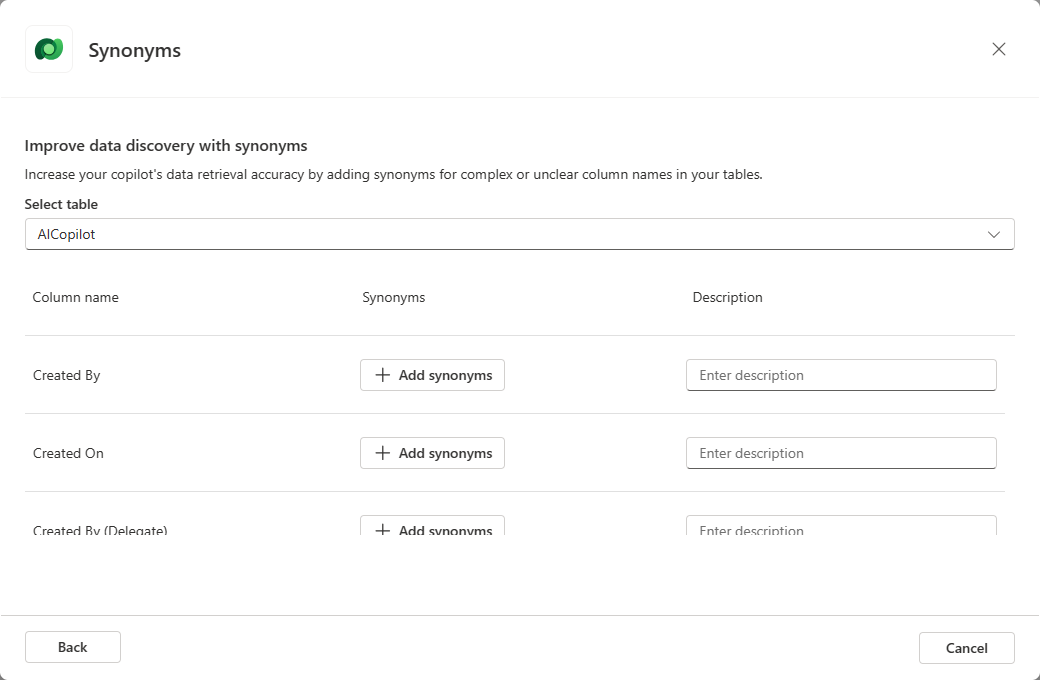
Opcjonalnie, aby poprawić jakość odpowiedzi, dodaj słownik do źródeł wiedzy. Wybierz przycisk Wstecz, aby zaakceptować zmiany.
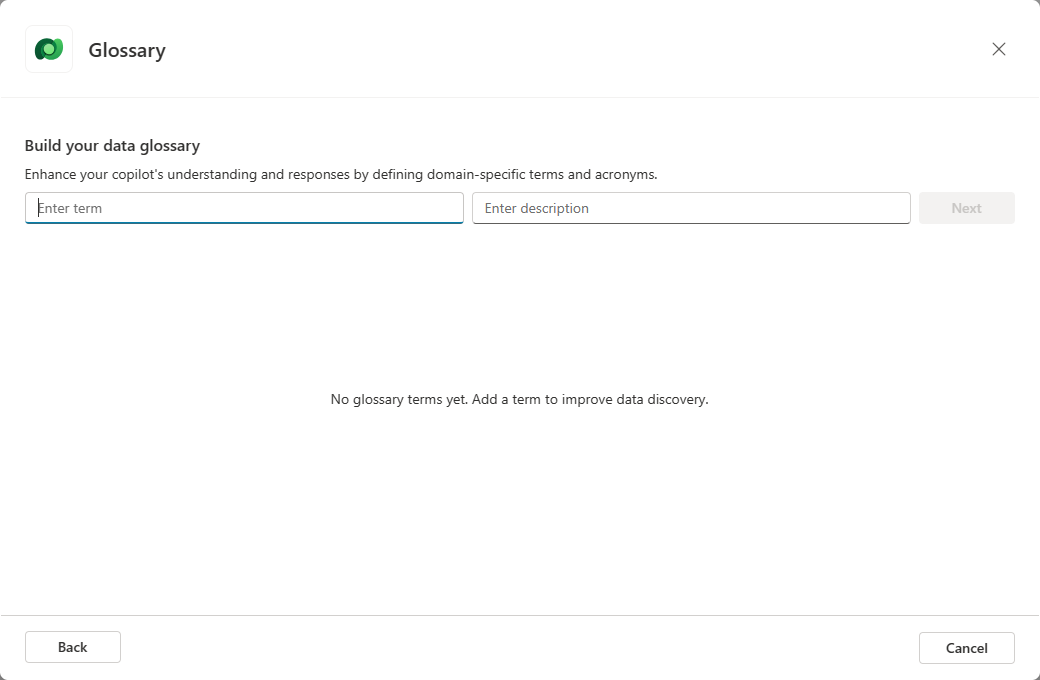
Wybierz przycisk Dodaj, aby zakończyć dodawanie nowego źródła wiedzy.
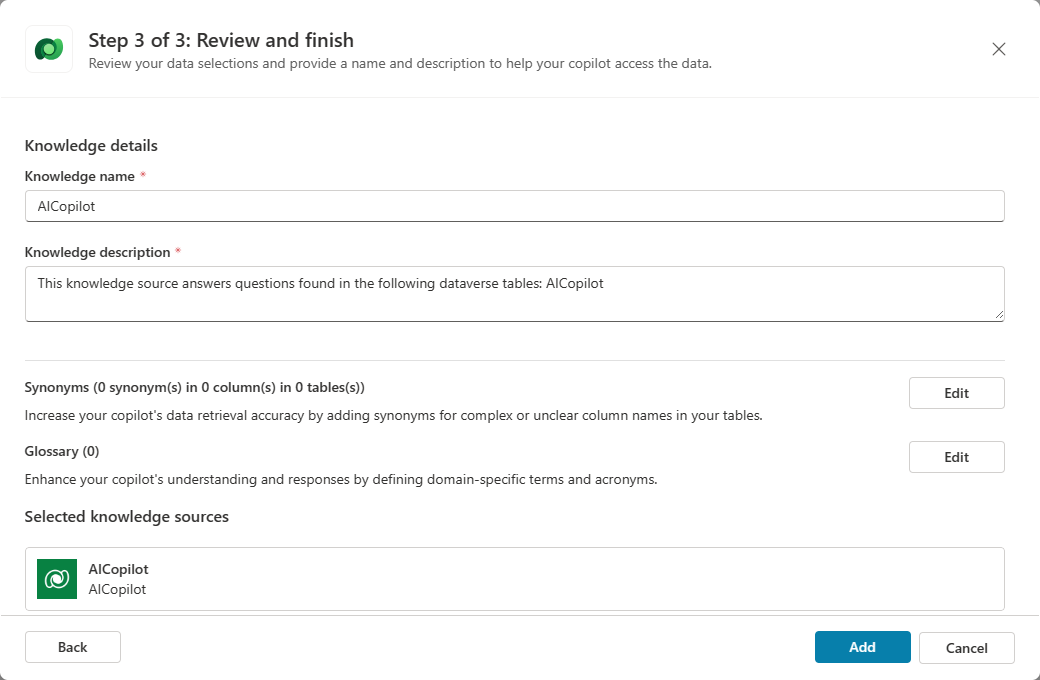
Dane przedsiębiorstwa
Uwaga
Aby uzyskać więcej informacji na temat danych przedsiębiorstwa, zobacz temat Korzystanie z połączeń z wykresami ze źródłami wiedzy.
Wybierz jedno z obsługiwanych źródeł danych:
- Witryny sieci Web przedsiębiorstwa
- Azure SQL
- ADLS Gen2
- MediaWiki
- Salesforce
- Wiedza ServiceNow
- Udostępnianie pliku
- SharePoint Server
- SAP
- Ado Git
- CSV
- Jira
- Azure DevOps Wiki
- Oracle Database SQL
- Microsoft SQL server (nowy)
- Katalog ServiceNow
- Confluence
- Bilety ServiceNow
- Łącznik niestandardowy
- Akcje łącznika platformy Power Platform
Uwaga
- Tutaj są wyświetlane połączenia z wykresami ustawione przez administratora dzierżawcy.
- Jeśli chcesz utworzyć nowe połączenie lub połączenie z wykresami nie zostało jeszcze ustawione, wybierz opcję Utwórz akcje, aby użyć akcji.
Dodaj nazwę (domyślnie jest używana nazwa połączenia).
Dodaj opis.
Wybierz przycisk Dodaj, aby zakończyć dodawanie nowego źródła wiedzy.
Opinia
Dostępne już wkrótce: W 2024 r. będziemy stopniowo wycofywać zgłoszenia z serwisu GitHub jako mechanizm przesyłania opinii na temat zawartości i zastępować go nowym systemem opinii. Aby uzyskać więcej informacji, sprawdź: https://aka.ms/ContentUserFeedback.
Prześlij i wyświetl opinię dla