Przygotowanie wersji roboczej wiadomości e-mail przy użyciu licencji usługi Copilot dla działów sprzedaży
Podczas tworzenia nowej wiadomości e-mail lub odpowiadania klientom za pośrednictwem poczty e-mail, Copilot dla działów sprzedaży wykorzystuje sztuczną inteligencję do sugerowania treści, oszczędzając czas i wysiłek związany z tworzeniem idealnej wiadomości, która posunie transakcję do przodu. Wybierz jedną z predefiniowanych kategorii odpowiedzi lub wprowadzić własny tekst, a sztuczna inteligencja wygeneruje sugerowaną treść. Możesz użyć sugerowanej odpowiedzi bez zmian lub zmodyfikować ją zgodnie z potrzebami.
Uwaga
- Ta funkcja jest dostępna tylko wtedy, gdy zostanie włączona przez administratora. Więcej informacji: Włącz funkcje AI Copilota
- Treść wygenerowana przez AI to tylko sugestia. Twoim obowiązkiem jest przejrzenie i zredagowanie sugerowanej treści przed wysłaniem wiadomości, aby upewnić się, że jest ona dokładna i odpowiednia.
- Jeśli wiadomość e-mail jest połączona z rekordem CRM, a powiązane działania mają załączniki przekraczające łącznie 28 MB, mogą wystąpić problemy podczas redagowania wiadomości e-mail. Aby temu zapobiec, należy usunąć załączniki z działań lub zmniejszyć ich rozmiar, tak aby łączny rozmiar załączników był mniejszy niż 28 MB na wersję roboczą wniosku.
- Jeśli otwarto zaszyfrowaną wiadomość e-mail, możliwość sporządzenia wersji roboczej wiadomości e-mail przy użyciu Copilot dla działów sprzedaży nie jest dostępna.
Wymagania dotyczące licencji
Środowisko opisane w tym artykule jest wyświetlane tylko klientom Dynamics 365 Sales, którzy uzyskują dostęp do dołączonych funkcji dostępnych w ramach istniejącej licencji Sales Copilot. Organizacje, które zakupiły Copilot dla działów sprzedaży, zobaczą w pełni zintegrowane doświadczenie w ramach Microsoft Outlook. Aby uzyskać więcej informacji, zobacz temat Wersja robocza wiadomości e-mail przy użyciu informacji o sprzedaży w programie Outlook.
Zawartosc sugerowanych treści

| Adnotacja | Podpis |
|---|---|
| 1 | Informacje z programu CRM są wyświetlane w kolorze niebieskim. Więcej informacji: Wyświetlanie źródło danych w sugerowanej zawartości |
| 2 | Sugerowany czas spotkania. Więcej informacji: Sugestia dodania lub usunięcia spotkania |
| 3 | Podziel się opinią, używając ikony strzałki w górę lub w dół. Więcej informacji: Udostępnianie opinii |
| 4 | Zmień szansę sprzedaży używaną w sugerowanej treści. Więcej informacji: Ulepszanie sugerowanej treści przy użyciu innej szansy sprzedaży |
| 5 | Dodaj sugerowaną treść do wiadomości e-mail. |
| 6 | Skopiuj sugerowaną treść i wklej ją w wiadomości e-mail lub na czacie Teams. |
| 7 | Menu Więcej opcji, aby:
|
| 8 | Dostosuj wersję roboczą, aby: |
Obsługiwane języki
Aby zobaczyć listę obsługiwanych języków, zobacz obszar Obsługiwane języki.
Wiadomość e-mail i monit niestandardowy muszą być w jednym z obsługiwanych języków, aby wygenerować sugerowaną treść.
Tworzenie odpowiedzi e-mail przy użyciu wstępnie zdefiniowanych kategorii
Możesz otrzymywać sugerowane odpowiedzi, gdy odpowiadasz na wiadomość od klienta lub gdy ją czytasz.
W programie Outlook:
Otwórz wiadomość e-mail klienta i wybierz opcję Odpowiedz. W komunikacie bannera u góry wersji roboczej wiadomości e-mail wybierz opcję Użyj narzędzia Copilot teraz.
Gdy czytasz wiadomość e-mail, otwórz okienko Copilot dla działów sprzedaży.
Na karcie Najważniejsze informacje e-mail, na karcie Kluczowe informacje wybierz strzałkę w dół obok przycisku Utwórz wersję roboczą wiadomości e-mail, a następnie wybierz wstępnie zdefiniowaną kategorię.

Przejrzyj sugerowaną treść.
Aby wygenerować inną sugestię, wybierz opcję Więcej opcji, a następnie wybierz opcję Spróbuj ponownie.
Możesz także przywrócić zasugerowaną zawartość do poprzedniej wersji lub, w razie potrzeby, ulepszyć zasugerowaną zawartość.
Wybierz opcję Dodaj do wiadomości e-mail, aby wkleić treść do treści wiadomości e-mail.
Notatka
Istniejąca zawartość w treści wiadomości e-mail nie jest zastępowana. Sugerowana treść jest wstępnie dodawana na początku dowolnej zawartości treści w wiadomości e-mail.

Edytuj zawartość wiadomości e-mail w razie potrzeby, a następnie wyślij ją.
Utwórz wiadomość e-mail za pomocą niestandardowego monitu
Jeśli wstępnie zdefiniowane kategorie odpowiedzi nie odpowiadają Twoim wymaganiom, możesz wprowadzić własny monit, aby wygenerować sugerowaną treść.
Możesz otrzymywać sugerowaną treść wiadomości e-mail, kiedy odpowiadasz na wiadomość od klienta, czytasz wiadomość lub tworzysz nową wiadomość.
Notatka
- Informacje z systemu CRM nie są wyświetlane w przypadku korzystania z monitu niestandardowego do generowania sugerowanej zawartości wiadomości e-mail.
- Możesz wygenerować sugerowaną treść wiadomości e-mail zawierających również wewnętrzne adresy e-mail. Jeśli wszystkie adresy e-mail są wewnętrzne, jest dostępna tylko opcja wprowadzenia dostosowanego monitu. W przypadku dodania zewnętrznego adresu e-mail są dostępne wstępnie zdefiniowane kategorie odpowiedzi.
- Jeśli w monicie niestandardowym podasz godzinę, ton lub język spotkania, sztuczna inteligencja wygeneruje sugerowaną zawartość na podstawie podanych informacji.
W programie Outlook:
Podczas odpowiadania na wiadomość e-mail klienta lub podczas redagowania nowej wiadomości e-mail wybierz opcję Użyj narzędzia Copilot teraz na bannerze komunikatu u góry wersji roboczej wiadomości e-mail.
Gdy czytasz wiadomość e-mail, otwórz okienko Copilot dla działów sprzedaży.
W karcie informacje o kluczowej wiadomości e-mail wybierz opcję Wersja robocza wiadomości e-mail.
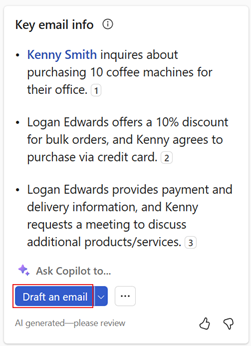
Notatka
Wstępnie zdefiniowane kategorie odpowiedzi nie są dostępne podczas tworzenia nowej wiadomości e-mail. Możesz jedynie wpisać niestandardową zachętę lub utworzyć wiadomość e-mail zawierającą podsumowanie spotkania sprzedażowego.
W polu tekstowym wpisz wyrażenie opisujące rodzaj odpowiedzi do wysłania.
Aby użyć sugerowanego monitu, wybierz
 , a następnie wybierz monit. Więcej informacji: Użycie sugerowanych monitów
, a następnie wybierz monit. Więcej informacji: Użycie sugerowanych monitówAby użyć zapisanego monitu, wybierz ikonę
 , a następnie wybierz monit, którego chcesz użyć. Więcej informacji: Zapisywanie i ponowne użycie monitów niestandardowych
, a następnie wybierz monit, którego chcesz użyć. Więcej informacji: Zapisywanie i ponowne użycie monitów niestandardowych
Wybierz opcję Utwórz wersję roboczą.
Przejrzyj sugerowaną treść.
Aby wygenerować inną sugestię, wybierz opcję Więcej opcji, a następnie wybierz opcję Spróbuj ponownie.
Możesz także przywrócić zasugerowaną zawartość do poprzedniej wersji lub, w razie potrzeby, ulepszyć zasugerowaną zawartość.
Wybierz opcję Dodaj do wiadomości e-mail, aby wkleić treść do treści wiadomości e-mail.
Notatka
Istniejąca zawartość w treści wiadomości e-mail nie jest zastępowana. Sugerowana treść jest wstępnie dodawana na początku dowolnej zawartości treści w wiadomości e-mail.
Edytuj zawartość wiadomości e-mail w razie potrzeby, a następnie wyślij ją.
Najlepsze praktyki dotyczące niestandardowych podpowiedzi
Oto kilka najlepszych praktyk dotyczących pisania niestandardowego monitu:
Zachowaj zwięzłość: chociaż silnik AI radzi sobie z dłuższymi podpowiedziami, krótsze podpowiedzi są prostsze w użyciu i mogą pomóc w uzyskaniu ukierunkowanych odpowiedzi.
Bardziej konkretnie: im bardziej konkretny jest monit, tym bardziej ukierunkowana będzie odpowiedź. Na przykład zamiast zadać pytanie „Jaka jest Twoja ulubione żywność?”, możesz spytać „Jaki jest twój ulubiony typ żywności?”
Użyj kontekstu : aby pomóc AI lepiej rozumieć, o co prosisz, upewnij się, że jest zawarty odpowiedni kontekst w monitach.
Unikaj używania zaimków osobowych: Nie używaj zaimków osobowych (na przykład "ja", "mnie", "mój") w swoich podpowiedziach monitujących.
Należy zachować odpowiednie ustawienia: AI używa modelu językowego ogólnego zastosowania i może generować odpowiedzi na wiele różnych podpowiedzi. Zawsze warto podawać podpowiedzi monitujące odpowiednie dla ogólnego odbiorcy.
Użycie sugerowanych monitów
Po wprowadzeniu monitu niestandardowego sugerowane monity są generowane zależnie od kontekstu wiadomości e-mail. Możesz wybrać sugerowany monit w celu dodania go do pola tekstowego niestandardowego monitu. Można dodać więcej szczegółów lub dodać inne monity.
Otwórz Copilot dla działów sprzedaży i wybierz Przygotuj wiadomość e-mail.
Wybranie
 umożliwia wyświetlanie sugestii monitów.
umożliwia wyświetlanie sugestii monitów.Wybierz monit, którego chcesz użyć.

Dodaj więcej szczegółów lub dodaj inne monity.
Wybierz opcję Utwórz wersję roboczą.
Zapisz i ponownie wykorzystuj niestandardowe podpowiedzi
Tworząc wiadomość e-mail przy użyciu niestandardowego monitu, możesz zapisać monit do wykorzystania w przyszłości. Pomaga to zaoszczędzić czas i wysiłek, gdy chcesz wysłać podobne wiadomości do wielu odbiorców. Możesz zapisać maksymalnie trzy podpowiedzi i używać ich ponownie w razie potrzeby.
Zapisywanie monitu niestandardowego
Wygeneruj sugerowaną treść za pomocą niestandardowego monitu.
Najedź kursorem na monit u góry sugerowanej treści i wybierz ikonę gwiazdki
 .
.
Monit jest zapisywany i wyświetlany w sekcji Ulubione podczas tworzenia nowej wiadomości e-mail przy użyciu niestandardowego monitu.

Użyj zapisanego monitu
Otwórz Copilot dla działów sprzedaży i wybierz Przygotuj wiadomość e-mail.
Wybierz ikonę
 , a następnie wybierz monit, którego chcesz użyć.
, a następnie wybierz monit, którego chcesz użyć.
Usuń zapisany monit
Można zapisać maksymalnie trzy podpowiedzi. Jeśli chcesz zapisać więcej podpowiedzi, musisz usunąć istniejący monit.
Otwórz Copilot dla działów sprzedaży i wybierz Przygotuj wiadomość e-mail.
W sekcji Ulubione wybierz ikonę gwiazdki
 przy monicie, który chcesz usunąć.
przy monicie, który chcesz usunąć.Alternatywnie możesz wygenerować sugerowaną treść, korzystając z zapisanego monitu, a następnie wybrać ikonę gwiazdki
 obok monitu.
obok monitu.
Ulepszanie sugerowanej treści przy użyciu innej szansy sprzedaży
Jeśli użyto kategorii odpowiedzi (Złóż propozycję lub Rozwiąż problem), która wykorzystuje rekord szansę sprzedaży do wygenerowania sugerowanej treści, zostanie wyświetlony komunikat, że wygenerowana treść jest oparta na szansie sprzedaży. Jeśli z kontaktem jest powiązanych wiele szans sprzedaży, użytkownik będzie miał możliwość wybrania innej szansy sprzedaży w celu ponownego wygenerowania treści.
Jeśli istnieje wiele szans sprzedaży związanych z kontaktem, AI wybiera najbardziej odpowiednią szansę sprzedaży. Jeśli wcześniej wybrana szansa sprzedaży nie jest poprawna, dostępna będzie opcja wybrania innej szansy sprzedaży, a następnie ponownie wygenerowana sugerowana treść.
Jeśli w modelu AI nie ma więcej otwartych szans sprzedaży, nie jest wyświetlana żadna opcja wybierania szansy sprzedaży.
Wygeneruj sugerowaną odpowiedź, używając odpowiedniej kategorii odpowiedzi. W wiadomości na dole proponowanej odpowiedzi wybierz Zmień.

W Odpowiedniej szansie sprzedaży, wybierz szansę, do której ma się odnosić wygenerowana treść.

Notatka
Copilot dla działów sprzedaży wyświetla szanse, które są powiązane z kontaktami w wiadomości e-mail.
Informacje wyświetlane poniżej szans sprzedaży są wyświetlane jako dostosowane przez administratora. Więcej informacji: Wybieranie pól kluczowych w widoku mini
Wybierz Utwórz nową wersję roboczą.
Nowa odpowiedź jest generowana na podstawie wybranej szansy sprzedaży.
Wyświetlanie źródło danych w sugerowanej zawartości
W sugerowanej treści wyświetlają się informacje o danych wyciąganych z systemu CRM i programu Office 365, takie jak kontakt, szanse sprzedaży, konta i wiadomości e-mail.
Dane programu CRM użyte w sugerowanej treści są wyświetlane w kolorze niebieskim. Wybierz treść, aby wyświetlić informacje o danych programu CRM. Możesz także otworzyć rekord w systemie CRM, aby wyświetlić jego pełne szczegóły, wybierając  na karcie rekordu programu CRM.
na karcie rekordu programu CRM.
Dane w wiadomościach e-mail użyte w sugerowanej zawartości są wyświetlane z numerami cytowanymi. Wybierz numer cytowany, aby wyświetlić informacje o używanej zawartości wiadomości e-mail.
W treści sugerowanej wyświetlane są następujące informacje:
Z CRM:
Kontakt biznesowy
Konto
Okazja
Produkt
Aktywność
Z usługi Office 365:
Dostępność
E-mail

Dopracowanie sugerowanej treści
Po wygenerowaniu sugerowanej treści można dalej precyzować wyniki, wyświetlając nowy monit powstały na podstawie poprzedniej sugestii. Pozwoli to na precyzyjne dostosowywanie odpowiedzi na wiadomości e-mail zgodnie z potrzebami i preferencjami. Na przykład sformalizuj to, Skróć lub Zasugeruj spotkanie w następnym tygodniu.
Wygeneruj sugerowaną odpowiedź, używając odpowiedniej kategorii odpowiedzi.
Wybierz Skoryguj wersję roboczą.
W sekcji Dodaj szczegóły wprowadź zmiany, które mają zostać wprowadzone w treści, a następnie wybierz Aktualizacje. Na przykład 10% zniżki na następny zakup.
Przejrzyj sugerowaną treść.
Aby wygenerować inną sugestię, wybierz opcję Więcej opcji, a następnie wybierz opcję Spróbuj ponownie.
Możesz także przywrócić zasugerowaną zawartość do poprzedniej wersji lub, w razie potrzeby, sprecyzować zasugerowaną zawartość.
Wybierz opcję Dodaj do wiadomości e-mail, aby wkleić treść do treści wiadomości e-mail.
Notatka
Istniejąca zawartość w treści wiadomości e-mail nie jest zastępowana. Sugerowana treść jest wstępnie dodawana na początku dowolnej zawartości treści w wiadomości e-mail.
Edytuj zawartość wiadomości e-mail w razie potrzeby, a następnie wyślij ją.
Ustaw długość sugerowanej zawartości
Możesz ustawić długość sugerowanej zawartości jako krótką, średnią lub długą. Domyślna długość jest średnia.
Wygeneruj sugerowaną odpowiedź, używając odpowiedniej kategorii odpowiedzi.
Wybierz Skoryguj wersję roboczą.
W obszarze Długość wybierz długość zawartości, której chcesz użyć, a następnie wybierz opcję Aktualizuj.
Przejrzyj sugerowaną treść.
Aby wygenerować inną sugestię, wybierz opcję Więcej opcji, a następnie wybierz opcję Spróbuj ponownie.
Możesz także przywrócić zasugerowaną zawartość do poprzedniej wersji lub, w razie potrzeby, ulepszyć zasugerowaną zawartość.
Wybierz Dodaj do wiadomości e-mail, aby wkleić treść w treści wiadomości e-mail lub Kopiuj treść podczas czytania wiadomości e-mail.
Istniejąca zawartość w treści wiadomości e-mail nie jest zastępowana. Sugerowana treść jest wstępnie dodawana na początku dowolnej zawartości treści w wiadomości e-mail.
Edytuj zawartość wiadomości e-mail w razie potrzeby, a następnie wyślij ją.
Dostosuj ton sugerowanej treści
Domyślnie treść jest generowana w profesjonalnym tonie. Gdy masz już sugerowaną treść, możesz dostosować ton, aby pasował do Twojej relacji z klientem lub do tego, co jest dla Ciebie komfortowe. To pomaga być bardziej produktywnym i pisać lepsze e-maile. Można na przykład zmienić ton z profesjonalnego na formalny.
Notatka
Jeśli używasz monitu niestandardowego do generowania sugerowanej zawartości, możesz określić ton sugerowanej zawartości w monicie.
Wygeneruj sugerowaną odpowiedź, używając odpowiedniej kategorii odpowiedzi.
Wybierz Skoryguj wersję roboczą.
W obszarze Dostosuj tone wybierz ton, którego chcesz użyć, a następnie wybierz opcję Aktualizuj.
Przejrzyj sugerowaną treść.
Aby wygenerować inną sugestię, wybierz opcję Więcej opcji, a następnie wybierz opcję Spróbuj ponownie.
Możesz także przywrócić zasugerowaną zawartość do poprzedniej wersji lub, w razie potrzeby, ulepszyć zasugerowaną zawartość.
Wybierz Dodaj do wiadomości e-mail, aby wkleić treść w treści wiadomości e-mail lub Kopiuj treść podczas czytania wiadomości e-mail.
Notatka
Istniejąca zawartość w treści wiadomości e-mail nie jest zastępowana. Sugerowana treść jest wstępnie dodawana na początku dowolnej zawartości treści w wiadomości e-mail.
Edytuj zawartość wiadomości e-mail w razie potrzeby, a następnie wyślij ją.
Przywrócenie sugerowanej treści
Podczas generowania nowej sugerowanej treści możesz przywrócić jej poprzednią wersję, wybierając Spróbuj ponownie lub Doprecyzuj.
W następujących sytuacjach nie można przywrócić sugerowanej treści do poprzedniej wersji:
Szansa sprzedaży jest zmieniana i tworzymy nową wersje roboczą.
Spotkanie jest zmieniane i tworzymy nową wersje roboczą.
Kiedy powstaje tylko pierwszy projekt.
Można przywrócić tylko poprzednią wersję roboczą. Na przykład można przywrócić wersję roboczą nr 2 z wersji roboczej nr 3, ale nie wersję roboczej nr 1.
Aby przywrócić sugerowaną treść do poprzedniej wersji, wybierz Więcej opcji, a następnie wybierz Przywróć ostatnią wersję.
Dodawanie lub usuwanie sugestii spotkania
Domyślnie czas spotkania nie jest uwzględniany w sugerowanej treści. Jeśli klient poprosił o spotkanie o określonej godzinie i wspomniał o tym w wiadomości e-mail, czas spotkania zostanie uwzględniony w sugerowanej treści. Godzina spotkania wyświetlana w sugerowanej zawartości znajduje się w strefie czasowej użytkownika.
Godziny pracy i dostępność kalendarza są brane pod uwagę przed dodaniem godziny spotkania do wersji roboczej. Jeśli spotkanie jest zaplanowane poza godzinami pracy, na przykład w weekendy lub w dni powszednie, sztuczna inteligencja sugeruje najbliższy dostępny czas w godzinach pracy. Podobnie, jeśli czas jest wyświetlany w kalendarzu jako zablokowany, sugerowany jest alternatywny dostępny czas.
Notatka
- Ta funkcja nie jest obsługiwana w językach koreańskim i tajskim.
- Jeśli używasz monitu niestandardowego do generowania sugerowanej zawartości, możesz określić godzinę spotkania, która ma zostać uwzględniona w sugerowanej zawartości.
Dodawanie sugestii dotyczącej czasu spotkania
Jeśli chcesz umówić się na spotkanie z klientem, możesz uwzględnić czas spotkania w sugerowanej treści. W oparciu o kalendarz są sugerowane trzy pierwsze dostępne przedziały czasowe spotkania. Możesz wybrać jeden lub więcej terminów spotkań, które chcesz uwzględnić w sugerowanej treści.
Wygeneruj sugerowaną treść przy użyciu odpowiedniej kategorii odpowiedzi.
Wybierz Skoryguj wersję roboczą.
W obszarze Zaproponuj godzinę spotkania wybierz godzinę spotkania, którą chcesz uwzględnić w sugerowanej treści.

Wybierz Aktualizuj.
Usuń sugestię dotyczącą czasu spotkania
Wygeneruj sugerowaną treść przy użyciu odpowiedniej kategorii odpowiedzi.
Wybierz Skoryguj wersję roboczą.
W sekcji Zaproponuj czas spotkania wyczyść wybrany czas spotkania.
Wybierz Aktualizuj.
Ustaw język sugerowanej zawartości
Język sugerowanej zawartości jest określony w następujący sposób:
- W przypadku odpowiadania na wiadomość e-mail język sugerowanej zawartości jest taki sam, jak język wiadomości.
- Jeśli tworzysz nową wiadomość e-mail i używasz monitu niestandardowego do wygenerowania sugerowanej zawartości, język sugerowanej zawartości jest taki sam, jak język monitu niestandardowego.
- Jeśli używasz monitu niestandardowego do generowania sugerowanej zawartości, możesz określić język sugerowanej zawartości w monicie.
W niektórych przypadkach może okazać się, że sugerowana zawartość jest generowana w innym języku. Na przykład może okazać się chcieć wygenerować sugerowaną zawartość w języku klienta.
Język sugerowanej zawartości można ustawić jako jeden z obsługiwanych języków. Domyślnie język jest ustawiony na angielski.
Wygeneruj sugerowaną odpowiedź, używając odpowiedniej kategorii odpowiedzi.
Wybierz Skoryguj wersję roboczą.
W obszarze Język wersji próbnej wybierz język, której chcesz użyć, a następnie wybierz opcję Aktualizuj.
Przejrzyj sugerowaną treść.
Aby wygenerować inną sugestię, wybierz opcję Więcej opcji, a następnie wybierz opcję Spróbuj ponownie.
Możesz także przywrócić zasugerowaną zawartość do poprzedniej wersji lub, w razie potrzeby, ulepszyć zasugerowaną zawartość.
Wybierz Dodaj do wiadomości e-mail, aby wkleić treść w treści wiadomości e-mail lub Kopiuj treść podczas czytania wiadomości e-mail.
Istniejąca zawartość w treści wiadomości e-mail nie jest zastępowana. Sugerowana treść jest wstępnie dodawana na początku dowolnej zawartości treści w wiadomości e-mail.
Edytuj zawartość wiadomości e-mail w razie potrzeby, a następnie wyślij ją.
Tworzenie wiadomości e-mail z podsumowaniem spotkania sprzedażowego
Często po spotkaniach z klientami wysyłane są wiadomość e-mail z podsumowaniem interakcji, odpowiednimi elementami akcji lub następnymi krokami oraz datami kolejnych czynności. Ręczne tworzenie podsumowania spotkania i kompilowanie wszystkich notatek i elementów akcji zabranych podczas spotkania zajmuje dużo czasu i często jest pomijane.
Dzięki Copilot dla działów sprzedaży możesz podsumować ostatnie transkrybowane spotkanie Teams ze swoimi kontaktami handlowymi i wysłać je pocztą elektroniczną za każdym razem, gdy tworzysz nową wiadomość e-mail lub odpowiadasz na wiadomość e-mail klienta.
Ważne
Upewnij się, że aplikacja Copilot dla działów sprzedaży jest zainstalowana, a spotkanie jest transkrybowane w celu wygenerowania podsumowania spotkania. Więcej informacji: Generowanie podsumowania spotkania
W programie Outlook:
Otwórz spotkanie w programie Outlook i wybierz pozycję Uczestnicy kontaktu>Odpowiedz na wszystkie wiadomości e-mail na karcie Spotkania. W wiadomości u góry roboczej wiadomości e-mail wybierz opcję Użyj teraz usługi Copilot.
Podczas tworzenia nowej wiadomości e-mail otwórz panel Copilot dla działów sprzedaży lub wybierz Użyj Copilot teraz w banerze wiadomości u góry wiadomości e-mail.
W karcie informacje o kluczowej wiadomości e-mail wybierz opcję Wersja robocza wiadomości e-mail.
W sekcji Więcej opcji wybierz Podsumuj spotkanie sprzedażowe. Na liście zostanie wyświetlonych pięć ostatnio transkrybowanych spotkań. Wybierz spotkanie do podsumowania.

Przejrzyj sugerowaną treść.
Aby wygenerować inną sugestię, wybierz opcję Więcej opcji, a następnie wybierz opcję Spróbuj ponownie.
W razie potrzeby zmień spotkanie używane do tworzenia podsumowania.
Wybierz opcję Dodaj do wiadomości e-mail, aby wkleić treść do treści wiadomości e-mail.

Notatka
Istniejąca zawartość w treści wiadomości e-mail nie jest zastępowana. Sugerowana treść jest wstępnie dodawana na początku dowolnej zawartości treści w wiadomości e-mail.
Edytuj zawartość wiadomości e-mail w razie potrzeby, a następnie wyślij ją.
Zmiana spotkania używanego do tworzenia podsumowania
W wiadomości e-mail możesz wybrać spośród ostatnio nagranych spotkań Teams, które odbyłeś z osobami odpowiedzialnymi za sprzedaż.
W wiadomości na dole proponowanej treści wybierz Zmień.

W Wybierz spotkanie do podsumowania swybierz spotkanie, które chcesz podsumować w wygenerowanej treści.
Porada
Można umieścić kursor nad spotkaniem i wybrać
 , by otworzyć podsumowanie spotkania w programie Teams.
, by otworzyć podsumowanie spotkania w programie Teams.
Wybierz Utwórz nową wersję roboczą.
Nowa treść jest generowana na podstawie wybranego spotkania.
Udostępnij opinię
Jeśli masz opinię na temat sugerowanej treści, możesz ją udostępnić, wybierając odpowiednią ikonę u dołu każdej treści. Twoja opinia jest ważna i używamy jej do poprawienia funkcjonalności.
Uwaga
Upewnij się, że podczas dzielenia się opiniami nie podajesz żadnych danych osobowych.
U dołu sugerowanej treści wybierz
 lub
lub  .
.Po wybraniu ikony pojawi się łącze Przekaż nam więcej informacji.
Wybierz link, aby otworzyć formularz opinii.
Wprowadź odpowiedzi w formularzu opinii i wybierz opcję Wyślij.
Moderowanie tekstu
Moderowanie tekstu korzysta ze wspomaganej maszynowo klasyfikacji w celu wykrywania potencjalnie nieodpowiedniej treści i odrzucania jej, gdy do wygenerowania sugerowanej treści lub do uściślenia już wygenerowanej treści jest używany monit niestandardowy. Pokazuje to prawdopodobieństwo wystąpienia każdej kategorii. Ta funkcja używa wyszkolonego modelu do identyfikowania możliwych sformułowań obraźliwych lub dyskryminujących. Obejmuje to m.in. slang, skrócone wyrazy, obraźliwe i celowo błędnie napisane słowa.
Jeśli zostanie wyświetlony tekst zawierający niepożądaną lub niepożądane treści (potencjalną obecność języka, która może być uważana za jawną, sugerowaną, sugerowaną lub konwersję), sugerowana zawartość nie zostanie wygenerowana i zostanie wyświetlony komunikat o błędzie.
W jaki sposób jest generowana sugerowana treść?
Copilot dla działów sprzedaży wykorzystuje sztuczną inteligencję do generowania sugerowanych treści wiadomości e-mail. Wyszkolony na ogromnej liczbie próbek tekstu z Internetu, Copilot generuje nowy tekst, który wygląda i brzmi podobnie do tekstu napisanego przez człowieka.
Oryginalna treść jest generowana za każdym razem, ale nie zawsze jest faktyczna. Ponadto podstawowa technologia korzysta z AI, która jest szkoleniem w zakresie szerokiego zakresu źródeł internetowych. Niektóre sugestie mogą zawierać treści, które można zadać pytanie lub treści. Należy edytować wygenerowane sugestie, aby odpowiedź była dokładna i odpowiednia.
Jakie dane są zbierane w celu sugerowania odpowiedzi na wiadomości e-mail?
Po otwarciu panelu Copilot dla działów sprzedaży podczas czytania lub odpowiadania na wiadomość e-mail, AI bierze pod uwagę następujące informacje, aby wygenerować odpowiedź:
Kontakty, temat i treść wiadomości e-mail
Dane CRM połączone przez Copilot dla działów sprzedaży
Wybrana kategoria odpowiedzi lub wprowadzony monit niestandardowy
Jeśli kontakt e-mailowy nie pasuje do kontaktu w CRM, do silnika AI nie są wysyłane dane z CRM.