Aplikacja Teams nie ładuje się
Podczas próby otwarcia aplikacji Microsoft Teams w przeglądarce Microsoft Edge, Google Chrome, Mozilla Firefox lub Safari, lub uzyskania dostępu do usługi Teams z poziomu aplikacji, takiej jak Outlook w sieci Web, aplikacja Teams nie jest ładowana.
Ten problem występuje, jeśli użytkownik korzysta z funkcji Zaufane witryny w przeglądarce i objawia się nie możliwością dodania adresów URL dla usługi Microsoft Teams do listy witryn, którym powinna ufać przeglądarka. W takiej sytuacji nie można załadować klienta usługi Teams.
Aby rozwiązać ten problem, zaktualizuj ustawienia przeglądarki, wykonując kroki opisane w odpowiadającej jej części.
Uwaga
- Aby dokonać tej aktualizacji, potrzebne są uprawnienia administratora. Jeśli jesteś administratorem w swojej organizacji, możesz użyć obiektu zasad grupy (GPO), aby dokonać aktualizacji jednocześnie dla wszystkich użytkowników.
- Firma Microsoft zaleca blokowanie plików cookie innych firm w przeglądarce. Pliki cookie innych firm mogą narazić Twoją prywatność i bezpieczeństwo na niebezpieczeństwo, ujawniając Twoje dane osobowe lub narażając urządzenie na wykorzystanie luki w zabezpieczeniach. Firma Microsoft zaleca indywidualne zezwalanie na określone pliki cookie z zaufanych domen.
Microsoft Edge
W oknie Ustawienia aplikacji Edge wybierz pozycję Pliki cookie i uprawnienia witryn>Pliki cookie i przechowywane dane>Zarządzaj plikami cookie i danymi witryn oraz usuwaj je.
Włącz opcję Zezwalaj witrynom na zapisywanie i odczytywanie danych plików cookie (zalecane) oraz upewnij się, że opcja Blokuj pliki cookie innych firm jest wyłączona.
Możesz też, jeśli chcesz na stałe zablokować pliki cookie innych firm — zrób to w tym samym oknie:
W tym samym oknie w obszarze Zezwalaj wybierz pozycję Dodaj, aby dodać następujące witryny:
- [*.] microsoft.com
- [*.] microsoftonline.com
- [*.] teams.skype.com
- [*.] teams.microsoft.com
- [*.] sfbassets.com
- [*.] skypeforbusiness.com
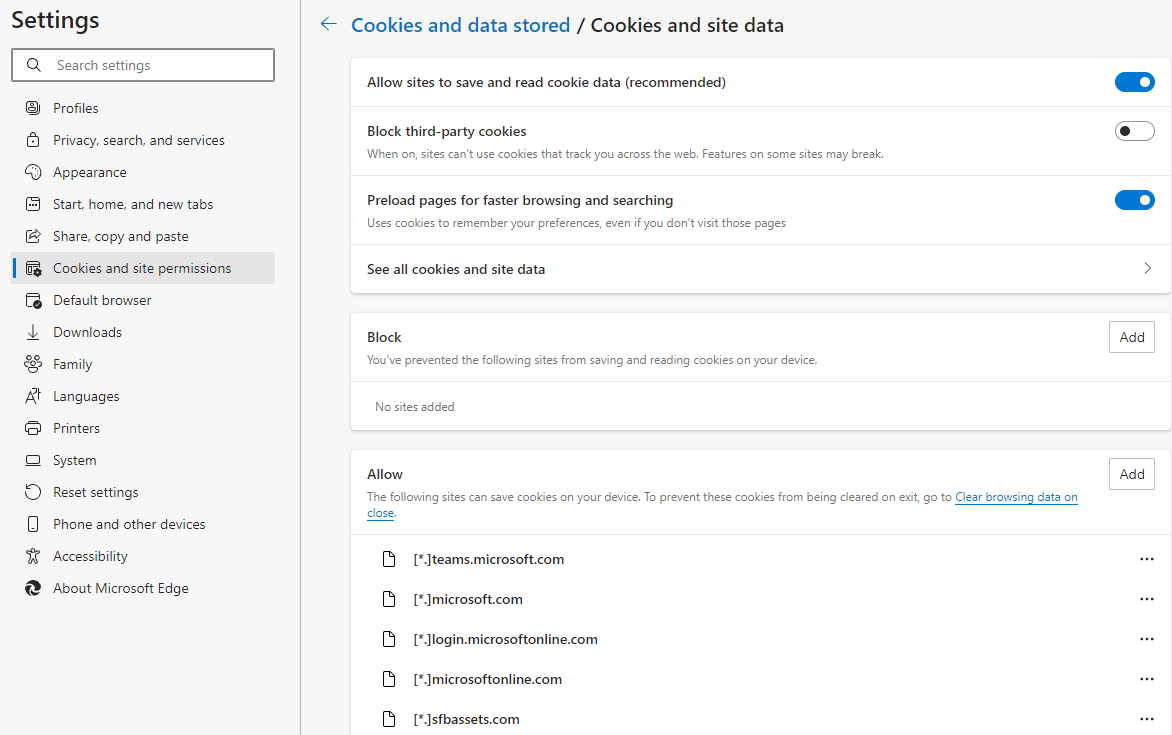
Aby zmienić ustawienia za pomocą obiektu zasad grupy (ang. GPO):
- Przejdź do strony docelowej Microsoft Edge dla firm, aby pobrać plik szablonów zasad przeglądarki Microsoft Edge i wyodrębnić jego zawartość.
- Dodaj witryny wymienione w kroku 2. do Ustawienia zawartości>Pliki cookie dozwolone dla adresów URL, z zakresem zasad obowiązkowych lub zalecanych.
Aby uzyskać więcej informacji na temat konfiguracji ustawień zasad grupy przeglądarki Microsoft Edge, zobacz następujące artykuły:
- Konfigurowanie ustawień zasad przeglądarki Microsoft Edge na urządzeniach z systemem Windows
- Dodawanie szablonu administracyjnego do usługi Active Directory
- Ustawienie zasad obowiązkowych lub zalecanych
- Ustawienie Pliki cookie dozwolone dla adresów URL
Google Chrome
W oknie Ustawienia przeglądarki Chrome, na karcie Prywatność i bezpieczeństwo wybierz pozycję Pliki cookie i inne dane witryn.
W obszarze Witryny, które zawsze mogą korzystać z plików cookie, wybierz pozycję Dodaj i zaznacz pole wyboru Uwzględnij pliki cookie innych firm dla tej witryny.
Dodaj następujące witryny:
- [*.] microsoft.com
- [*.] microsoftonline.com
- [*.] teams.skype.com
- [*.] teams.microsoft.com
- [*.] sfbassets.com
- [*.] skypeforbusiness.com
Aby zmienić ustawienia za pomocą obiektu zasad grupy (ang. GPO):
Istnieją dwa typy szablonów zasad: ADM i ADMX. Sprawdź, którego typu można użyć w swojej sieci. Szablony pokazują, które klucze rejestru można ustawić w celu skonfigurowania przeglądarki Chrome i jakie są dopuszczalne wartości. Przeglądarka Chrome uzyskuje dostęp do wartości ustawionych w tych kluczach rejestru, aby określić sposób działania.
Otwórz edytor zasady grupy, przechodząc do pozycji Start>Uruchom: gpedit.msc.
Przejdź do lokalne zasady komputera > Konfiguracja komputera >Szablony administracyjne.
Kliknij prawym przyciskiem myszy pozycję Szablony administracyjne i wybierz pozycję Dodaj/Usuń szablony.
Dodaj szablon chrome.adm za pomocą okna dialogowego. Folder Google/Google Chrome zostanie wyświetlony w obszarze Szablony administracyjne, jeśli jeszcze go tam nie było. Jeśli dodasz szablon ADM w systemie operacyjnym Windows 10 lub 7, folder zostanie wyświetlony w obszarze Klasyczne szablony administracyjne/Google/Google Chrome.
Skonfiguruj zasady, otwierając właśnie dodany szablon, a następnie zmień ustawienia konfiguracji. Najczęściej modyfikowane zasady to:
- Ustaw stronę główną: adres URL otwierany przez przeglądarkę Chrome po jej otwarciu przez użytkownika lub wybraniu przycisku Strona główna.
- Wysyłaj anonimowe statystyki użycia i informacje o awarii: aby wyłączyć wysyłanie jakichkolwiek informacji o awarii lub anonimowych statystyk do firmy Google, zmień to ustawienie na wartość False.
- Wyłącz automatyczne aktualizacje: chociaż zwykle nie jest to zalecane, możesz wyłączyć automatyczne aktualizacje.
Zastosuj zasady do komputerów docelowych. W zależności od konfiguracji sieci propagacja zasad może wymagać pewnego czasu. Może też być konieczne ręczne propagowanie zasad za pomocą narzędzi administratora.
Dodaj witryny wymienione w kroku 2. w obszarze Microsoft Edge do opcji Ustawienia zawartości>Pliki cookie dozwolone dla adresów URL.
Aby uzyskać więcej informacji, zobacz artykuł pt. Ustawianie zasad przeglądarki Chrome na zarządzanych komputerach osobistych.
Możesz również pobrać szablony osobno i wyświetlić wspólną dokumentację zasad dla wszystkich systemów operacyjnych, odwołując się do artykułu pt. Pliku Zip szablonów i dokumentacji programu Google Chrome
Program Mozilla Firefox
W programie Firefox w oknie Ustawienia, wybierz zakładkę Prywatność i bezpieczeństwo.
Pod opcją Pliki cookie i dane witryn, wybierz Zarządzaj wyjątkami.
W polu tekstowym Adres strony internetowej wpisz następujące adresy URL, a następnie wybierz opcję Zezwól.
https://microsoft.comhttps://microsoftonline.comhttps://teams.skype.comhttps://teams.microsoft.comhttps://sfbassets.comhttps://skypeforbusiness.com
Wybierz opcję Zapisz zmiany.
Aby zmienić ustawienia za pomocą obiektu zasad grupy (ang. GPO):
- Pobierz i zainstaluj szablon administracyjny programu Firefox.
- Dodaj witryny wymienione w obszarze „Microsoft Edge” do Pliki cookie>Dozwolone witryny.
Aby uzyskać więcej informacji, zobacz artykuł pt. Dostosowywanie przeglądarki Firefox przy użyciu zasad grupy.
Program Safari
Wsparcie dla usługi Teams w przeglądarce Safari znajduje się obecnie w wersji zapoznawczej. Zaktualizuj poniższe ustawienie, a następnie spróbuj uzyskać dostęp do klienta sieci Web usługi Teams:
- Wybierz menu Preferencje>Prywatność.
- Odznacz ustawienie Zapobiegaj śledzeniu między witrynami.
- Zamknij przeglądarkę Safari, a następnie otwórz ją ponownie i przejdź do witryny teams.microsoft.com.
Aby uzyskać więcej informacji, zobacz artykuł pt. Ograniczenia i specyfikacje usługi Teams.
Zastrzeżenie dotyczące innych firm
Produkty innych firm omówione w tym artykule są wytwarzane przez producentów niezależnych od firmy Microsoft. Firma Microsoft nie udziela żadnych gwarancji, dorozumianych ani żadnego innego rodzaju, w odniesieniu do wydajności lub niezawodności tych produktów.
Nadal potrzebujesz pomocy? Przejdź do witryny Microsoft Community.