Uwaga
Dostęp do tej strony wymaga autoryzacji. Może spróbować zalogować się lub zmienić katalogi.
Dostęp do tej strony wymaga autoryzacji. Możesz spróbować zmienić katalogi.
Interfejs użytkownika Menedżer pakietów NuGet w programie Microsoft Visual Studio dla systemu Windows umożliwia łatwe instalowanie, odinstalowywanie i aktualizowanie pakietów NuGet w projektach i rozwiązaniach.
Artykuł dotyczy tylko użytkowników systemu Windows. Jeśli używasz Visual Studio dla komputerów Mac, zobacz Dołączanie pakietu NuGet w projekcie.
Wymagania wstępne
Zainstaluj program Visual Studio 2022 dla systemu Windows przy użyciu dowolnego elementu . Obciążenie związane z platformą NET.
Możesz zainstalować wersję Community Edition 2022 bezpłatnie z visualstudio.microsoft.com lub użyć wersji Professional lub Enterprise.
Program Visual Studio 2017 lub nowszy automatycznie obejmuje Menedżer pakietów NuGet, gdy element . Obciążenie związane z platformą NET jest zainstalowane. Aby zainstalować ją indywidualnie w Instalator programu Visual Studio, wybierz kartę Poszczególne składniki, a następnie wybierz pozycję Menedżer pakietów NuGet w obszarze Narzędzia kodu.
W przypadku programu Visual Studio 2015, jeśli brakuje Menedżer pakietów NuGet, sprawdź narzędzia>Rozszerzenia i aktualizacje i wyszukaj rozszerzenie NuGet Menedżer pakietów. Jeśli nie możesz użyć instalatora rozszerzeń w programie Visual Studio, pobierz rozszerzenie bezpośrednio z witryny https://dist.nuget.org/index.html.
Zarejestruj się w celu uzyskania bezpłatnego konta na nuget.org , jeśli jeszcze go nie masz. Przed przekazaniem pakietu NuGet należy zarejestrować i potwierdzić konto.
Znajdowanie i instalowanie pakietu
Aby znaleźć i zainstalować pakiet NuGet w programie Visual Studio, wykonaj następujące kroki:
Załaduj projekt w Eksplorator rozwiązań, a następnie wybierz pozycję Project Manage NuGet Packages (Zarządzanie pakietami NuGet w projekcie).>
Pojawi się okno Menedżer pakietów NuGet.
Wybierz kartę Przeglądaj , aby wyświetlić pakiety według popularności z aktualnie wybranego źródła (zobacz Źródła pakietów).
- Aby wyszukać określony pakiet, użyj pola wyszukiwania w lewym górnym rogu.
- Skrócone informacje mogą być wyświetlane obok każdego identyfikatora pakietu, aby ułatwić identyfikację poprawnego pakietu i różnią się w zależności od wybranych źródeł pakietów. Przykłady obejmują hiperlinki do pobierania pakietów, autora lub profilu właściciela.
Uwaga
W programie Visual Studio 17.11 lub nowszym właściciele pakietów są wyświetlani jako hiperlinki profilów, jeśli są obsługiwane przez wybrane źródło pakietu. Własność pakietu jest definiowana przez źródło pakietu. Na przykład zobacz Zarządzanie właścicielami pakietów w nuget.org.
W programie Visual Studio 17.10 i starszych metadanych autora pakietu jest wyświetlany jako zwykły tekst. Aby uzyskać więcej informacji, zobacz Metadane pakietu autorzy.
- Wybierz pakiet, aby wyświetlić szczegółowe informacje o pakiecie.
Zostanie wyświetlone okienko szczegółów po prawej stronie i umożliwi wybranie wersji do zainstalowania.
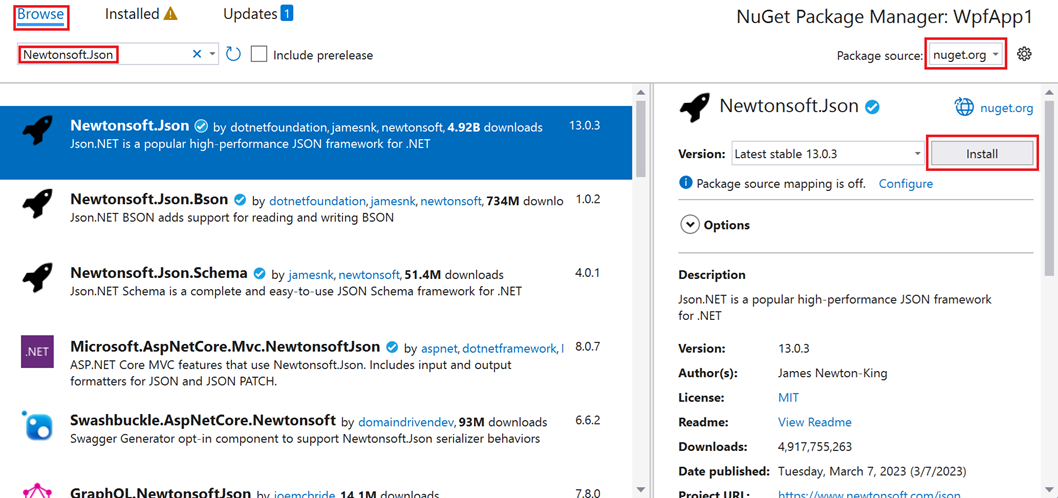
W okienku po prawej stronie wybierz pozycję Wersja z listy rozwijanej. Jeśli chcesz uwzględnić wersje wstępne na liście Wersja , wybierz pozycję Uwzględnij wersję wstępną.
Aby zainstalować pakiet NuGet, wybierz pozycję Zainstaluj. Może zostać wyświetlony monit o zaakceptowanie postanowień licencyjnych lub wyświetlenie monitu o zweryfikowanie instalacji.
Program Visual Studio instaluje pakiet i jego zależności w projekcie. Po zakończeniu instalacji dodane pakiety są wyświetlane na karcie Zainstalowane. Pakiety można również znaleźć w węźle Pakiety zależności>projektu w Eksplorator rozwiązań. Po zainstalowaniu pakietu można odwoływać się do niego w projekcie za pomocą instrukcji
using.(Opcjonalnie) NuGet ma dwa formaty, w których projekt może używać pakietów: PackageReference i packages.config. Aby ustawić format domyślny, wybierz pozycję Narzędzia>Opcje, rozwiń węzeł NuGet Menedżer pakietów, wybierz pozycję Ogólne, a następnie wybierz domyślny format zarządzania pakietami. Aby uzyskać więcej informacji, zobacz Wybieranie domyślnego formatu zarządzania pakietami.
Odinstalowywanie pakietu
Aby odinstalować pakiet NuGet, wykonaj następujące kroki:
Załaduj projekt w Eksplorator rozwiązań, wybierz pozycję Project Manage NuGet Packages (Zarządzanie pakietami NuGet projektu>), a następnie wybierz kartę Zainstalowane.
Wybierz pakiet do odinstalowania w okienku po lewej stronie (użyj pola Wyszukaj , aby go znaleźć, jeśli to konieczne), a następnie wybierz pozycję Odinstaluj w okienku po prawej stronie.
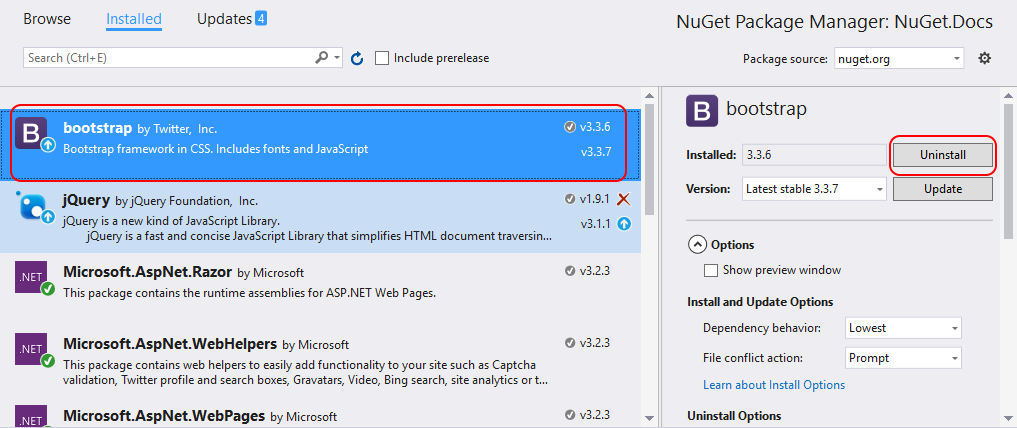
Aktualizowanie pakietu
Aby zaktualizować pakiet NuGet, wykonaj następujące kroki:
Załaduj projekt w Eksplorator rozwiązań, a następnie wybierz pozycję Project Manage NuGet Packages (Zarządzanie pakietami NuGet w projekcie).> W przypadku projektów witryn internetowych wybierz najpierw folder Bin .
Wybierz kartę Aktualizacje , aby wyświetlić pakiety, które mają dostępne aktualizacje z wybranego źródła pakietu. Wybierz pozycję Uwzględnij wersję wstępną, aby uwzględnić pakiety wersji wstępnej na liście aktualizacji.
Wybierz pakiet do zaktualizowania. W okienku po prawej stronie wybierz odpowiednią wersję z listy rozwijanej, a następnie wybierz pozycję Aktualizuj.
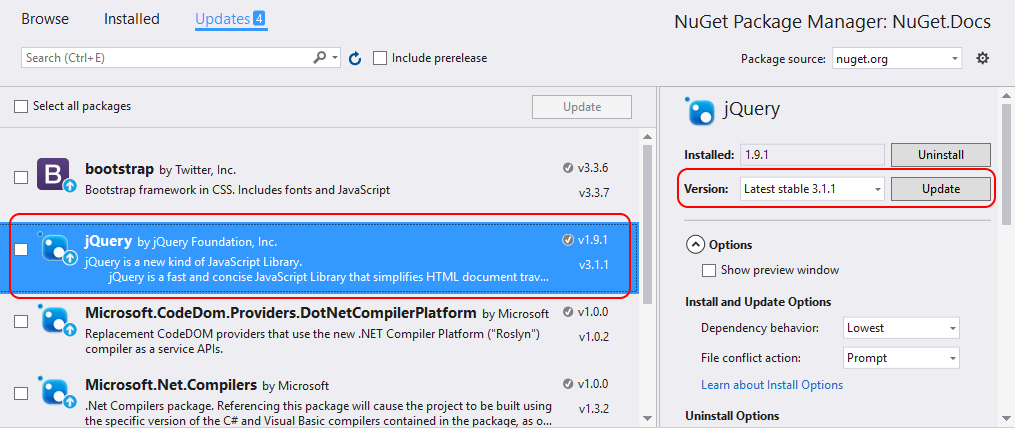
W przypadku niektórych pakietów przycisk Aktualizuj jest wyłączony, a wyświetlany jest następujący komunikat: Niejawnie przywołyny przez zestaw SDK. Aby zaktualizować pakiet, zaktualizuj zestaw SDK, do którego należy. Ten komunikat wskazuje, że pakiet jest częścią większej struktury lub zestawu SDK i nie można go aktualizować niezależnie. Takie pakiety są wewnętrznie oznaczone znakiem
<IsImplicitlyDefined>True</IsImplicitlyDefined>. Na przykładMicrosoft.NETCore.Appjest częścią zestawu .NET Core SDK, a wersja pakietu różni się od wersji platformy uruchomieniowej używanej przez aplikację. Aby pobrać nową wersję platformy .NET Core, zaktualizuj instalację platformy .NET Core. Aby uzyskać więcej informacji, zobacz Metapackages i versioning platformy .NET Core. Ten scenariusz dotyczy następujących często używanych pakietów:- Microsoft.AspNetCore.All
- Microsoft.AspNetCore.App
- Microsoft.NETCore.App
- NETStandard.Library
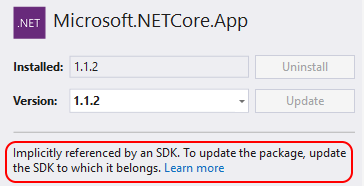
Aby zaktualizować wiele pakietów do najnowszych wersji, wybierz je na liście pakietów NuGet, a następnie wybierz pozycję Aktualizuj.
Możesz również zaktualizować pojedynczy pakiet na karcie Zainstalowane. W tym przypadku możesz również wybrać opcję Wersja i Uwzględnij wersję wstępną.
Zarządzanie pakietami dla rozwiązania
Zarządzanie pakietami dla rozwiązania jest wygodnym sposobem pracy z wieloma projektami jednocześnie:
Wybierz rozwiązanie w Menedżerze rozwiązań, a następnie wybierz pozycję Narzędzia>NuGet Menedżer pakietów> Zarządzanie pakietami NuGet dla rozwiązania.
W oknie Zarządzanie pakietami NuGet dla rozwiązania wybierz projekty, na które mają wpływ operacje.
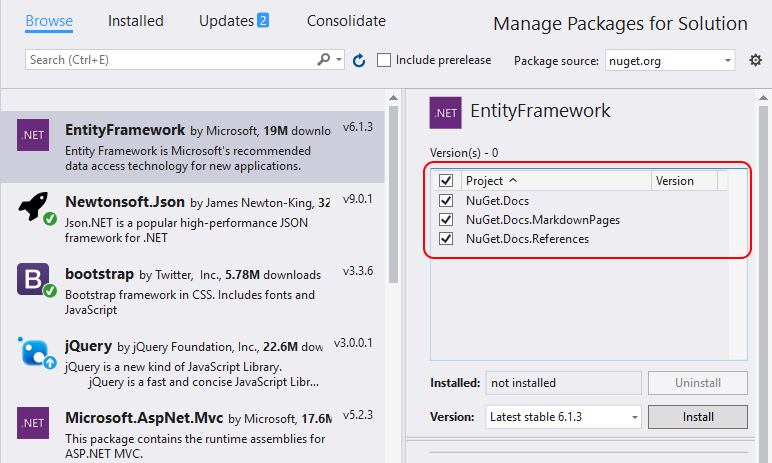
Karta Konsolidowanie
Deweloperzy zazwyczaj uważają, że złe rozwiązanie w przypadku używania różnych wersji tego samego pakietu NuGet w różnych projektach w tym samym rozwiązaniu. Program Visual Studio umożliwia używanie wspólnej wersji pakietów NuGet. W tym celu użyj karty Konsolidowanie okna Menedżer pakietów NuGet, aby dowiedzieć się, gdzie pakiety z unikatowymi numerami wersji są używane przez różne projekty w rozwiązaniu.
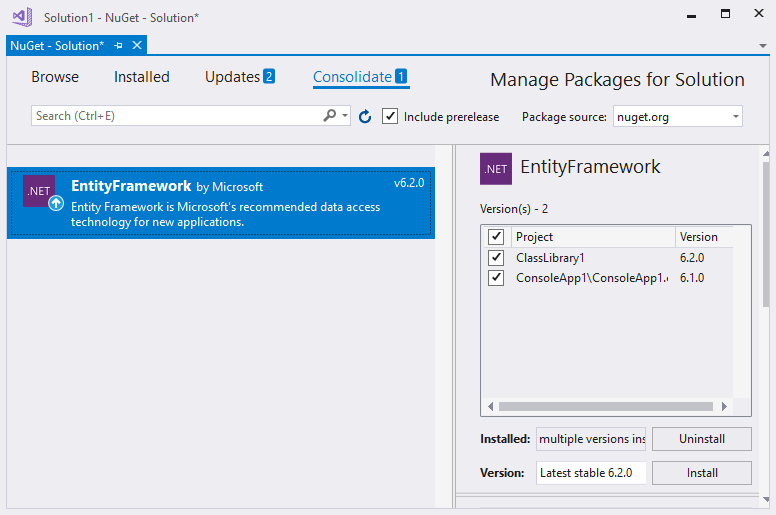
W tym przykładzie projekt ClassLibrary1 używa elementu EntityFramework 6.2.0, natomiast aplikacja ConsoleApp1 używa elementu EntityFramework 6.1.0. Aby skonsolidować wersje pakietów, wykonaj następujące kroki:
Na karcie Konsolidowanie wybierz projekty do zaktualizowania na liście projektów.
Wybierz wersję, która ma być używana dla wszystkich tych projektów na liście Wersja .
Wybierz Zainstaluj.
Program NuGet Menedżer pakietów instaluje wybraną wersję pakietu we wszystkich wybranych projektach, po czym pakiet nie jest już wyświetlany na karcie Konsolidowanie.
Źródła pakietów
Program Visual Studio ignoruje kolejność źródeł pakietów i używa pakietu z niezależnie od tego, które źródło jest pierwszym źródłem odpowiedzi na żądanie. Aby uzyskać więcej informacji, zobacz Przywracanie pakietów. Aby uzyskać informacje na temat ładowania pakietu z określonego źródła, zobacz Mapowanie źródła pakietów.
Aby zarządzać źródłami pakietów NuGet, wykonaj następujące kroki:
Aby zmienić źródło, z którego program Visual Studio ładuje metadane pakietu, wybierz źródło z selektora źródła pakietu.
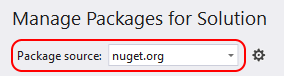
Aby zarządzać źródłami pakietów, wybierz ikonę Ustawienia lub wybierz pozycję Opcje narzędzi>.
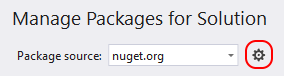
W oknie Opcje rozwiń węzeł NuGet Menedżer pakietów i wybierz pozycję Źródła pakietów.
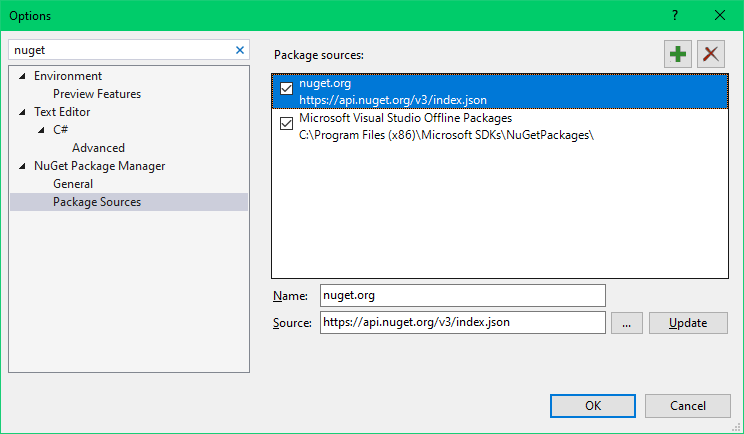
Aby dodać źródło, wybierz pozycję +, edytuj nazwę, wprowadź adres URL lub ścieżkę w polu Źródło, a następnie wybierz pozycję Aktualizuj.
Źródło jest teraz wyświetlane na liście rozwijanej Źródło pakietu.
Aby zmienić źródło pakietu, zaznacz je, wprowadź zmiany w polach Nazwa i Źródło , a następnie wybierz pozycję Aktualizuj.
Aby wyłączyć źródło pakietu, wyczyść pole po lewej stronie nazwy na liście.
Aby usunąć źródło pakietu, wybierz je, a następnie wybierz przycisk X .
Jeśli źródło pakietu pojawi się ponownie po jego usunięciu, może zostać wyświetlone w pliku NuGet.config na poziomie komputera lub na poziomie użytkownika. Aby uzyskać informacje o lokalizacji tych plików, zobacz Typowe konfiguracje NuGet. Usuń źródło pakietu w plikach, edytując je ręcznie lub używając polecenia nuget sources.
Kontrolka Opcje Menedżer pakietów NuGet
Po wybraniu pakietu Menedżer pakietów NuGet wyświetla kontrolkę Opcje z możliwością rozwinięcia poniżej selektora Wersja. W przypadku większości typów projektów jest dostępna tylko opcja Pokaż okno podglądu.
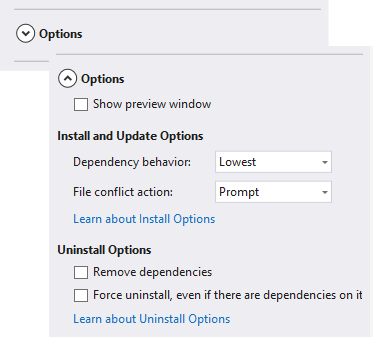
W poniższych sekcjach opisano dostępne opcje.
Opcje instalacji i aktualizacji
Te opcje są dostępne tylko dla niektórych typów projektów:
Zachowanie zależności: ta opcja umożliwia skonfigurowanie sposobu, w jaki program NuGet decyduje o tym, które wersje pakietów zależnych mają być instalowane. Ma następujące ustawienia:
- Ignoruj zależności pomija instalację zależności, co zwykle przerywa instalowanie pakietu.
- Najniższa [Domyślna] instaluje zależność z minimalnym numerem wersji spełniającym wymagania wybranego pakietu podstawowego.
- Najwyższa poprawka instaluje wersję z tymi samymi numerami wersji głównych i pomocniczych, ale najwyższym numerem poprawki. Jeśli na przykład zostanie określona wersja 1.2.2, zostanie zainstalowana najwyższa wersja rozpoczynająca się od wersji 1.2
- Najwyższa wersja pomocnicza instaluje wersję z tym samym numerem wersji głównej, ale największą liczbą pomocniczą i numerem poprawki. Jeśli zostanie określona wersja 1.2.2, zostanie zainstalowana najwyższa wersja rozpoczynająca się od 1
- Najwyższy poziom instalacji najwyższej dostępnej wersji pakietu.
Akcja powodująca konflikt plików: ta opcja określa, jak pakiet NuGet powinien obsługiwać pakiety, które już istnieją na komputerze lokalnym lub projekcie. Ma następujące ustawienia:
- Monit nakazuje NuGet pytanie, czy zachować lub zastąpić istniejące pakiety.
- Ignoruj wszystkie instruuje nuGet, aby pominąć zastępowanie wszystkich istniejących pakietów.
- Zastąp wszystkie powoduje, że pakiet NuGet zastąpi wszystkie istniejące pakiety.
Opcje odinstalowywania
Te opcje są dostępne tylko dla niektórych typów projektów:
Usuń zależności: po wybraniu opcji usuwa wszystkie pakiety zależne, jeśli nie odwołują się do nich w innym miejscu projektu.
Wymuś odinstalowanie, nawet jeśli istnieją zależności: po wybraniu program odinstalowuje pakiet, nawet jeśli nadal jest przywoływany w projekcie. Ta opcja jest zwykle używana w połączeniu z usuwaniem zależności w celu usunięcia pakietu i zależności, które zostały zainstalowane. Użycie tej opcji może jednak prowadzić do przerwania odwołań w projekcie. W takim przypadku może być konieczne ponowne zainstalowanie tych innych pakietów.
Powiązany film wideo
- Instalowanie i używanie pakietu NuGet w programie Visual Studio
- Więcej filmów NuGet można znaleźć w witrynach Channel 9 i YouTube.
Zobacz też
Aby uzyskać więcej informacji na temat narzędzia NuGet, zobacz następujące artykuły: