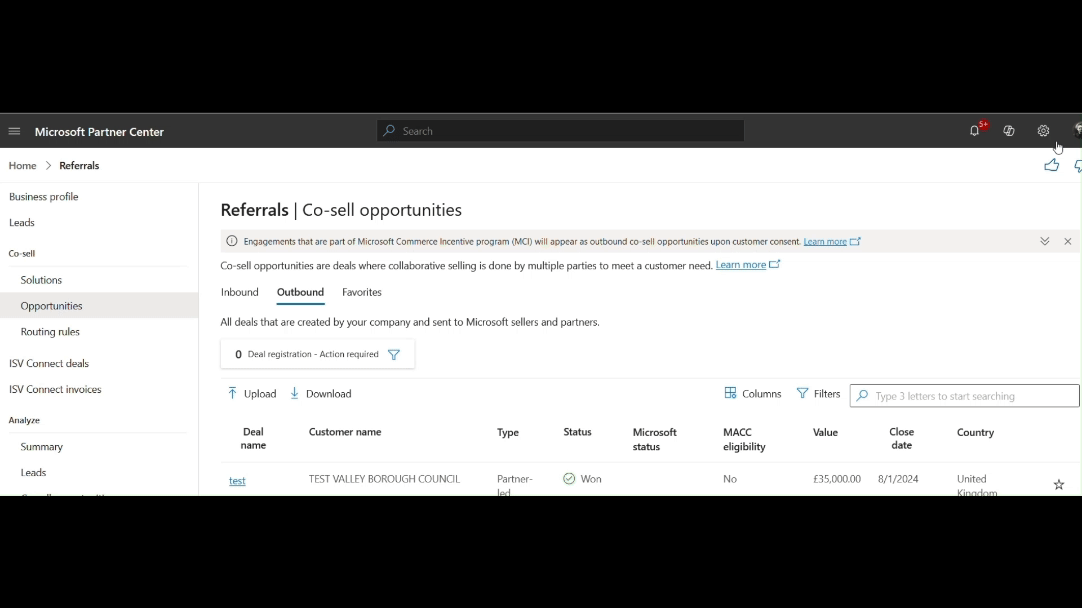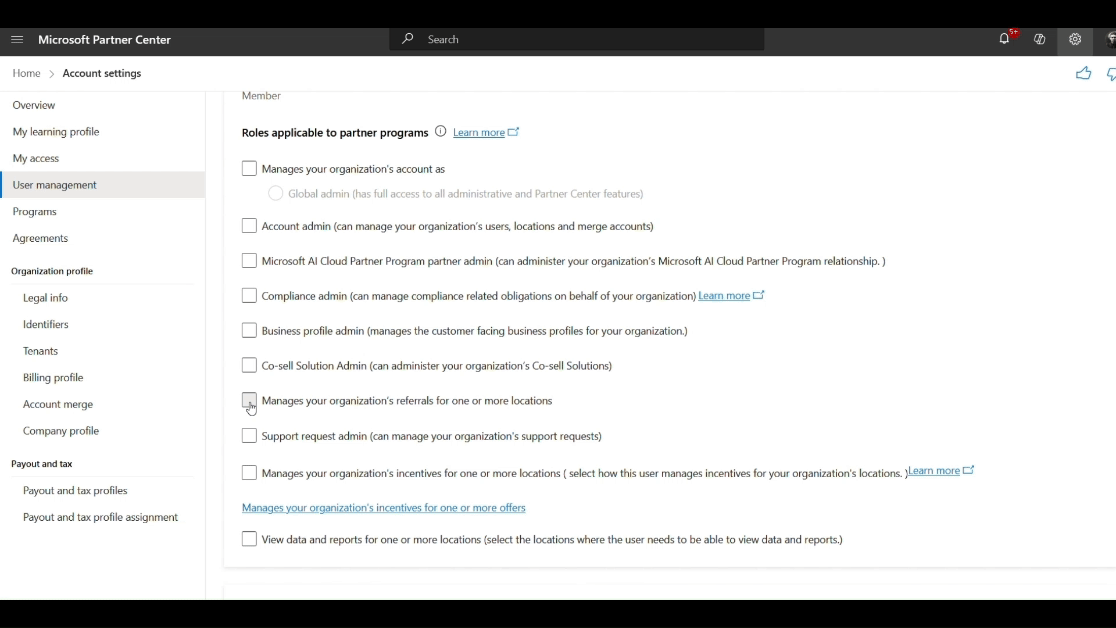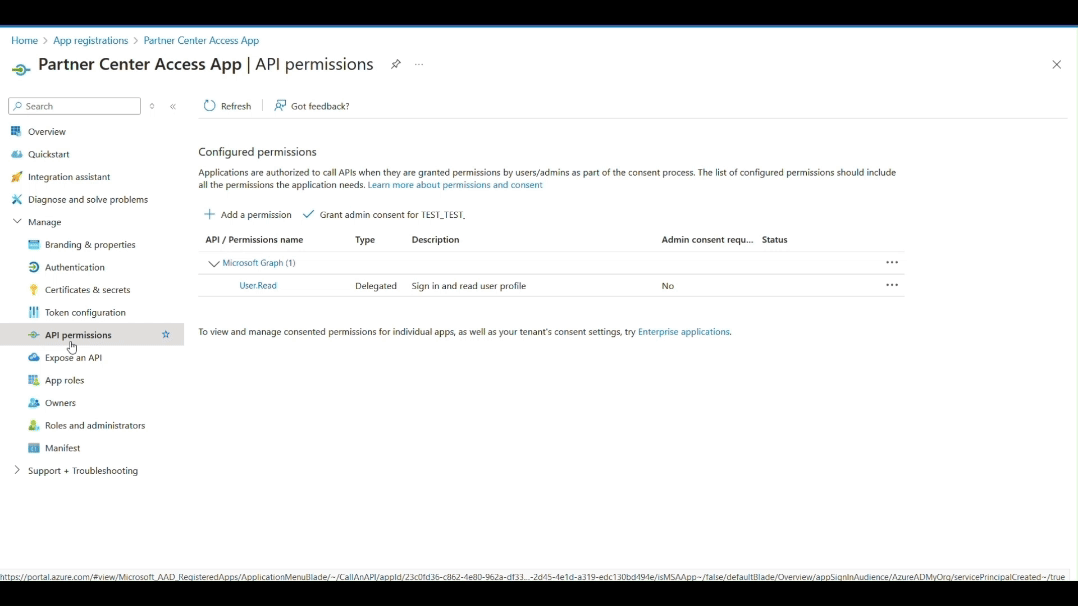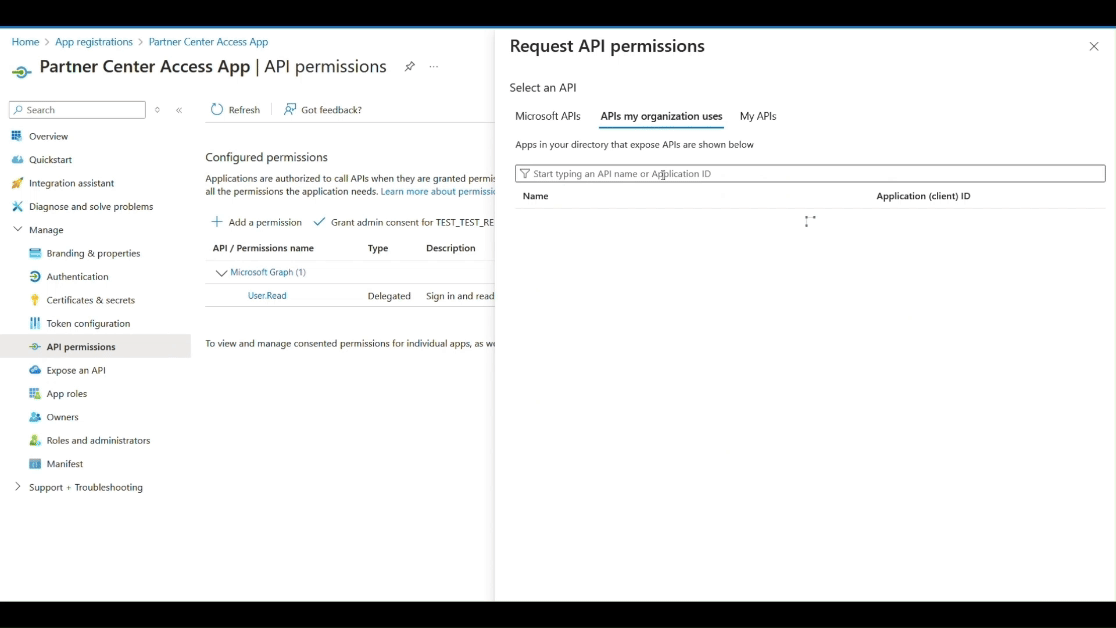Uwierzytelnianie interfejsu API poleceń
Dotyczy: Centrum partnerskie
W tym artykule podsumowano sposób konfigurowania konta użytkownika w celu generowania tokenów użytkownika i aplikacji w celu uzyskania dostępu do interfejsów API poleceń. Aby uzyskać szczegółowe informacje, zobacz Uwierzytelnianie za pomocą interfejsu API partnera.
Wymagania wstępne
- Prawidłowe konto Centrum partnerskiego z co najmniej jedną z następujących ról partnera: Administrator poleceń lub Użytkownik poleceń. Zobacz Tworzenie konta Centrum partnerskiego z rolami poleceń
- Identyfikator entra firmy Microsoft (rejestracja aplikacji) z witryny Azure Portal z dodanym delegowaniem partnera firmy Microsoft. Zobacz Konfigurowanie aplikacji klienckiej (Microsoft Entra ID)
Żądanie REST
Aby wygenerować token, uruchom ten skrypt HTTP lub utwórz równoważne żądanie POST:
POST https://login.microsoftonline.com/common/oauth2/token HTTP/1.1
Accept: application/json
Content-Type: application/x-www-form-urlencoded
resource=https://api.partner.microsoft.com
&grant_type=password
&scope=openid
&client_id={client-ID-here}
&client_secret={client-secret-here}
&username={partner-account-upn-here}
&password={partner-account-password-here}
Przykładowe żądanie
POST https://login.microsoftonline.com/common/oauth2/token HTTP/1.1
Accept: application/json
Content-Type: application/x-www-form-urlencoded
resource=https://api.partner.microsoft.com
&grant_type=password
&scope=openid
&client_id=00000000-1111-2222-3333-444455556666
&client_secret=TestClientAppSecret23456
&username=john.doe@contoso.com
&password=PCTestPassword@123
Odpowiedź REST
Przykład odpowiedzi
HTTP/1.1 200 OK
Cache-Control: no-cache, no-store
Pragma: no-cache
Content-Type: application/json; charset=utf-8
Expires: -1
Content-Length: 1406
{"token_type":"Bearer","expires_in":"3600","ext_expires_in":"3600","expires_on":"1546469802","not_before":"1546465902","resource":"https://api.partner.microsoft.com","access_token":"token-value-removed"}
Generowanie nowej nazwy użytkownika/hasła lub identyfikatora klienta
Aby wygenerować nową nazwę użytkownika/hasło lub identyfikator klienta (Microsoft Entra ID), wykonaj następujące kroki.
Krok 1. Tworzenie konta Centrum partnerskiego z rolami poleceń
Zaloguj się do Centrum partnerskiego przy użyciu konta administratora i wybierz pozycję Ustawienia (koło zębate).
Wybierz pozycję Zarządzanie użytkownikami, a następnie wybierz przycisk Dodaj użytkownika . Wybierz pozycję Utwórz nowych użytkowników z wyskakującego okienka modalnego i kontynuuj.
Wprowadź adres e-mail firstname użytkownika, LastName, UserName i opcjonalnie odzyskiwania hasła.
Role odwołań: na tej samej stronie przejdź w dół i przypisz odpowiednie role partnerów dotyczące poleceń — Administrator poleceń, Użytkownik poleceń.
- Administrator poleceń może tworzyć, aktualizować i odczytywać polecenia dla wszystkich skojarzonych lokalizacji partnerów.
- Polecenia Użytkownik może odczytywać tylko te polecenia, w których znajdują się w zespole poleceń.
Po zakończeniu wszystkich szczegółów użytkownika i przypisań ról wybierz przycisk Zapisz . Po pomyślnym wyświetleniu nowej nazwy użytkownika (e-mail użytkownika lub nazwy upn) i wygenerowanego tymczasowego hasła.
Aby zresetować hasło i aktywować konto, skopiuj te poświadczenia i zaloguj się do Centrum partnerskiego.
Krok 2. Konfigurowanie aplikacji klienckiej (Microsoft Entra ID)
Zaloguj się do witryny Azure Portal przy użyciu konta administratora.
Wyszukaj ciąg "Rejestracje aplikacji" i wybierz przycisk + Nowa rejestracja.
Wprowadź nazwę aplikacji (taką jak Aplikacja programu Access w Centrum partnerskim) i Typ konta obsługiwanego jako "Pojedyncza dzierżawa" (lub wybierz opcję zgodnie z wymaganiami).
Wybierz przycisk Zarejestruj i zaczekaj na utworzenie nowej rejestracji aplikacji.
Po zarejestrowaniu aplikacji znajdź identyfikator klienta i utwórz klucz tajny klienta, jak wyróżniono w tym pokazie:
Następnie należy dodać uprawnienie interfejsu API lub delegowanie (Partner firmy Microsoft) do tej aplikacji klienckiej, aby umożliwić jej generowanie tokenów interfejsu API Centrum partnerskiego.
Wybierz pozycję Zarządzaj uprawnieniami> interfejsu API, a następnie wybierz przycisk +Dodaj uprawnienie. Na panelu bocznym wybierz kartę Interfejsy API używane przez moją organizację .
Wyszukaj interfejs API "Microsoft Partner" i wybierz jeden z identyfikatorem aplikacji (klienta) rozpoczynającym się od 4990c*. Zaznacz pole wyboru user_impersonation i wybierz przycisk Dodaj uprawnienia.
Napiwek
Jeśli wyszukiwanie za pomocą polecenia "Microsoft Partner" nie znajdzie aplikacji 4990c*, spróbuj wyszukać ciąg "Microsoft Centrum deweloperów" lub wyszukać bezpośrednio przy użyciu kompletnego identyfikatora aplikacji.
Na koniec użytkownik musi uzyskać zgodę administratora dla dodanego uprawnienia. Aby udzielić zgody, administrator musi zalogować się przy użyciu własnego konta i przejść do aplikacji.