Tworzenie prostej karty (wersja zapoznawcza)
W tym artyukle utworzysz kartę, która prosi użytkownika o wprowadzenie imienia i nazwiska, a następnie pokazuje je w tytule karty. Będziesz używać projektanta kart, zmiennych i programu Power Fx.
Wymagania wstępne
Konto usługi Power Apps
Utwórz kartę
Zaloguj się do Power Apps i wybierz swoje środowisko.
W menu nawigacji wybierz Więcej > Karty.
Wybierz pozycję + Utwórz kartę.
W obszarze Nazwa karty wpisz ciąg HelloWorldCard, a następnie wybierz opcję Utwórz.
Poproś o wprowadzenie tekstu
Wybierz tekst Dodaj lub usuń element, aby dostosować nową kartę., a następnie wybierz ikonę Usuń (X) w celu usunięcia elementu.

W menu nawigacji wybierz + Wstaw.
W okienku narzędzi wybierz opcję Dane wejściowe, aby rozwinąć kategorię, a następnie wybierz opcję Wprowadzenie tekstu.
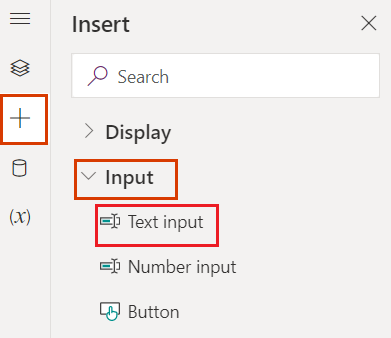
W okienku właściwości tekstowych danych wejściowych ustaw etykietę na Jak się nazywasz?.
Przypisz zmienne
W menu nawigacyjnym wybierz polecenie Widok drzewa i zmień nazwę textInput1 na UserAnswer.
Nadajemy kontrolce wprowadzania tekstu nazwę zmiennej, która jest powiązana z danymi wprowadzanymi przez użytkownika. Dowolna nazwa kontrolki wejściowej może być użyta jako zmienna, na przykład wejście tekstowe, przycisk lub etykieta tekstowa.
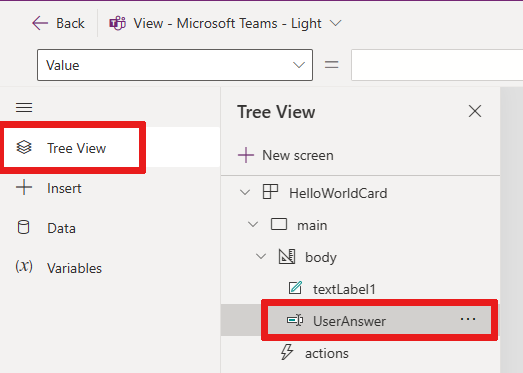
Porada
Nadaj zmiennym opisowe i unikatowe nazwy, aby ułatwić używanie ich w wyrażeniach Power Fx.
Do dodania danych wejściowych użytkownika do tytułu karty potrzebne są kolejne zmienne, więc utwórzmy jedną teraz.
W menu nawigacji wybierz Zmienne.
Wybierz pozycję +Nowa zmienna.
W oknie Nowa zmienna wprowadź ciąg UserName w obszarze Nazwa i ciąg No Name w obszarze Wartość domyślna. Pozostaw inne wartości w niezmienionej formie.
Wybierz pozycję Zapisz.
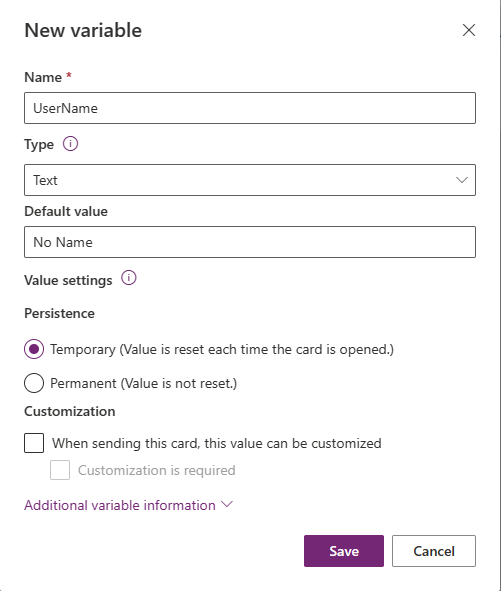
Na kanwie wybierz tytuł karty, który jest kontrolką etykiety tekstowej. W okienku właściwości kontrolki ustaw tekst na ="Hello " & UserName.
To wyrażenie zmienia tytuł karty na ciąg „Hello”, po którym następuje wartość utworzonej zmiennej. Wyrażenie można wprowadzić na pasku formuły lub w okienku właściwości.
Dodawanie przycisku Power Fx
W menu nawigacji wybierz + Wstaw.
W okienku narzędzi wybierz opcję Dane wejściowe, aby rozwinąć kategorię, a następnie wybierz opcję Przycisk.
W okienku właściwości przycisku ustaw tytuł na Say Hello.
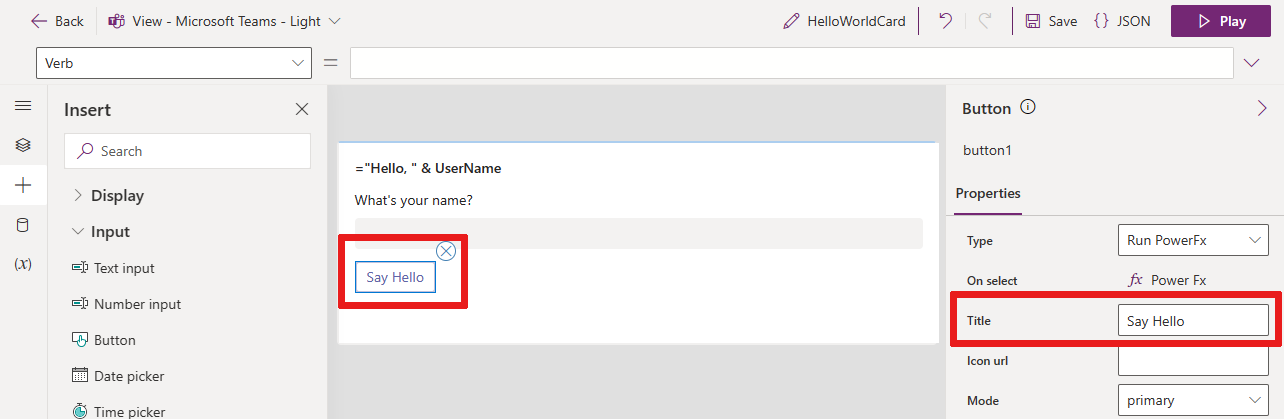
W okienku właściwości wybierz, obok On select, wybierz PowerFx, aby umieścić kursor na pasku formuły.
Wpisz na pasku formuły następujące wyrażenie Power Fx: Set(UserName, UserAnswer)
To wyrażenie funkcji Set() przypisuje wartość wprowadzoną przez użytkownika,
UserAnswerdo zmiennejUserNameetykiety tekstowej (tytuł karty), gdy przycisk jest wybrany. Inny sposób odczytania wyrażenia to: Ustaw wartość zmiennej UserName na równą wartości zmiennej UserAnswer. Ponieważ wyrażenie jest powiązane z właściwością On select przycisku, zwaną również Verb obok paska formuły, jest ono uruchamiane, gdy użytkownik wybierze przycisk.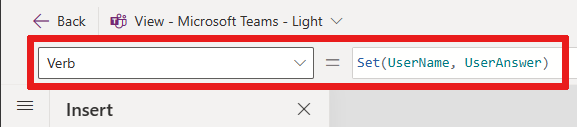
Przetestuj kartę
Zawsze przed odtworzeniem karty należy zapisać zmiany. Wybierz pozycję Zapisz, a następnie wybierz pozycję Odtwórz.
Przetestuj kartę kilka razy przy użyciu różnych danych wejściowych. Upewnij się, że dane wejściowe za każdym razem zastępują domyślną wartość „No Name” w tytule karty.
Następne kroki
Zobacz, jak stworzyć nieco bardziej złożoną kartę w samouczku dotyczącym prostej listy zakupów.

