Kontrolka Tabela danych w Power Apps
Umożliwia wyświetlenie zestawu danych w formacie tabelarycznym.
Opis
Kontrolka Tabela danych pozwala wyświetlić zestaw danych w formacie, który zawiera nagłówki kolumn dla wszystkich wyświetlanych pól. Twórca aplikacji ma pełną kontrolę nad zakresem wyświetlanych pól oraz ich kolejnością. Kontrolka Tabela danych, podobnie jak kontrolka Galeria, ma właściwość Selected, która wskazuje zaznaczony wiersz. Dzięki temu kontrolkę Tabela danych można połączyć z innymi kontrolkami.
Ograniczenia
Kontrolka tabeli danych ma następujące ograniczenia:
- Jeśli skopiujesz i wkleisz kontrolkę Tabela danych, której właściwość Elementy ma ustawioną formułę zawierającą funkcję Filtruj, w formule właściwości Elementy w nowej kontrolce Tabela danych nazwy pól będą zawierać sufiks _1. Powoduje to, że nazwy pól są nieprawidłowe i żadne dane nie są wyświetlane w tabeli danych. Aby obejść ten problem, przed skopiowaniem kontrolki sprawdź, czy funkcja Filtruj nie odwołuje się do żadnego pola w źródle danych mającego taką samą nazwę jak kolumna w kontrolce Tabela danych. Jeśli jest takie odwołanie, zmień nazwę kolumny w kontrolce Tabela danych. Możesz też usunąć sufiks _1 z nieprawidłowych nazw pól, tak aby były one zgodne z nazwami w tabeli.
Funkcje
Kontrolka Tabela danych została wprowadzona w Power Apps 5 maja 2017 r. W tej sekcji omówiono obsługiwane i nieobsługiwane funkcje.
Już dostępna
- Dane w kontrolce Tabela danych są tylko do odczytu.
- W kontrolce Tabela danych jest zawsze zaznaczony jeden wiersz.
- Współdziałanie kontrolki Tabela danych z połączonym lub lokalnym źródłem danych.
- W uruchomionej aplikacji można dostosowywać szerokość kolumn w kontrolce Tabela danych, ale zmiany nie są zapisywane.
- W kontrolce Tabela danych jest wyświetlany zestaw domyślnych pól po połączeniu jej z łącznikiem, w którym zaimplementowano tę funkcję, takim jak Microsoft Dataverse. Można wtedy wyświetlać i ukrywać te oraz inne pola stosownie do potrzeb.
- Dostosowywanie szerokości kolumn i tekstu nagłówków.
- Wyświetlanie hiperlinków w kontrolce Tabela danych.
- Kopiowanie i wklejanie kontrolki Tabela danych.
Jeszcze niedostępne
- Dostosowywanie stylów poszczególnych kolumn.
- Dodawanie kontrolki Tabela danych na kontrolce formularza.
- Zmiana wysokości wszystkich wierszy.
- Wyświetlanie obrazów w kontrolce Tabela danych.
- Wyświetlanie pól z powiązanych tabel.
- Wbudowane filtrowanie i sortowanie danych według nagłówków kolumn.
- Dodawanie kontrolki Tabela danych na kontrolce Galeria.
- Edytowanie danych w kontrolce Tabela danych.
- Zaznaczanie wielu wierszy.
Znane problemy
- W przypadku użycia funkcji FirstN we właściwości Items nie są wyświetlane dane.
Kluczowe właściwości
- Items — źródło danych wyświetlanych w kontrolce Tabela danych.
- Selected — zaznaczony wiersz w kontrolce Tabela danych.
Inne właściwości
- AutoWidth — Właściwość kolumny w tabeli danych, która ma zostać określona w celu określenia, czy szerokość kolumny ma być automatyczne, czy ręczna.
- BorderColor — kolor obramowania kontrolki Tabela danych.
- BorderStyle — styl obramowania kontrolki Tabela danych. Dostępne opcje to: Ciągłe, Kreskowane, Kropkowane i Brak.
- BorderThickness — grubość obramowania kontrolki Tabela danych.
- Color — domyślny kolor tekstu we wszystkich wierszach danych.
- FieldDisplayName — właściwość kolumny w tabeli danych definiująca wyświetlana nazwa dla zaznaczonej kolumny.
- Fill — domyślny kolor tła we wszystkich wierszach danych.
- Font — domyślna czcionka we wszystkich wierszach danych.
- FontWeight — domyślna grubość czcionki we wszystkich wierszach danych.
- HeadingColor — kolor tekstu w nagłówkach kolumn.
- HeadingFill — kolor tła w nagłówkach kolumn.
- HeadingFont — czcionka w nagłówkach kolumn.
- HeadingFontWeight — grubość czcionki w nagłówkach kolumn.
- HeadingSize — rozmiar czcionki w nagłówkach kolumn.
- Height — odległość między górną i dolną krawędzią kontrolki Tabela danych.
- HoverColor — kolor tekstu w wierszu wskazywanym przez wskaźnik myszy.
- HoverFill — kolor tła w wierszu wskazywanym przez wskaźnik myszy.
- IsHyperlink — Właściwość kolumny w tabeli danych, która określa, czy wybrano kolumnę w formacie hiperłącza, czy nie.
- NoDataText — komunikat widoczny w przypadku braku rekordów do wyświetlenia w kontrolce Tabela danych.
- Order — Właściwość kolumny w tabeli danych, która określa kolejność kolumny względem innych kolumn. Kolejność zaczyna się od lewej do prawej, czyli wartość kolejności pierwszej kolumny równa 1.
- SelectedColor — kolor tekstu w zaznaczonym wierszu.
- SelectedFill — kolor tła w zaznaczonym wierszu.
- Size — domyślny rozmiar czcionki we wszystkich wierszach danych.
- Text — Właściwość kolumny w tabeli danych, która określa wartości tekstowe danych, które mają być wyświetlane w zaznaczonej kolumnie.
- Visible — wartość określająca, czy kontrolka Tabela danych jest widoczna czy ukryta.
- Width — odległość między lewą i prawą krawędzią kontrolki Tabela danych.
- X — odległość między lewą krawędzią kontrolki Tabela danych a lewą krawędzią jej kontenera nadrzędnego (lub lewą krawędzią ekranu, jeśli brak kontenera nadrzędnego).
- Y — odległość między górną krawędzią kontrolki Tabela danych a górną krawędzią jej kontenera nadrzędnego (lub górną krawędzią ekranu, jeśli brak kontenera nadrzędnego).
Funkcje pokrewne
- Filter(DataSource, Formula)(DataSource, Formula)
- Search(DataSource, SearchString, Column)(DataSource, SearchString, Column)
Przykłady
Podstawowy sposób użycia
Tworzenie pustej aplikacji na tablet.
Na karcie Wstawianie kliknij lub naciśnij pozycję Tabela danych.
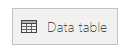
Na ekranie pojawi się kontrolka Tabela danych.
Zmień nazwę kontrolki Tabela danych na SalesOrderTable i zmień jej rozmiar, tak aby zajmowała cały ekran.
W prawym okienku wybierz pozycję Źródła danych i wybierz Zamówienia sprzedaży. Jeśli tabeli nie ma na liście, wyszukaj tabelę i połącz się z Microsoft Dataverse.
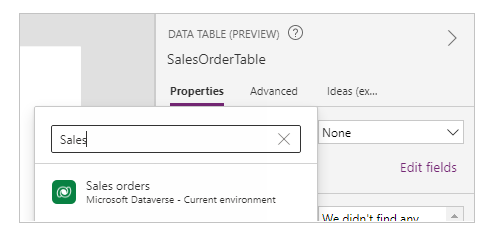
Kontrolka Tabela danych jest teraz połączona ze źródłem danych Zamówienie sprzedaży. W kontrolce Tabela danych pojawi się kilka początkowych pól, ponieważ używamy łącznika, który zapewnia taką możliwość.
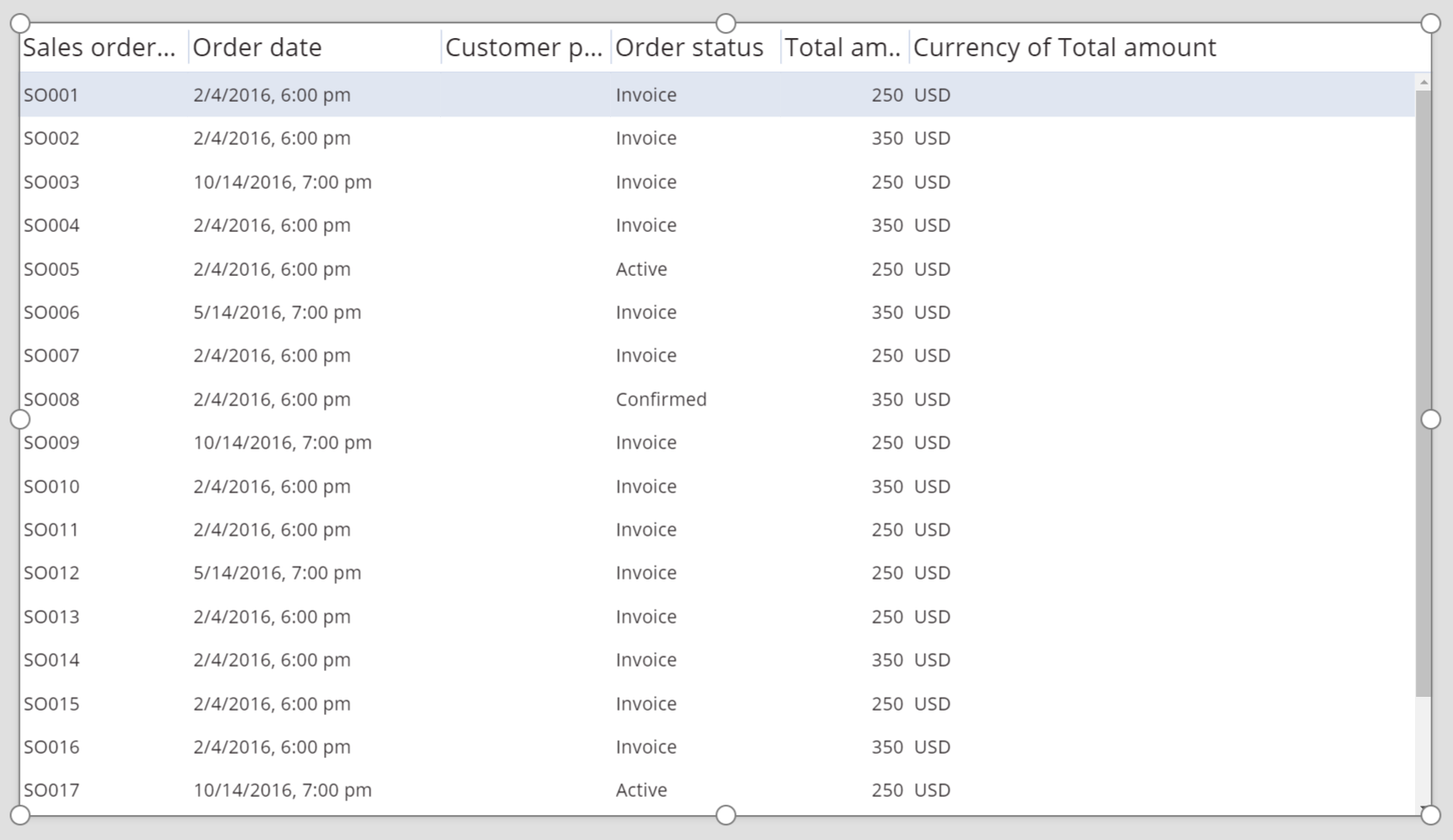
W prawym okienku zaznacz odpowiednie pola wyboru, aby wyświetlić lub ukryć poszczególne pola.
Aby na przykład ukryć pole CustomerPurchaseOrderReference, zaznacz wyświetlane obok niego pole wyboru.
W prawym okienku zmień kolejność pól, przeciągając je w górę lub w dół.
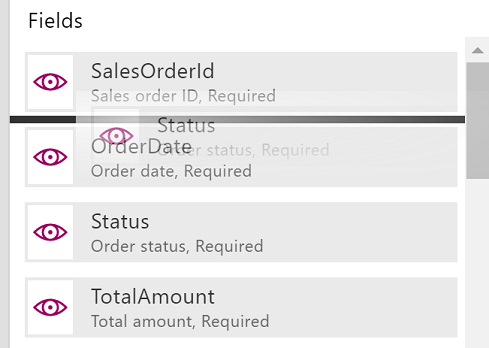
W kontrolce SalesOrderTable zostaną wyświetlone pola we wskazanej kolejności.
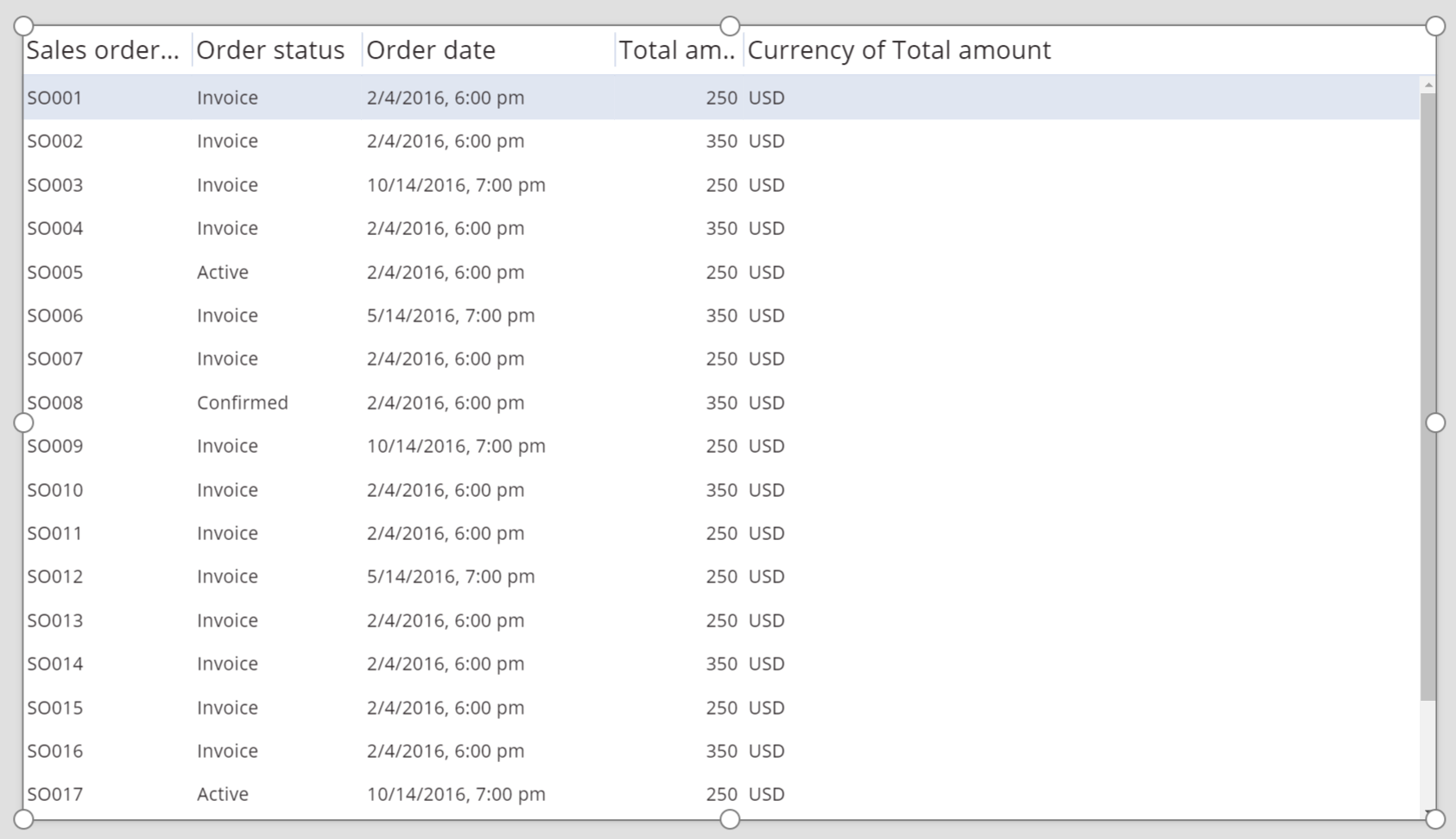
Zmienianie stylu nagłówka kontrolki Tabela danych
Przy zaznaczonej kontrolce Tabela danych w prawym okienku kliknij lub naciśnij kartę Zaawansowane.
Kliknij lub naciśnij pole właściwości HeadingFill, a następnie zmień jego wartość na RGBA(62,96,170,1).
Kliknij lub naciśnij pole właściwości HeadingColor, a następnie zmień jego wartość na White.
Kliknij lub naciśnij pole właściwości HeadingSize, a następnie zmień jego wartość na 14.
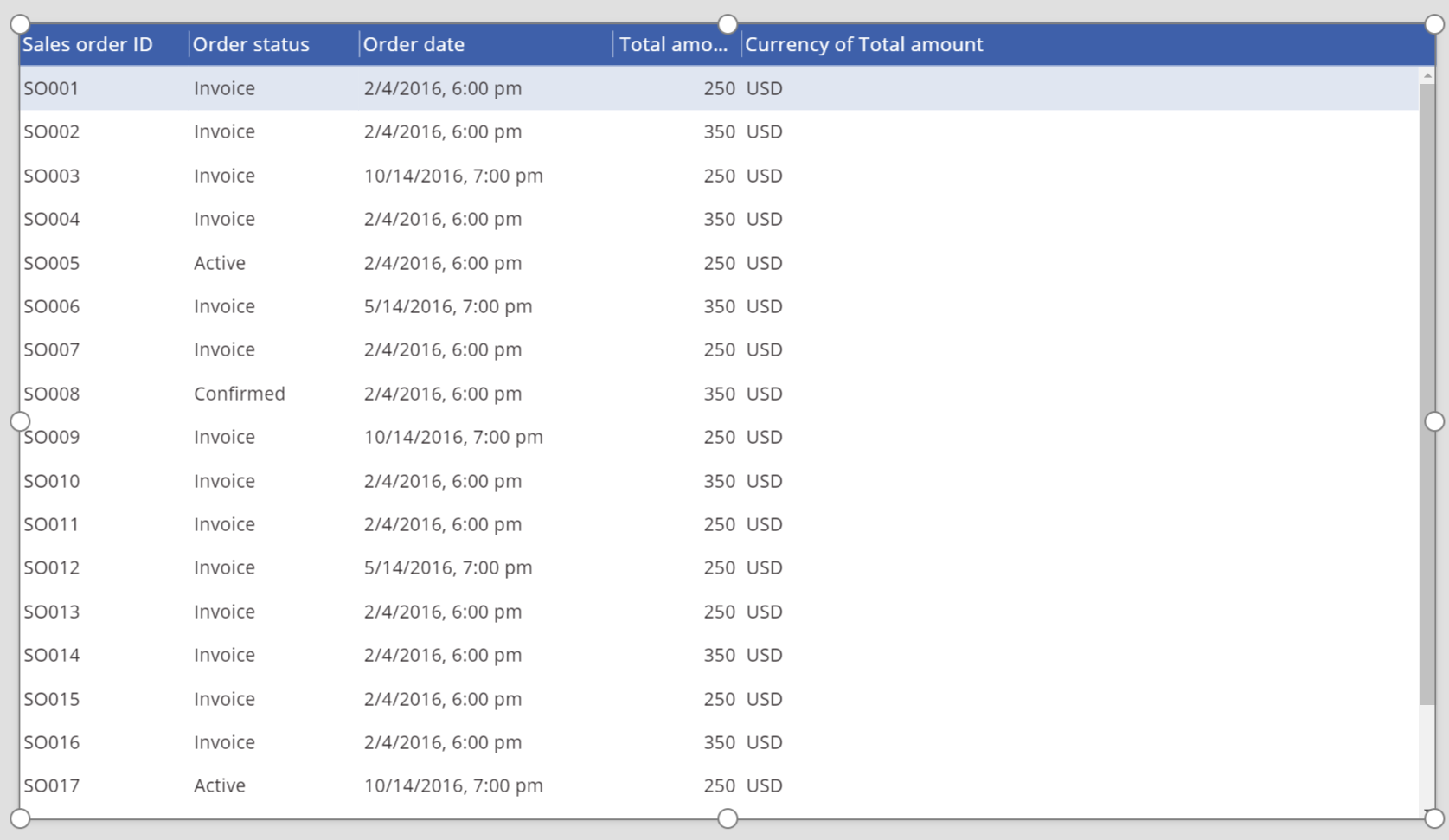
Łączenie kontrolki Tabela danych z inną kontrolką
Dodaj kontrolkę Formularz edycji na ekranie.
Zmień rozmiar kontrolek Tabela danych i Formularz edycji, tak aby kontrolka Tabela danych była wyświetlana w lewej części ekranu, a kontrolka Formularz edycji w jego prawej części.
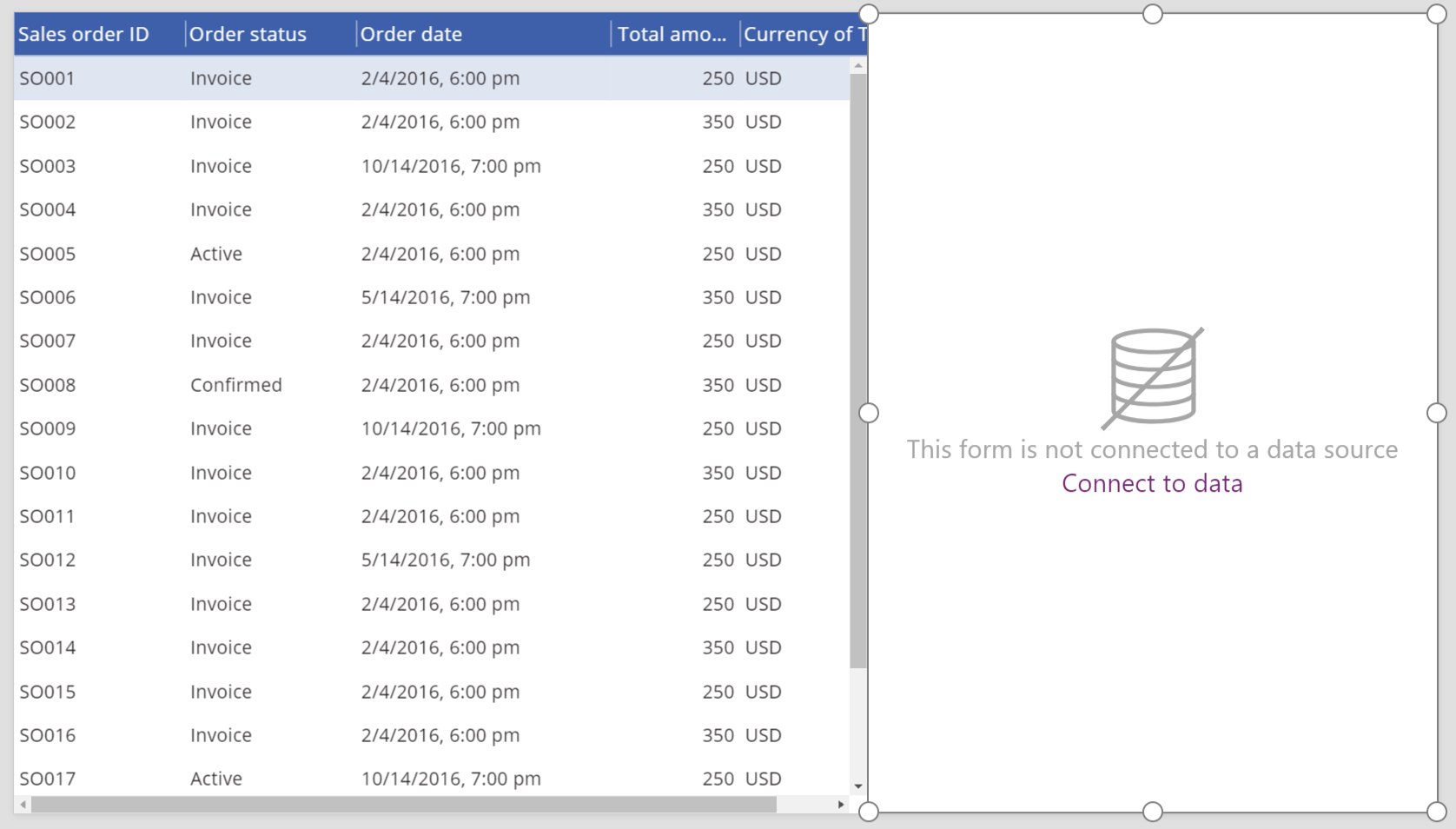
Przy zaznaczonym formularzu Form1 w prawym okienku zmień liczbę kolumn na 1.
Połącz formularz Form1 ze źródłem danych Zamówienie sprzedaży.
W formularzu Form1 pojawi się kilka początkowych pól.
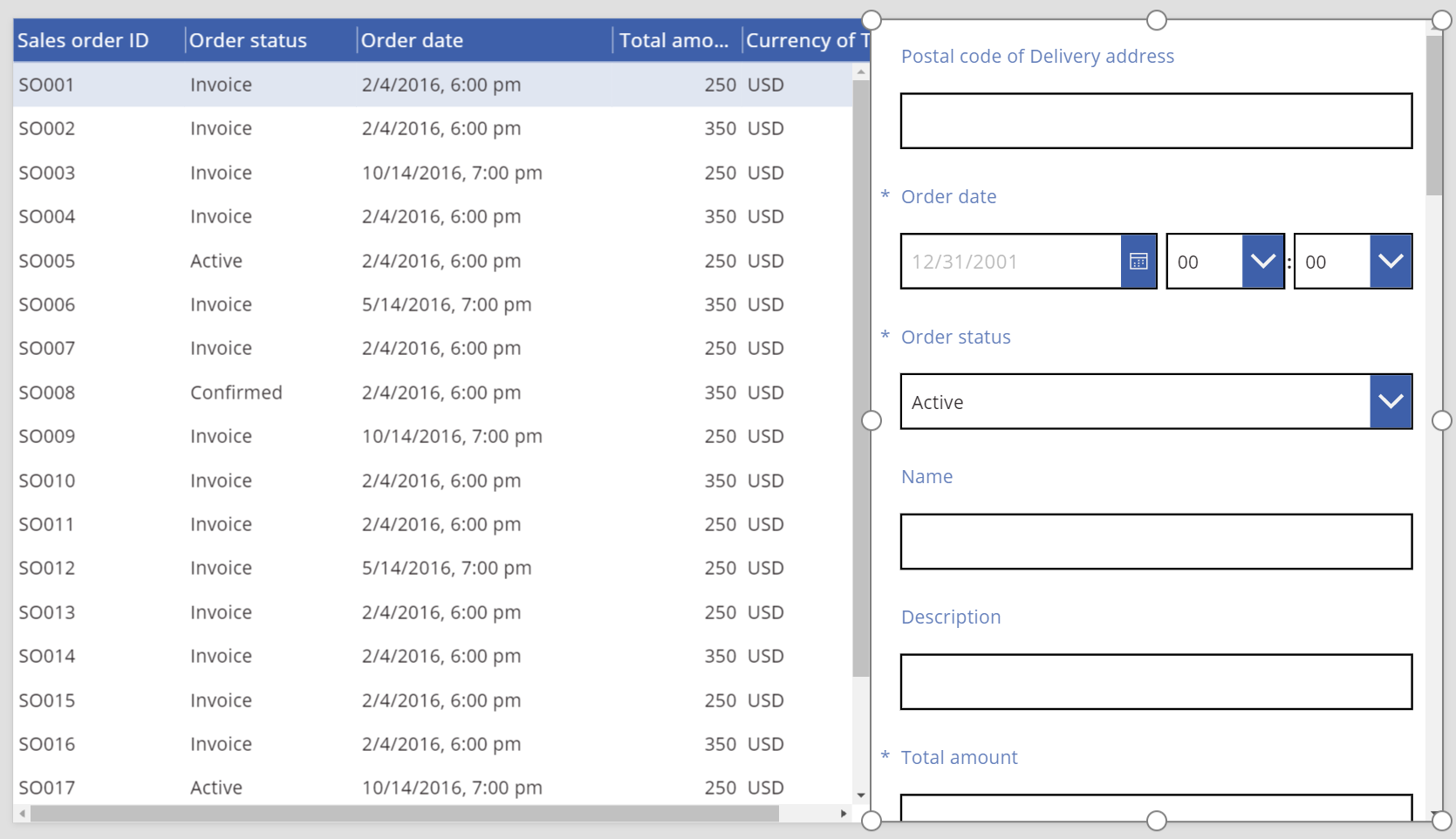
W prawym okienku kliknij lub naciśnij kartę Zaawansowane.
Ustaw właściwość Item formularza Form1 na wartość SalesOrderTable.Selected.
Formularz Form1 wyświetla informacje z wiersza zaznaczonego w kontrolce Tabela danych.
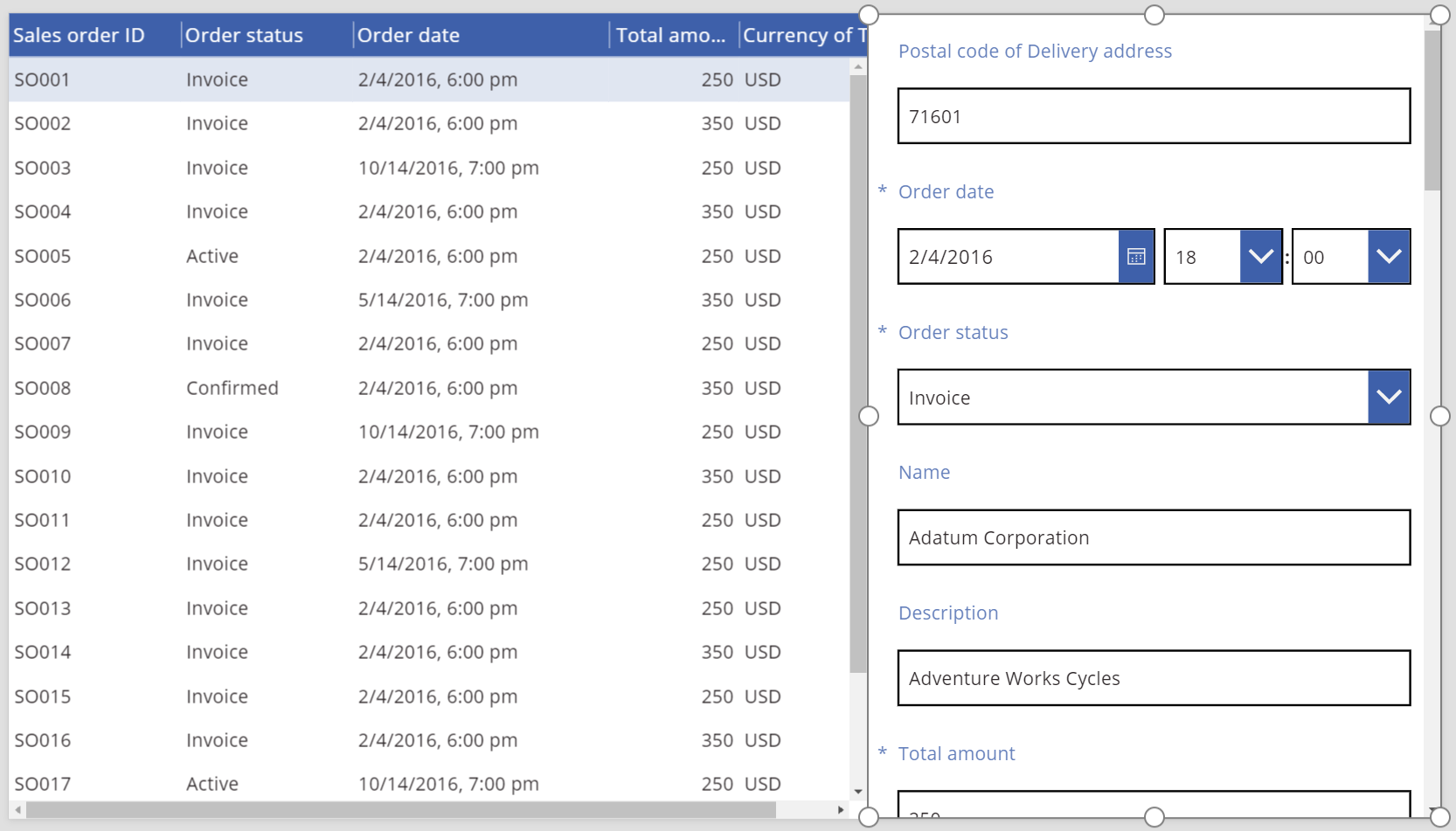
Wytyczne dotyczące ułatwień dostępu
Kontrast kolorów
Między poniższymi kolorami musi istnieć odpowiedni kontrast:
- Color i Fill
- HeadingColor i HeadingFill
- SelectedColor i SelectedFill
- HoverColor i HoverFill
Jest to uzupełnienie standardowych wymagań dotyczących kontrastu kolorów.
Obsługa czytników ekranu
- Właściwość NoDataText musi zostać podana.
Uwaga
Czy możesz poinformować nas o preferencjach dotyczących języka dokumentacji? Wypełnij krótką ankietę. (zauważ, że ta ankieta jest po angielsku)
Ankieta zajmie około siedmiu minut. Nie są zbierane żadne dane osobowe (oświadczenie o ochronie prywatności).