Dostosowywanie formularzy w aplikacjach kanwy
W aplikacji kanwy możesz dostosować kontrolkę Formularz wyświetlania i kontrolkę Formularz edycji tak, aby pokazywały najbardziej istotne dane i w najbardziej intuicyjnej kolejności, pomagając użytkownikom łatwo zaktualizować i zrozumieć dane.
Każdy formularz składa się z jednej lub więcej kart, z których każda wyświetla dane z określonej kolumny w źródle danych. Wykonując czynności opisane w tym temacie, można określić, które karty są wyświetlane w formularzu, oraz przenosić karty w górę i w dół w danym formularzu.
Jeśli nie znasz aplikacji kanwy-pps, zobacz Co to są aplikacje kanwy?.
Wymagania wstępne
Wygeneruj aplikację w Microsoft Dataverse, a następnie wybierz dostosuj galerię w tej aplikacji.
Pokazywanie i ukrywanie kart
Zaloguj się do programu Power Apps, a następnie otwórz aplikację, która została wygenerowana i dostosowana przez użytkownika.
Na pasku nawigacyjnym po lewej stronie, wpisz lub wklej literę D na pasku wyszukiwania, aby przefiltrować listę elementów, a następnie wybierz pozycję DetailForm1, aby wybrać ten formularz.
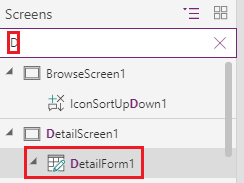
Na karcie Właściwości okienka po prawej stronie wybierz pozycję Edytuj pola, aby otworzyć okienko Pola.
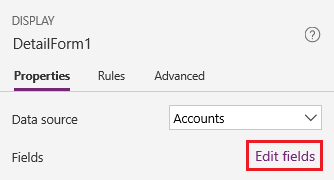
Pole, takie jak Opis, można ukryć zaznaczając na nim wielokropek (...), a następnie wybierając przycisk Usuń.
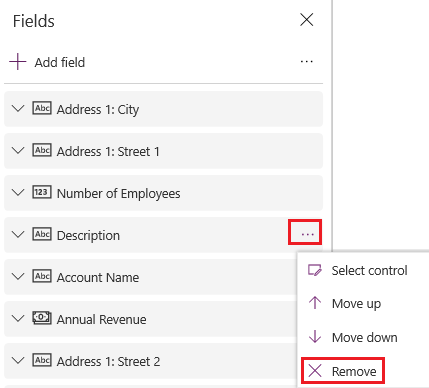
Pokaż pole, zaznaczając pole wyboru Dodawanie pola, wpisując lub wklejając kilka pierwszych liter nazwy pola w polu wyszukiwania, zaznaczając pole, a następnie wybierając przycisk Dodaj.
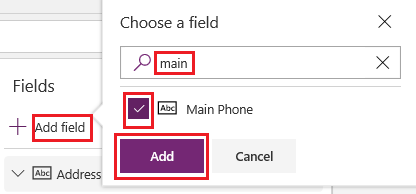
Zmienianie kolejności kart
W okienku Pola przeciągnij pole Nazwa konta na początek listy pól.
Karty w polu DetailForm1 odzwierciedlają wprowadzone zmiany.
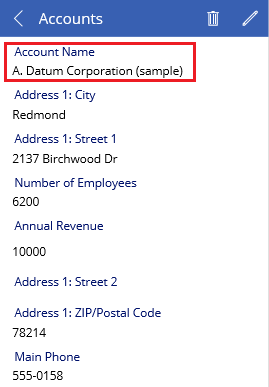
(opcjonalnie) Ustaw pozostałe karty w następującej kolejności:
- Nazwa konta
- Liczba pracowników
- Przychód roczny
- Główny telefon
- Adres 1: ulica 1
- Adres 1: ulica 2
- Adres 1: miejscowość
- Adres 1: kod pocztowy
Na pasku nawigacyjnym po lewej stronie wpisz lub wklej ciąg Ed na pasku wyszukiwania, a następnie wybierz pozycję EditForm1, aby wybrać ten formularz.
Powtórz kroki opisane w poprzedniej i bieżącej procedurze, tak aby pola w formularzu EditForm1 odpowiadały tym w formularzu DetailForm1.
Uruchom aplikację
Na pasku nawigacyjnym po lewej stronie wpisz lub wklej ciąg Br na pasku wyszukiwania, a następnie wybierz pozycję BrowseScreen1, aby wybrać ten formularz.
Otwórz tryb Podgląd, naciskając klawisz F5 (lub wybierając ikonę Podgląd w prawym górnym rogu).

W prawym górnym rogu wybierz ikonę plusa, aby dodać rekord na ekranie EditScreen1.

Dodaj dowolne dane, a następnie wybierz ikonę znacznika wyboru w prawym górnym rogu, aby zapisać zmiany i powrócić do ekranu BrowseScreen1.

Wybierz strzałkę nowo utworzonego elementu, aby wyświetlić szczegółowe informacje dotyczące tego elementu na ekranie DetailScreen1.

W prawym górnym rogu wybierz ikonę edycji, aby zaktualizować rekord na ekranie EditScreen1.

Zmień informacje w co najmniej jednym polu, a następnie wybierz znacznik wyboru znajdujący się w prawym górnym rogu, aby zapisać dokonane zmiany i powrócić do ekranu EditScreen1.

W prawym górnym rogu wybierz ikonę kosza, aby usunąć rekord, który właśnie został zaktualizowany, i powrócić do ekranu BrowseScreen1.

Zamknij tryb podglądu, naciskając klawisz Esc (lub wybierając ikonę zamykania w prawym górnym rogu).
Następne kroki
- Zapisz i opublikuj aplikację.
- Dostosowywanie karty w aplikacji.
Zobacz także
Uwaga
Czy możesz poinformować nas o preferencjach dotyczących języka dokumentacji? Wypełnij krótką ankietę. (zauważ, że ta ankieta jest po angielsku)
Ankieta zajmie około siedmiu minut. Nie są zbierane żadne dane osobowe (oświadczenie o ochronie prywatności).