Uwaga
Dostęp do tej strony wymaga autoryzacji. Może spróbować zalogować się lub zmienić katalogi.
Dostęp do tej strony wymaga autoryzacji. Możesz spróbować zmienić katalogi.
Użyj kontrolki Kamera pomiarowa w swojej aplikacji, aby umożliwić użytkownikom pomiar odległości, obszaru i głośności. Podczas pomiarów można tworzyć dwuwymiarowe i trójwymiarowe wielokąty, które mogą być używane do potwierdzania, jak dany obiekt zmieści się w obszarze.
Kontrolka tworzy w aplikacji przycisk. Gdy użytkownicy aplikacji klikną, który pokazuje kanał kamery na żywo urządzenia. Użytkownicy aplikacji mogą następnie określić punkt początkowy i jeden lub wiele kolejnych punktów końcowych do oceny między. Wystąpienia mierzonych segmentów są wyświetlane bezpośrednio na stronie aktualności aparatu.
Gdy użytkownik zamyka formant, podjęte miary są przechwytywane we właściwości Miary, aby można je było zapisywać lub zapisywać.
Zrzuty ekranu wykonane podczas mieszanej rzeczywistości są przechowywane we właściwości Zdjęcia do przeglądania w aplikacji.
W tym artykule utworzymy ekran w aplikacji, w którym za pomocą elementu sterującego Kamera pomiarowa zmierzymy obszar przestrzeni zdefiniowanej przez użytkownika, a także wyświetlimy zdjęcie przestrzeni, która została zmierzona.
Obejrzyj ten film, aby dowiedzieć się, jak tworzyć aplikacje mobilne z kontrolą aparatu pomiarowego:
Wymagania wstępne
Zobacz wymagania wstępne dotyczące urządzeń umożliwiających mieszane tryby.
Tworzenie aplikacji, w której jest używana kontrolka Kamera pomiarowa
Otwórz aplikację w Power Apps Studio.
Wybierz kartę Wstaw.
Rozwiń Multimedia.
Wybierz element sterujący Kamera pomiarowa, by umieścić go na ekranie.
Umieść kontrolkę u dołu ekranu.
Zmień następujące właściwości kontrolki za pomocą okienka właściwości po prawej stronie ekranu.
Właściwość Wartość Tekst Obszar miary Jednostka miary Stopy Typy miary Obszar 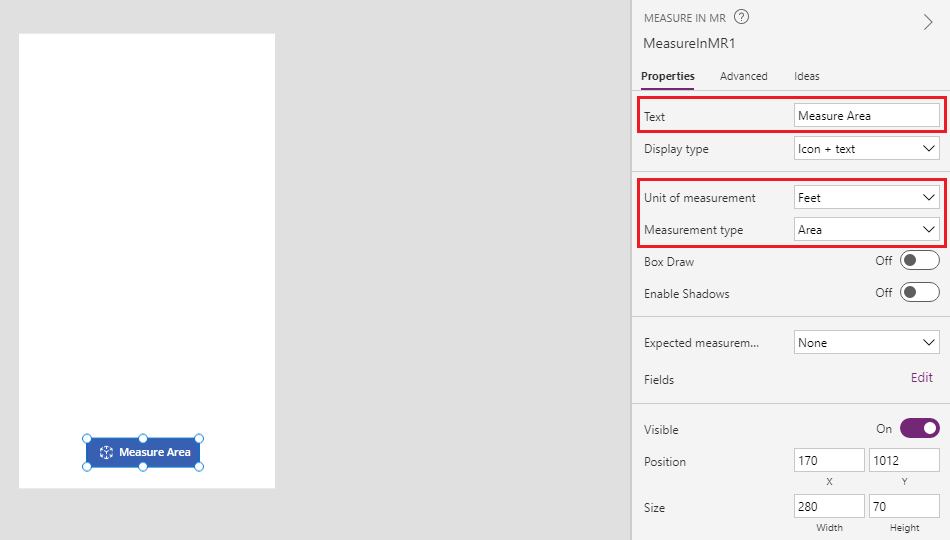
Wybierz kartę Zaawansowane i zmień właściwość OnMixedRealitySelect na następującą formułę:
ClearCollect(colMRMeasurements, Self.Measurements); ClearCollect(colMRPhotos, Self.Photos)
Ta formuła umożliwi użytkownikowi zdefiniowanie obszarów, które mają być mierzone w kwadratowej strefie i przechowywanie najnowszych wyników miar w kolekcji o nazwie colMRMeasurements, a także najnowszych danych w kolekcji o nazwie colMRPhotos.
Dodaj etykietę tekstową do ekranu i przenieś ją do lewego górnego rogu ekranu.
Zmień następujące właściwości dodanej etykiety tekstowej:
Właściwość Wartość Tekst Obszar miary Rozmiar czcionki 24 Grubość czcionki Połowa pogrubienia Wyrównanie tekstu Wyśrodkuj Width Parent.Width Color RGBA(255, 255, 255, 1)Wypełnienie RGBA(56, 96, 178, 1)
Ta etykieta zawiera nagłówek ekranu.
Dodaj formant obrazu i przenieś go poniżej etykiety nagłówka.
Zmień następujące właściwości kontrolki obrazu:
Właściwość Wartość Obraz First(colMRPhotos).ImageURIGrubość obramowania 2 Kontrolka obrazu wyświetli pierwszy obraz zrobiony z kontrolki Kamera pomiarowa.
Dodaj inną etykietę do ekranu, i zawrzyj ją pod formantem obrazu.
Zmień właściwość Tekst etykiety na następującą formułę:
"Area: " & If(IsEmpty(colMRMeasurements), "no area measured", First(colMRMeasurements).Area & " sq. " & First(colMRMeasurements).Unit)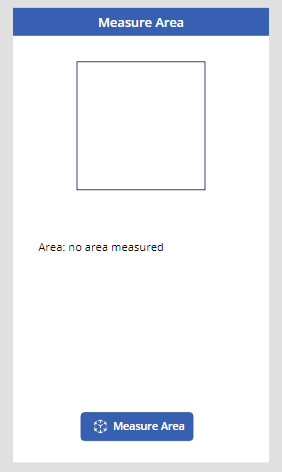
Na tej etykiecie będzie wyświetlany pierwszy pomiar obszaru i typ jednostki pobranej z elementu sterującego Kamera pomiarowa. Jeśli nie ma miary, która ma być zwrócona, w tekście jest pole Obszar: nie jest mierzony, który pozwala użytkownikowi sprawdzić, że nie ma żadnych wartości.
Testowanie aplikacji
Porada
Obejrzyj film osadzony na początku tego artykułu, aby dowiedzieć się, jak działa ta aplikacja.
Po dodaniu wszystkich formantów zapisz i opublikuj aplikację. Na urządzeniu o mieszanej platformie (zgodnie z definicją w sekcji Wymagania wstępne) otwórz aplikację i naciśnij przycisk Obszar miary. Ta czynność otworzy środowisko Measuring camera, umożliwiając użytkownikowi zdefiniowanie obszaru do pomiaru.
Postępuj zgodnie z instrukcjami wyświetlanymi na ekranie, aby powoli przechować urządzenie w lewo i w prawo, wskazują aparatowi na tabletce, który ma być mierzony. Po zakończeniu kalibracji zobaczysz szereg kropek na powierzchni, a także okrąg i siatkę punktową na środku ekranu. Ta siatka służy do definiowania długości, powierzchni i objętości za pomocą przycisku + w celu dodawania punktów i segmentów linii.
Obraz można przechwytywać przy użyciu przycisku aparatu. Spowoduje to pokazanie długości, obszarów i ilości zdefiniowanych przez użytkownika.
Jest przycisk cofnij, który umożliwia cofnięcie wszystkich umieszczonych punktów.
Zacznij, umieszczając punkt przy użyciu przycisku +. Zauważysz, że pomarańczowy wiersz i miara są teraz powiązane z umieszczonym punktem. Umieść drugi punkt i zwróć uwagę na to, w jaki sposób między dwoma miejscami jest wyświetlana linia miary. Kontynuuj wprowadzanie punktów, aż w pełni zostanie zdefiniowany żądany kształty. Aby zamknąć kształty, należy umieścić krok na pierwszym miejscu i użyć przycisku +. Można zauważyć, że w centrum uwagi zmieni się kolor z zielonego na zielony, oznaczający, że kształty można zamknąć. Jeśli dwie strony projektu są ze sobą częściowej lub użytkownik próbuje zamknąć kształty przy użyciu dowolnego innego punktu niż pierwszy. Zauważysz, że środkowy punkt celownika zmienia się z białego na czerwony, co oznacza, że nie można tam umieścić punktu.
Po zakończeniu definiowanego obszaru umieść urządzenie w taki sposób, aby można było zrobić obraz ze zdefiniowanego obszaru i użyć w tym celu przycisku aparatu. Wybierz przycisk Prześlij. Zostanie wyświetlone okno dialogowe z potwierdzeniem z pytaniem, czy miary zostały zakończone. Jeśli jest więcej miar do wprowadzenia, wybierz opcję Anuluj, aby powrócić do środowiska MR. Jeśli po zakończeniu wybierz pozycję Prześlij, aby wrócić na ekran aplikacji.
W tym przypadku będzie miał miejsce pierwszy obraz oraz obszar obliczany zdefiniowanego obiektu oraz jednostki.
Miary i zdjęcia można następnie używać w sposób podobny do każdego innego pola zdjęcia lub tekstu w aplikacji Power Apps, na przykład do wysłania wiadomości e-mail lub zapisania go w tabeli w obszarze Microsoft Dataverse.