Skróty klawiaturowe dla aplikacji kanwy
Uwaga
Skróty mogą różnić się w zależności od układu klawiatury.
Plik
| Skrót | Akcja |
|---|---|
| Ctrl + O (lub Alt + F) | Otwórz plik |
| Ctrl+Shift+S (lub Alt+P) | Zapisz aplikację pod inną nazwą |
| Ctrl+S | Zapisanie aplikacji pod tą samą nazwą lub po raz pierwszy |
| Ctrl+Shift+P | Zapisanie aplikacji i aktywowanie okna dialogowego publikowania |
| F12 | Pobierz plik aplikacji (.msapp) |
| Alt+F | Otwórz z menu Plik |
Wstążka
| Skrót | Akcja |
|---|---|
| Enter | Uruchom wybrane polecenie |
| Tab | Przechodź między poleceniami na zaznaczonej karcie i przejdź do następnej karty |
| Alt+I | Wybierz kartę Wstaw |
Edytowanie
| Skrót | Akcja |
|---|---|
| Ctrl+A | Wybierz wszystko |
| Ctrl+X | Wytnij |
| Ctrl+C | Treść reklamy |
| Ctrl+V | Wklej |
| Ctrl+Z | Polecenie Cofnij |
| Ctrl+Y | Polecenie Ponów |
| Ctrl+M | Dodaj ekran |
| Ctrl+= lub Ctrl+Shift+= | Powiększ |
| Ctrl+- lub Ctrl+Shift+- | Pomniejsz |
| Ctrl + 0 | Dopasuj kanwę do strony |
| Shift+Enter | Powoduje rozdzielenie wiersza w formule |
Wersja zapoznawcza
| Skrót | Akcja |
|---|---|
| F5 | Włączanie trybu podglądu |
| Esc | Zamknij tryb podglądu, okno dialogowe lub okienko menu wysuwanego |
Kanwa
| Skrót | Czynność |
|---|---|
| Tab | Zaznaczanie astępnej kontrolki |
| Shift + F11 | Ustawia fokus na pasku akcji w tekście |
| Ctrl+kliknięcie lub Shift+kliknięcie | Zaznacz wiele obiektów naraz |
| Strzałka w prawo | Posuń zaznaczoną kontrolkę w prawo |
| Strzałka w lewo | Posuń zaznaczoną kontrolkę w lewo |
| Strzałka w górę | Posuń zaznaczoną kontrolkę w górę |
| Strzałka w dół | Posuń zaznaczoną kontrolkę w dół |
Widok drzewa
Uwaga
Te skróty wymagają fokusu okienka Widoku drzewa.
| Skrót | Akcja |
|---|---|
| F2 | Zmiana nazwy kontrolki |
| Esc | Anulowanie zmiany nazwy kontrolki |
| Ctrl+G | Grupowanie i rozgrupowywanie kontrolek |
| Ctrl+] | Przenieś kontrolkę do przodu |
| Ctrl+[ | Wyślij kontrolkę wstecz |
| Ctrl+Shift+J | Przesuń na przód |
| Ctrl+Shift+[ | Przesuń wstecz |
Zmień rozmiar
| Skrót | Akcja |
|---|---|
| Shift+strzałka w lewo | Zmniejsz szerokość |
| Ctrl+Shift+Strzałka w lewo | Zmniejsz delikatnie szerokość |
| Shift+strzałka w dół | Zmniejsz wysokość |
| Ctrl+Shift+strzałka w dół | Zmniejsz delikatnie wysokość |
| Shift+strzałka w prawo | Zwiększ szerokość |
| Ctrl+Shift+Strzałka w prawo | Zwiększ delikatnie szerokość |
| Shift+strzałka w górę | Zwiększ wysokość |
| Ctrl+Shift+strzałka w górę | Zwiększ delikatnie wysokość |
Kontrolka Tekst
| Skrót | Akcja |
|---|---|
| Ctrl+B | Przechodzenie między poziomami pogrubienia |
| Ctrl+I | Włącz lub wyłącz kursywę |
| Ctrl+U | Dodawanie i usuwanie podkreślenia |
Alternatywne zachowanie
| Skrót | Akcja |
|---|---|
| Alt lub Ctrl+Shift | 1. Przed wybraniem kontrolki ukryj elementy projektu, aby móc wchodzić w interakcje z kontrolkami tak, jak zrobiłby to użytkownik aplikacji. 2. Po zainicjowaniu zmiany rozmiaru lub położenia kontrolki wciśnięcie tych klawiszy powoduje zastąpienie wszystkich punktów przyciągania. |
Podobnie jak arkusz kalkulacyjny programu Excel, aplikacje kanwy są aktywne i działają nawet wtedy, gdy są edytowane. Nie ma potrzeby przechodzenia do trybu podglądu, aby ćwiczyć swoją aplikację, co znacznie przyspiesza cykle edycji i testowania. W ten sposób wystąpił problem: jak odróżniamy wybór kontrolki przycisku, aby można było zmienić jej rozmiar od wybrania kontrolki przycisku w celu wykonania logiki w aplikacji?
W trybie projektowania usługa domyślnie zaznacza obiekt, aby móc go edytować: przenoszenie, zmiana rozmiaru, zmiana właściwości i w inny sposób podczas konfigurowania obiektu. Tę wartość domyślną można zmienić, przytrzymując naciśnięty klawisz Alt lub Ctrl + Shift przed zainicjowaniem zaznaczenia, co powoduje potraktowanie zaznaczenia tak, jakby zrobił użytkownik aplikacji.
W poniższej animacji jest najpierw wybrana kontrolka przycisku do edycji. Wokół kontrolki pojawiają się ozdoby, a pasek formuły pokazuje właściwość OnSelect, gotową do edycji. Następnie przycisk zostanie zwolniony. Przy pierwszym naciśnięciu klawisza Alt ponownie wybierana jest kontrola przycisku, ale tym razem właściwość OnSelect jest oceniana i wyświetlane jest powiadomienie, tak jakby przycisk został wybrany w uruchomionej aplikacji.
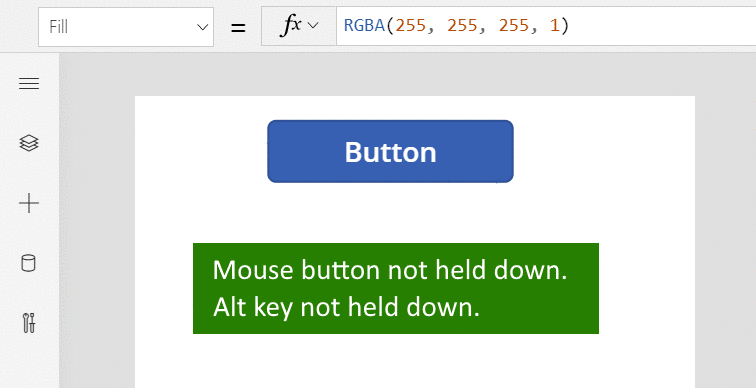
Klawisz Alt może również zostać użyty po wybraniu kontrolki w celu zastąpienia punktów przyciągania w celu przesunięcia i zmiany rozmiaru. Następne animacje pokazują zmianę rozmiaru karty danych w kontrolce Formularza edycji. Początkowo zmiana rozmiaru jest ograniczona do określonych punktów przyciągania. Później, bez zwalniania przycisku myszy, znajduje się klucz Alt wraz z przyciskiem myszy. Dodanie klawisza Alt zastępuje punkty przyciągania i dowolną szerokość można uzyskać za pomocą myszy.
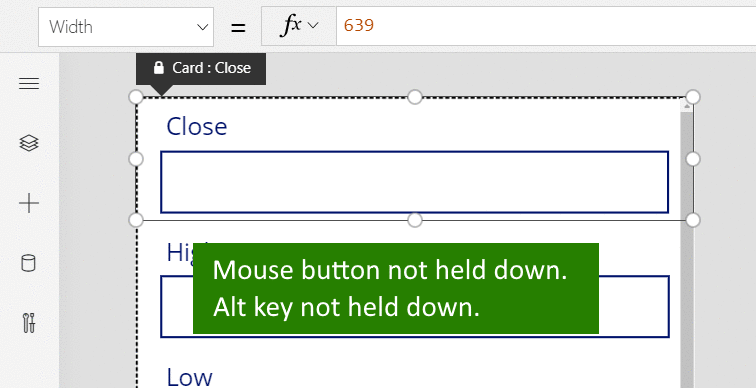
Inny powód
| Skrót | Akcja |
|---|---|
| F1 | Otwiera dokumentację |
| Ctrl + F6 | Przejdź do następnego punktu orientacyjnego |
| Ctrl + Shift + F6 | Przejdź do poprzedniego punktu orientacyjnego |
| Shift + F10 | Otwórz menu skrótów, na przykład w Widoku drzewa |
Uwaga
Czy możesz poinformować nas o preferencjach dotyczących języka dokumentacji? Wypełnij krótką ankietę. (zauważ, że ta ankieta jest po angielsku)
Ankieta zajmie około siedmiu minut. Nie są zbierane żadne dane osobowe (oświadczenie o ochronie prywatności).
Opinia
Dostępne już wkrótce: W 2024 r. będziemy stopniowo wycofywać zgłoszenia z serwisu GitHub jako mechanizm przesyłania opinii na temat zawartości i zastępować go nowym systemem opinii. Aby uzyskać więcej informacji, sprawdź: https://aka.ms/ContentUserFeedback.
Prześlij i wyświetl opinię dla