Uwaga
Dostęp do tej strony wymaga autoryzacji. Może spróbować zalogować się lub zmienić katalogi.
Dostęp do tej strony wymaga autoryzacji. Możesz spróbować zmienić katalogi.
Aby pobrać dane (zaimportować) Microsoft Dataverse do tabel, użyj pliku arkusza programu Excel, pliku WARTOŚCI rozdzielanych przecinkami (CSV).
Podczas eksportowania Dataverse danych tabeli są eksportowane jako plik CSV.
Importuj z pliku Excel lub CSV
Istnieją dwa sposoby importowania danych z programu Excel.
- Opcja 1: Import polegający na tworzeniu i modyfikowaniu szablonu pliku
- Opcja 2: Importowanie przez dodawanie własnego pliku źródłowego
Ważne
- Aby importować lub eksportować dane, musisz mieć rolę zabezpieczeń Twórca środowiska.
- Importowanie danych z programu Excel lub pliku CSV przy użyciu polecenia Importuj>Importuj dane z programu Excel jest niedostępne w środowiskach GCC, GCC High i DoD. Aby obejść to ograniczenie, w obszarze Tabele w Power Apps wybierz kolejno opcje Importuj>Importuj dane, a następnie wybierz plik źródło danych, na przykład skoroszyt programu Excel lub Tekst/CSV.
Opcja 1: Import polegający na tworzeniu i modyfikowaniu szablonu pliku
Każda tabela ma wymagane kolumny, które muszą się znajdować w pliku wejściowym. Zaleca się utworzenie szablonu. W tym celu należy wyeksportować dane z tabeli. Następnie należy użyć tego samego pliku i zmodyfikować go razem z danymi. Na koniec zaimportuj zmodyfikowany plik z powrotem do tabeli. Użycie szablonu pozwala zaoszczędzić czas, ponieważ nie trzeba będzie określać wymaganych kolumn dla każdej tabeli.
Przygotuj szablon pliku
- Eksportuj dane tabeli.
- Zdefiniuj plan, aby przed zaimportowania był unikatowy. Użyj kluczy podstawowych lub kluczy alternatywnych. Więcej informacji: Upewnij się, że dane są importowane do tabeli z programu Excel lub CSV
Modyfikuj plik danymi
Skopiuj dane z pliku Excel lub CSV do szablonu utworzonego w poprzednim kroku.
Zaimportuj plik
- W lewym okienku nawigacyjnym powerapps.com wybierz Tabele. Jeśli elementu nie ma w okienku panelu bocznego, wybierz …Więcej, a następnie wybierz żądany element.
- Wybierz Importuj>Importuj z programu Excel.
- Wybierz tabele, do których chcesz zaimportować dane, a następnie wybierz Dalej.
- Na stronie Importowanie danych wybierz opcję Przekaż i wybierz plik. Postępuj zgodnie z podpowiedziami, aby przekazać plik.
- Po przekazanym pliku i wybraniu stanu Mapowanie oznacza, że mapowanie powiodło się, wybierz opcję Importuj w prawym górnym rogu. Przejdź do tematu Rozwiązywanie problemów z mapowaniem za pomocą programu Excel, aby poruszać się i naprawić błędy mapowania.
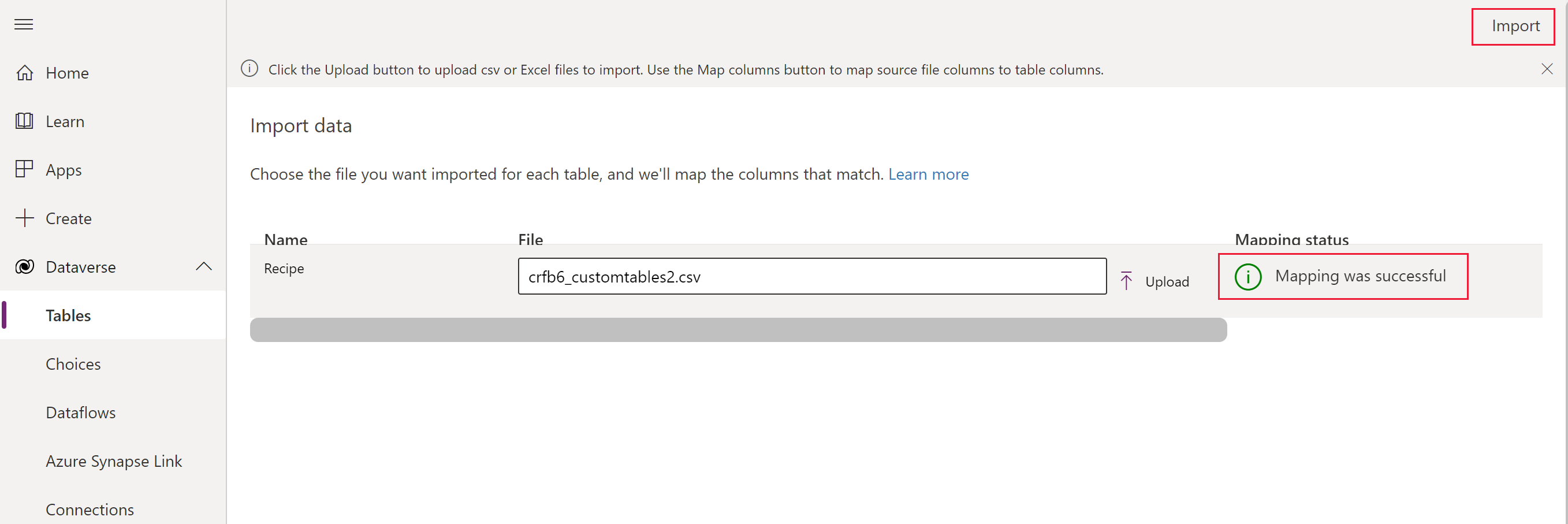 Po pomyślnym zakończeniu importu zobaczysz łączną liczbę operacji wstawiania i aktualizacji.
Po pomyślnym zakończeniu importu zobaczysz łączną liczbę operacji wstawiania i aktualizacji.
Nowy import z Excela (wersja zapoznawcza)
[Ten temat pochodzi ze wstępnej wersji dokumentacji i może ulec zmianie.]
Nowa funkcja importowania pozwala użytkownikom importować dane bezpośrednio z pliku Excel do istniejących tabel Dataverse za pomocą ujednoliconego interfejsu użytkownika. To środowisko ulepsza oryginalną metodę importu, oferując następujące elementy:
- Mapowanie wspomagane: używa wyszukiwania wektorowego, aby zapewnić bardziej kontekstowe sugestie mapowania kolumn.
- Wybór arkusza: Użytkownicy mogą wybrać, który arkusz ma zostać zaimportowany z wieloarkuszowego pliku Excel.
- Powiadomienia: informacje zwrotne w czasie rzeczywistym na temat stanu importu, w tym stanów powodzenia, w toku i błędów.
- Dzienniki błędów: dzienniki do pobrania, które pomagają użytkownikom samodzielnie diagnozować i rozwiązywać problemy.
- Ulepszenia wydajności: pozyskiwanie asynchroniczne zapewnia lepszą niezawodność i szybkość w przypadku dużych plików.
Ważne
- Jest to funkcja w wersji zapoznawczej.
- Funkcje w wersji zapoznawczej nie są przeznaczone do użytku w środowiskach produkcyjnych i mogą mieć ograniczoną funkcjonalność. Te funkcje podlegają dodatkowym warunkom i są udostępniane przed oficjalnym wydaniem, dzięki czemu klienci mogą szybciej uzyskać do nich dostęp i przekazać opinie na ich temat.
Wymagania wstępne
Aby skorzystać z tej funkcji, administrator platformy Power Platform musi włączyć ustawienie środowiska „Importuj Excel do istniejącej tabeli z pomocą mapowania” w centrum administracyjnym platformy Power Platform. Wybierz środowisko, a następnie wybierz pozycję Ustawienia>Produkt>Funkcje i włącz "Importuj program Excel do istniejącej tabeli z mapowaniem wspomaganym".
Kroki importu z programu Excel (wersja zapoznawcza)
- Przejdź do tabeli, do której chcesz zaimportować dane, a następnie na pasku poleceń wybierz Import>Importuj z programu Excel (wersja zapoznawcza).
- Prześlij plik Excel i wybierz arkusz do zaimportowania.

- Mapuj kolumny. Klucz podstawowy jest wymagany, jeśli chcesz zaktualizować istniejące rekordy w tabeli. Jeśli nie zostanie wybrany żaden klucz podstawowy (opcja "Brak"), wszystkie rekordy z arkusza programu Excel lub pliku CSV zostaną dodane jako nowe rekordy.

- Przejrzyj podsumowanie, a następnie wybierz Import.
Monitoruj stan importu z powiadomień:
- W trakcie: Trwa importowanie danych, wyświetlany jest komunikat Twoje dane są importowane.
- Sukces: Dane zostały przetworzone lub zindeksowane, a komunikat Przesłanie zakończone został wyświetlony.
- Błąd: Przekazywanie zakończono z błędami, co zawiera link do pobrania dzienników w celu rozwiązania problemu.
Opcja 2: Importowanie przez dodawanie własnego pliku źródłowego
Jeśli jest użytkownikiem zaawansowanym i znasz wymagane kolumny dla danej tabeli dla tabeli Dataverse, zdefiniuj własny źródłowy plik programu Excel lub CSV. Postępuj zgodnie z instrukcjami w Importuj plik.
Rozwiązywanie problemów z mapowaniem za pomocą programu Excel
Jeśli po przesłaniu pliku otrzymasz błędy mapowania, wybierz Stan mapowania. Należy wykonać następujące kroki, aby sprawdzić i poprawić błędy mapowania kolumn.
Użyj menu rozwijanego po prawej stronie w obszarze Pokaż, aby przejść przez Niezamapowane kolumny, Pola z błędem, lub Pola wymagane.
Wskazówka
- W zależności od tego, czy zobaczysz Ostrzeżenie czy Błąd, sprawdź Niezamapowane kolumny lub Pola z błędem za pomocą menu rozwijanego w Mapowania kolumn.
- Użyj logiki upsert (Zaktualizuj lub Wstaw), aby zaktualizować wiersz, jeśli już istnieje lub wstawić nowy wiersz.
Po rozwiązaniu błędów i ostrzeżeń, wybierz Zapisz zmiany w prawym górnym rogu. Przejdziesz z powrotem do ekranu Importuj dane.
Po przekazanym pliku i wybraniu Stanu mapowanie kolumna pokazuje, że mapowanie powiodło się, wybierz opcję Importuj w prawym górnym rogu.
Po zostanie wyświetlony komunikat o pomyślnym zakończeniu importowania, zostanie wyświetlone łączna liczba wstawień i aktualizacji.
Zapewnij unikatowości podczas importowania danych do kolumn z programu Excel lub CSV
Tabele Dataverse używają klucza podstawowego do jednoznacznej identyfikacji wierszy w tabeli Dataverse. Klucz podstawowy dla tabeli Dataverse to unikatowy identyfikator globalny (GUID). Stanowi on domyślną podstawę identyfikacji wierszy. Operacje na danych, takich jak importowanie danych do tabeli Dataverse ukazują domyślne klucze podstawowe.
Przykład:
Klucz podstawowy dla tabeli Konto to accountid.

Czasami klucz podstawowy może nie działać, jeśli integrujesz dane ze źródła zewnętrznego. Użyj Dataverse, aby zdefiniować klucze alternatywne, które unikatowo identyfikują wiersz zamiast klucza podstawowego.
Przykład:
Dla tabeli Konto, możesz ustawić transactioncurrencyid jako alternatywny klucz używając naturalnej identyfikacji opartej na kluczu. Na przykład użyj Dolar amerykański zamiast wartości GUID 88c6c893-5b45-e811-a953-000d3a33bcb9, która została uprzednio wyświetlona. Można również wybrać symbol waluty lub nazwa waluty jako klucze. Więcej informacji: Definiowanie kluczy alternatywnych przy użyciu portalu Power Apps
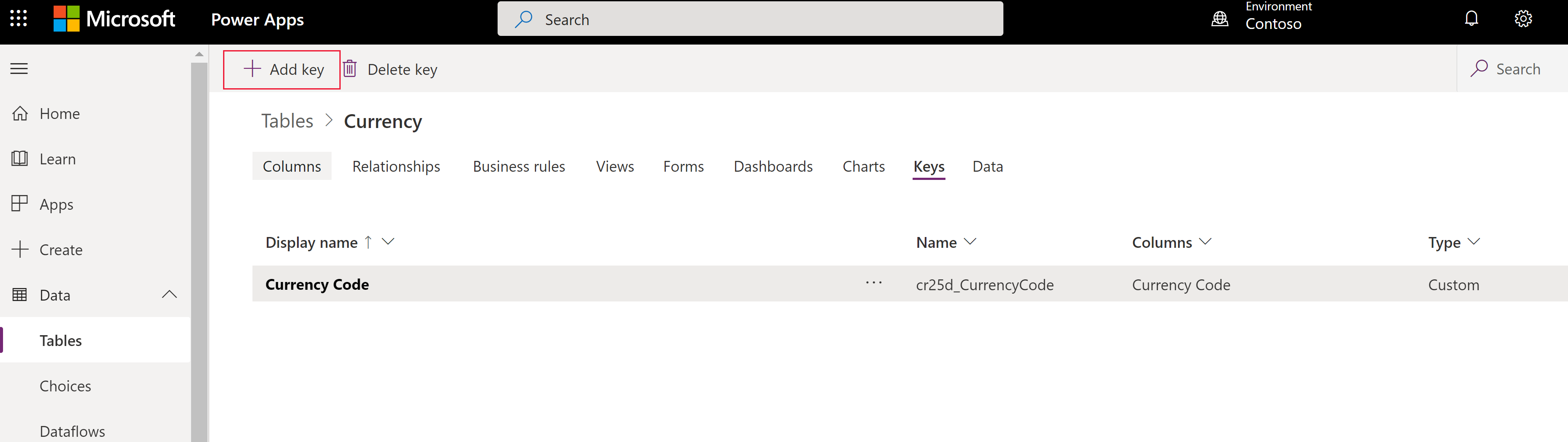

Po określeniu kluczy alternatywnych nadal możesz używać kluczy podstawowych jako identyfikatorów. W poprzednim przykładzie pierwszy plik jest nadal prawidłowy, jeśli identyfikatory GUID są danymi prawidłowymi.
Eksportowanie danych
Eksportuj dane z pojedynczej tabeli w formacie wartości rozdzielanych przecinkami (CSV).
Zaloguj się do Power Apps, a następnie w okienku nawigacji po lewej wybierz Tabele. Jeśli elementu nie ma w okienku panelu bocznego, wybierz …Więcej, a następnie wybierz żądany element.
Wybierz kolejno Eksportuj>Eksportuj dane.
Wybierz tabele, z których chcesz wyeksportować dane, a następnie wybierz opcję Eksportuj dane.
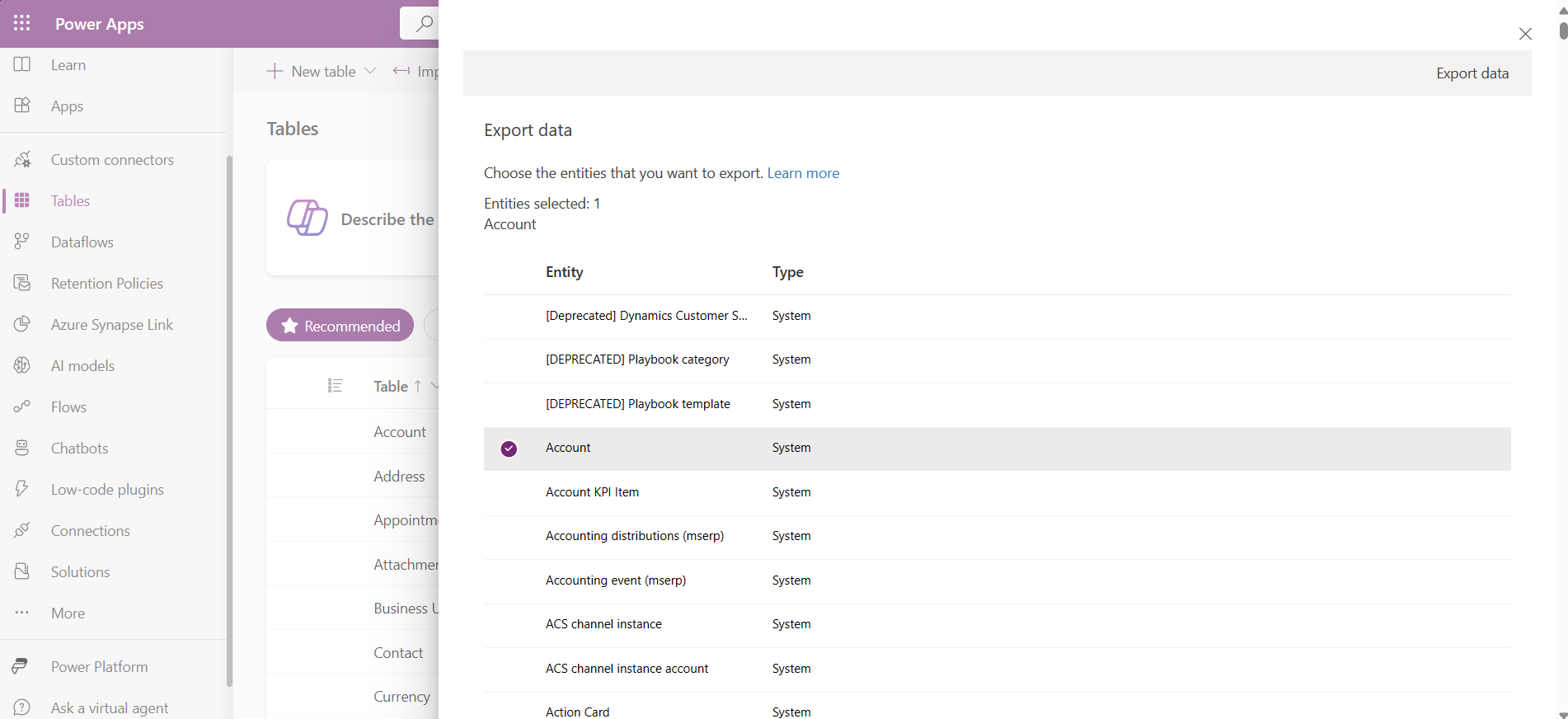
Po pomyślnym ukończeniu eksportowania wybierz pozycję Pobierz wyeksportowane dane, aby pobrać plik CSV do folderu pobierania określonego w przeglądarce sieci web.
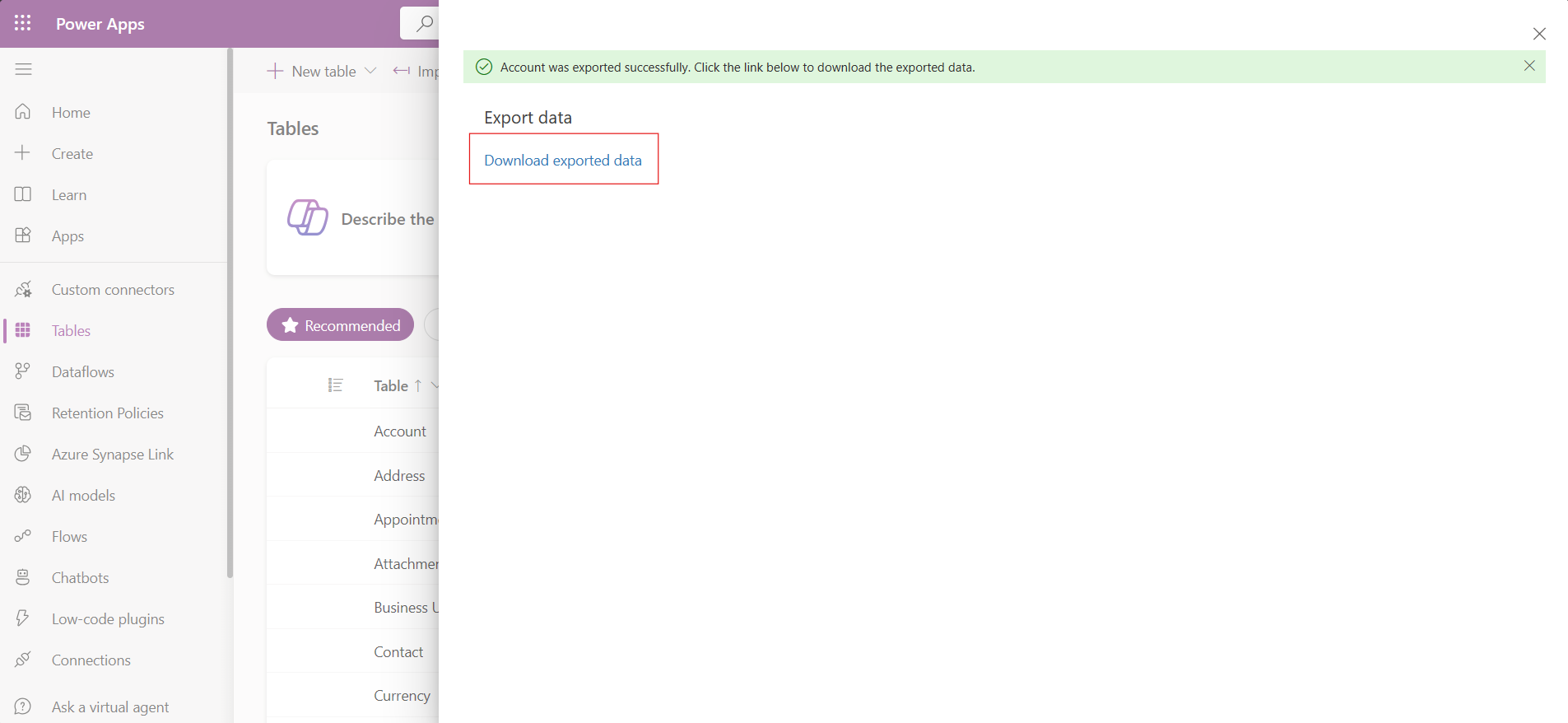
Notatka
Eksport danych jest czasowy 12 minut. Jeśli wyeksportowana część danych przekracza 12 minut, eksport nie powiedzie się. W takim przypadku należy wyeksportować dane w mniejszych segmentach.
Nieobsługiwane typy danych i pola
Importowanie ani eksportowanie poniższych typów danych nie jest obecnie obsługiwane.
- Strefa czasowa
- Wybory (wielokrotnego wyboru)
- Image
- Plik
Poniższe pola są polami systemowym i nie są obsługiwane w przypadku importowania i eksportowania.
OwneridCreatedbyCreatedonbehalfbyCreatedonModifiedbyModifiedonbehalfbyModifiedonOverriddencreatedon
Notatka
Funkcje Pobierz dane z Excela i Eksportuj dane nie są obecnie zawarte w Planie dla programistów Power Apps.
Importowanie przy użyciu łącznika
Użyj łącznika, aby zaimportować dane z wielu różnych źródeł, takich jak , Azure, SQL Server database, SharePoint, Access, OData i nie tylko. Więcej informacji: Tworzenie i korzystanie z przepływów danych w Power Apps